其實會Protel 99se的用戶,學習Protel dxp是很容易的,現在我給大家講講如何輕易的過渡到Protel dxp版本來。Protel DXP是一款Windows NT/XP的全32位電子設計系統。Protel DXP提供一套完全集成的設計,這些工具讓你很容易地將你的設計從概念形成最終的板設計。
所有的Protel DXP工具需要在一個單一應用環境--設計探索者(the Design Explorer)中運行。啟動Protel DXP,設計探索者打開,將你所有的設計工具放在你的手指尖。你將從一個單一的、一致的、個性化的用戶環境受益。
這個教程的設計是為了為你提供一個怎樣建立一張原理圖、從PCB更新設計信息以及產生生產輸出文件的預覽。
設計探索者是你與你的設計和設計工具的界面。要啟動Protel并打開設計探索者,從Windows開始菜單選擇 Programs > Altium > Protel DXP 。 當你打開Protel DXP后,將顯示最常用的初始任務以便方便選擇(如圖)。 ?
?
?
在你建立了你的設計文件夾后,你就能在編輯器之間轉換,例如,原理圖編輯器和PCB編輯器。設計探索者將根據你當前所工作的編輯器來改變工具欄和菜單。一些工作區面板的名字最初也會顯示在工作區右下角。在這些名字上點擊將會彈出面板,這些面板可以通過移動、固定或隱藏來適應你的工作環境。
設計文件怎樣保存
Protel DXP將所有的設計文件和輸出文件都作為個體文件保存在你的硬盤。你可以使用Windows Explorer來查找。項目文件可以的建立可以包含設計文件的連接,這樣使得設計驗證和同步成為可能。
創建一個新項目
在Protel DXP中,一個項目包括所有文件夾的連接和與設計有關的設置。一個項目文件,例如 xxx.PrjPCB , 是一個ASCII文本文件,用于列出在項目里有哪些文件以及有關輸出的配置,例如打印和CAM。那些與項目沒有關聯的文件稱作 “ 自由文件( free documents ) ” 。與原理圖紙和目標輸出的連接,例如PCB、FPGA、VHDL或庫封裝,將添加到項目中。一旦項目被編輯,設計驗證、同步和對比就會產生。例如,當項目被編輯后,項目中的原始原理圖或PCB的任何改變都會被更新。
建立一個新項目的步驟對各種類型的項目都是相同的。我們將以PCB項目為例。首先我們要創建一個項目文件,然后創建一個空的原理圖圖紙以添加到新的空項目中。在這個教程的最后我們將創建一個空白PCB并將它同樣添加到項目中。
為開始教程,創建一個新的PCB項目:
1、在設計窗口的 Pick a Task 區中點擊 Create a new Board Level Design Project 。 
?
另外,你以可以在 Files 面板 中的 New 區點擊 Blank Project (PCB) 。 如果這個面板未顯示,選擇 File > New , 或點擊設計管理面板底部的 Files 標簽。
2、 Projects 面板出現。新的項目文件, PCB Project1.PrjPCB , 與 “ no documents added” 文件夾一起列出。 
?
3、通過選擇 File > Save Project As 來將新項目重命名(擴展名為* .PrjPCB )。指定你要把這個項目保存在你的硬盤上的位置,在文件名欄里鍵入文件名 Multivibrator.PrjPCB 并點擊 Save 。
下面,我們將創建一個原理圖并添加到空項目文件。這個原理圖是一個多諧振蕩器電路。
創建一個新的原理圖圖紙
創建一個新的原理圖圖紙按照以下步驟來完成:
1、在 Files 面板的 New 單元選擇 File > New 并點擊 Schematic Sheet 。 一個名為 Sheet1.SchDoc 的原理圖圖紙出現在設計窗口中,并且原理圖文件夾也自動地添加(連接)到項目。這個原理圖圖紙現在列表在 Projects 標簽中的緊挨著項目名下的 Schematic Sheets 文件夾下。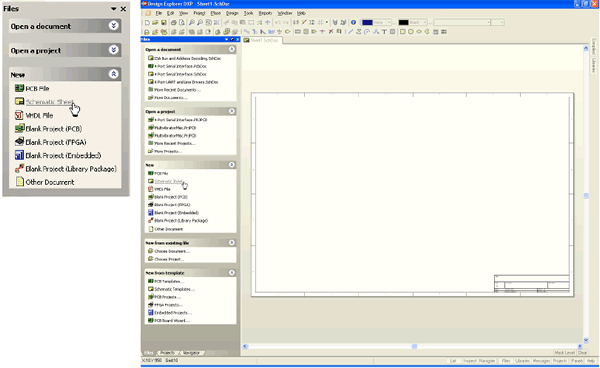
?
2、通過選擇 File > Save As 來將新原理圖文件重命名(擴展名為* .SchDoc )。指定你要把這個原理圖保存在你的硬盤中的位置,在文件名欄鍵入 Multivibrator.SchDoc ,并點擊 Save 。
3 、 當空白原理圖紙打開后,你將注意到工作區發生了變化。主工具欄增加了一組新的按鈕,新的工具欄出現,并且菜單欄增加了新的菜單項。現在你就在原理圖編輯器中了。
你可以自定義工作區的許多模樣。例如,你可以重新放置浮動的工具欄。單擊并拖動工具欄的標題區,然后移動鼠標重新定位工具欄。改變工具欄,可以將其移動到主窗口區的左邊、右邊、上邊或下邊。
現在我們可以在設計開始之前將我們的空白原理圖添加到項目中了。
將原理圖圖紙添加到項目中
如果你想添加到一個項目文件中的原理圖圖紙已經作為自由文件夾被打開,那么在 Projects 面板的 Free Documents 單元 schematic document 文件夾上右擊,并選擇 Add to Project 。 現在這個原理圖圖紙就列表在 Projects 標簽中的緊挨著項目名下的 Schematic Sheets 文件夾下,并連接到項目文件。
設置原理圖選項
在你開始繪制電路圖之前首先要做的是設置正確的文件夾選項。完成以下步驟:
1、從菜單選擇 Design > Options , 文件夾選項對話框打開。作為本教程,在此我們唯一需要修改的是將圖紙大小( sheet size ) 設置為標準A4格式。在 Sheet Options 標簽,找到 Standard Styles 欄。點擊輸入框旁的箭頭將看見一個圖紙樣式的列表。
2、使用滾動欄來向上滾動到 A4 樣式并點擊選擇。
3、點擊 OK 按鈕關閉對話框,更新圖紙大小。
4、為將文件再全部顯示在可視區,選擇 View > Fit Document 。
在Protel DXP中,你可以通過只按菜單熱鍵(在菜單名中帶下劃線的字母)來激活任何菜單。以后任何菜單項也將有你可以用來激活該項的熱鍵。例如,對于選擇 View > Fit Document 菜單項的熱鍵就是在按了V鍵后按D鍵。許多子菜單,諸如 Edit > DeSelect 菜單,是可以直接調用的。要激活 Edit > DeSelect > All 菜單項,你只需要按X鍵(用于直接調用 DeSelect 菜單)及A鍵。
下面我們將進行一般的原理圖參數設置:
1、從菜單選擇 Tools > Preferences ( 熱鍵T,P)打開原理圖參數對話框。這個對話框允許你設置全部參數,這些將應用到你將繼續工作的所有原理圖圖紙。
2、點擊 Default Primitives 標簽以使其為當前,勾選 Permanent 。 點擊 OK 按鈕關閉對話框。
3、在你開始繪制原理圖之前,保存這個原理圖圖紙,因此選擇 File > Save ( 熱鍵F,S)。
繪制原理圖
你現在準備開始繪制原理圖了。在這個教程中,我們將使用如下圖 ( Figure 1 ) 所示的電路。這個電路用了兩個2N3904晶體管來完成自激多諧振蕩器。?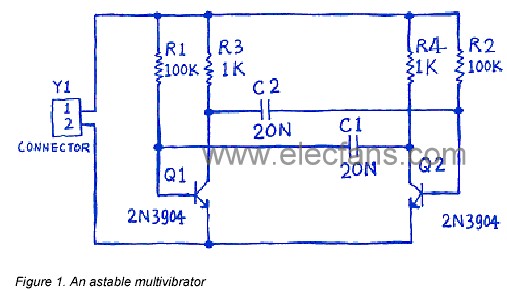
?
定位元件和加載元件庫
管理數以千計的原理圖符號也包括在Protel DXP中,原理圖編輯器提供強大的庫搜索功能。盡管我們需要的元件已經在默認的安裝庫中,但對于知道怎樣通過庫搜索來找到元件還是很有用的。通過以下步驟的操作來定位并添加本教程電路所要用到的庫。
首先我們要查找晶體管,兩個均為2N3904。?
?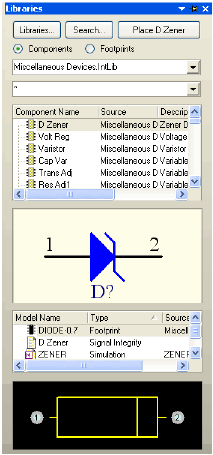
1、點擊 Libraries 標簽顯示庫工作區面板。
2、在庫面板中按下 Search 按鈕,或選擇 Tools > Find Component 。 這將打開查找庫對話框。
3、確認 Scope 被設置為 Libraries on Path , 并且 Path 區 含有指向你的庫的正確路徑。如果你接受安裝過程中的默認目錄,路徑中會顯示 C:\Program Files\Altium\Library\ 。確認 Include Subdirectories 未被選擇 (未被勾選)。
4、我們想查找所有與3904有關的,所以在 Search Criteria 單元的 Name 文本框內鍵入 *3904* 。
5、點擊 Search 按鈕開始查找。當查找進行時 Results 標簽將顯示。如果你輸入的規則正確,一個庫將被找到并顯示在查找庫對話框。
6、點擊 Miscellaneous Devices.IntLib 庫以選擇它。
7、點擊 Install Library 按鈕使這個庫在你的原理圖中可用。
8、關閉 Search Libraries 對話框。
添加的庫將顯示在庫面板的頂總。如果你點擊上面列表中的庫名,庫中的元件會在下面列表。面板中的元件過濾器可以用來在一個庫內快速定位一個元件。
下一章:Protel dxp詳細在原理圖中放置元件 [page_break]
Protel dxp詳細在原理圖中放置元件
在原理圖中我們首先要放置的元件是兩個晶體管 ( transistors ) ,Q1和Q2。
1、從菜單選擇 View > Fit Document ( 熱鍵V、D)確認你的原理圖紙顯示在整個窗口中。
2、點擊 Libraries 標簽以顯示 Libraries 面板。
3、Q1和Q2是BJT晶體管,點擊 Miscellaneous Devices.IntLib 庫使其為當前庫。
4、使用過濾器快速定位你需要的元件。默認通配符(*)將列出在庫中找到的所有元件。在庫名下的過濾器欄內鍵入*3904*設置過濾器。一個有 “ 3904 ” 作為元件名的元件列表將顯示。
5、在列表中點擊2N3904以選擇它,然后點擊 Place 按鈕。另外,還可以雙擊元件名。
光標將變成十字狀,并且在光標上 “ 懸浮 ” 著一個晶體管的輪廓。現在你處于元件放置狀態。如果你移動光標,晶體管輪廓也會隨之移動。
6、在原理圖上放置元件之前,首先要編輯其屬性。在晶體管懸浮在光標上時,按下 TAB 鍵。這將打開 Component Properties ( 元件屬性)對話框。我們現在要設置對話框選項如下圖所示。 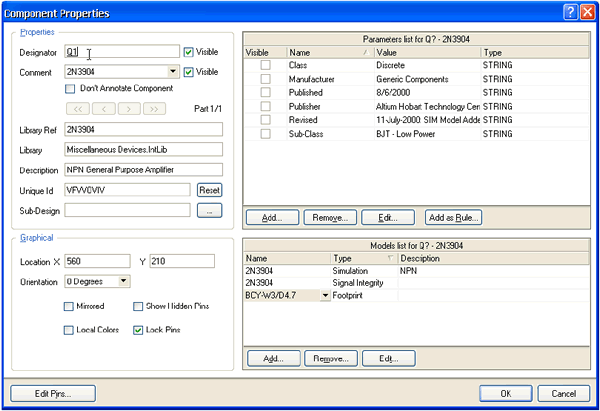
?
7、在對話框 Properties 單元,在 Designator 欄中鍵入Q1以將其值作為第一個元件序號。
8、下面我們將檢查在PCB中用于表示元件的封裝。在本教程中,我們已經使用了集成庫,這些庫已經包括了封裝和電路仿真的模型。確認在模型列表中含有模型名 BCY-W3/D4.7 。保留其余欄為默認值。
現在準備放置元件
1、移動光標(附有晶體管符號)到圖紙中間偏左一點的位置。
2、當你對晶體管的位置滿意后,左擊或按 ENTER 鍵將晶體管放在原理圖上。
3 、移動光標,你會發現晶體管的一個復制品已經放在原理圖紙上了,而你仍然處于在光標上懸浮著元件輪廓的元件放置狀態。 Protel DXP 的這個功能讓你放置許多相同型號的元件。現在讓我們放第二個晶體管。這個晶體管同前一個相同,因此在放之前沒必要再編輯它的屬性。在你放置一系列元件時 Protel DXP 會自動增加一個元件的序號值。以這個例子中,我們放下的第二個晶體管會自動標記為 Q2 。
4 、如果你查閱原理圖( Figure 1 ),你會發現 Q2 與 Q1 是鏡像的。要將懸浮在光標上的晶體管翻過來,按 X 鍵。這樣可以使元件水平翻轉。
5 、移動光標到 Q1 右邊的位置。要將元件的位置放得更精確些,按 PAGEUP 鍵兩次以放大兩倍。現在你能看見柵格線了。
6 、當你將元件的位置確定后,左擊或按 ENTER 鍵放下 Q2 。你所拖動的晶體管的一個復制品再一次放在原理圖上后,下一個晶體管會懸浮在光標上準備放置。
7 、由于我們已經放完了所有的晶體管,我們用右擊鼠標或按 ESC 鍵來 退出元件放置狀態。光標會恢復到標準箭頭。
下面我們要放四個電阻( resistors )
1、在 Libraries 面板中,確認 Miscellaneous Devices.IntLib 庫為當前。
2、在庫名下的過濾器欄里鍵入 res1 來設置過濾器。
3、在元件列表中點擊 RES1 以選擇它,然后點擊 Place 按鈕。現在你會有一個懸浮在光標上的電阻符號。
4、按 TAB 鍵編輯電阻的屬性。在對話框的 Properties 單元,在 Designator 欄中鍵入R1以將其值作為第一個元件序號。
5、確認模型名為 AXIAL-0.3 包含在模型列表中。
6、對電阻的 parameter 欄的設置將在原理中顯示,并在本教程以后運行電路仿真時會被DXP使用。 =Value 規則可以作為關于元件的一般信息在仿真時使用,個別元件除外。我們也可以設置 Comment 來讀取這個值,而這也會將 Comment 信息體現在PCB設計工具中。沒必要將該值輸入兩次(在規則中的 =Value 和 Comment 欄),DXP提供 “ 間接引用 ” ,這可以用規則中的字符來替代 Comment 欄的內容。
在規則列表單元中點擊 Add 顯示 Parameter Properties 對話框。在 name 中輸入 Value 以及在 value 中輸入100K。確認 String 作為規則類型被選擇,并且 value 的 Visible 框被勾選。點擊 OK 。
7 、 在對話框的 Properties 單元,點擊 Comment 欄并從下拉列表中選擇 =Value ,將 Visible 關閉。點擊 OK 按鈕返回放置模式。
8、按 SPACEBAR ( 空格鍵)將電阻旋轉 90° 。
9 、 將電阻放在Q1基極的上邊(參見 Figure 1 中的原理圖 ) 然后左擊或按 ENTER 鍵放下元件。
10、接下來在Q2的基極上邊放另一個100K電阻R2。
11、剩下兩個電阻,R3和R4,阻值為1K,按 TAB 鍵顯示 Component Properties 對話框,改變 Value 欄為1K(在 Parameters 列表中當 Value 被選擇后按 Edit 按鈕 )。點擊 OK 按鈕關閉對話框。
12、參照 Figure 1 中的原理圖所示定位并放置R3和R4。
13、放完所有電阻后,右擊或按 ESC 鍵退出元件放置模式
現在放置兩個電容 ( capacitors ):
1、電容元件也在 Miscellaneous Devices.IntLib 庫里,該應該已經在 Libraries 面板中被選擇。
2、在 Libraries 面板的元件過濾器欄鍵入cap。
3、在元件列表中點擊 CAP 選擇它,然后點擊 Place 按鈕。現在在你的光標上懸浮著一個電容符號。
4、按 TAB 鍵編輯電容的屬性。在 Component Properties 對話框的 Properties 單元,設置 Designator 為C1,檢查PCB封裝模型為 RAD-0.3 被添加到 Models 列表中。
5、規則欄的設置將顯示在原理圖中。點擊規則列表中的 Add 顯示 Parameter Properties 對話框。輸入名稱Value以及值20n。確認 String 作為規則類型被選擇,并且 value 的 Visible 框被勾選。點擊 OK 。
6 、 在對話框的 Properties 單元,點擊 Comment 欄并從下拉列表中選擇 =Value ,將 Visible 關閉。點擊 OK 按鈕返回放置模式。
7、用放置以前的元件的方法放置兩個電容。
8、右擊或按 ESC 退出放置模式。
最后要放置的元件是連接器 ( connector ), 在 Miscellaneous Connectors.IntLib 庫里。
1 、 我們想要的連接器是兩個引腳的插座,所以設置過濾器為 *2* 。
2、在元件列表中選擇 HEADER2 并點擊 Place 按鈕。按 TAB 編輯其屬性并設置 Designator 為Y1,檢查PCB封裝模型為 HDR1X2 。由于在仿真電路時我將把這個元件作為電路,所以不需要作規則設置。點擊 OK 關閉對話框。
3、以放置連接器之前,按 X 作水平翻轉。在原理圖中放下連接器。
4、右擊或按 ESC 退出放置模式。
5、從菜單選擇 File > Save ( 熱鍵F,S)保存你的原理圖。
現在你放完了所有的元件。注意在 Figure 2 中的元件之間留有間隔,這樣就有大量的空間用來將導線連接到每個元件引腳上。這很重要,因為你不能將一根導線穿過一個引線的下面來連接在它的范圍內的另一個引腳。如果你這樣做,兩個引腳就都連接到導線上了。
如果你需要移動元件,點擊并拖動元件體,拖動鼠標重新放置。? 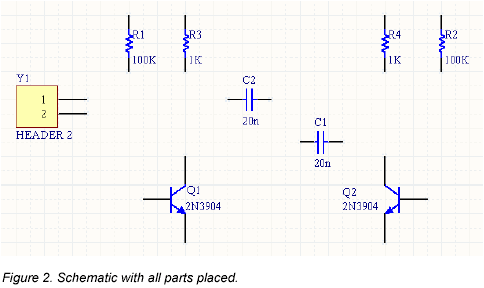
?
連接電路
連線起著在你的電路中的各種元件之間建立連接的作用。要在原理圖中連線,參照 Figure 1 的圖示并完成以下步驟:
1、確認你的原理圖圖紙有一個好的視圖,從菜單選擇 View > Fit All Objects ( 熱鍵V,F )。
2、首先用以下方法將電阻R1與晶體管Q1的基極連接起來。從菜單選擇 Place > Wire ( 熱鍵P,W)或從 Wiring Tools ( 連線工具)工具欄點擊 Wire 工具進入連線模式。光標將變為十字形狀。
3、將光標放在R1的下端。當你放對位置時,一個紅色的連接標記(大的星形標記)會出現在光標處。這表示光標在元件的一個電氣連接點上。
4、左擊或按 ENTER 固定第一個導線點。移動光標你會看見一根導線從光標處延伸到固定點。
5、將光標移到R1的下邊Q1的基極的水平位置上,左擊或按 ENTER 在該點固定導線。在第一個和第二個固定點之間的導線就放好了。
6、將光標稱到Q1的基極上,你會看見光標變為一個紅色連接標記。左擊或按 ENTER 連接到Q1的基極。
7、完成這部分導線的放置。注意光標仍然為十字形狀,表示你準備放置其它導線。要完全退出放置模式恢復箭頭光標,你應該再一次右擊或按 ESC -- 但現在還不能這樣做。
8、現在我們要將C1連接到Q1和R1。將光標放在C1左邊的連接點上,左擊或按 ENTER 開始新的連線。 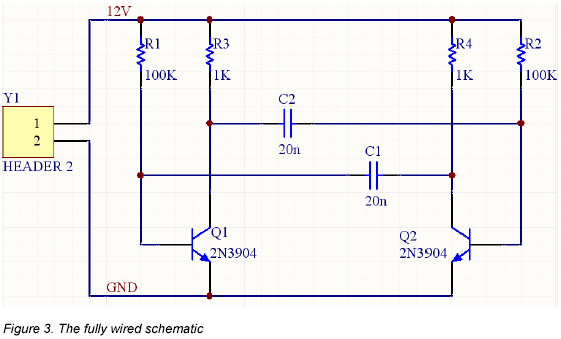
?
9、水平移動光標一直到Q1的基極與R1的連線上。一個連接標記將出現。
10、左擊或按 ENTER 放置導線段,然后右擊或按 ESC 表示你已經完成該導線的放置。注意兩條導線是怎樣自動連接上的。
11、參照 Figure 3 連接電路中的剩余部分。
12、在完成所有的導線之后, 右擊或按 ESC 退出放置模式。光標恢復為箭頭形狀。
網絡與網絡標簽
彼此連接在一起的一組元件引腳稱為網絡(net)。例如,一個網絡包括Q1的基極、R1的一個引腳和C1的一個引腳。
在設計中識別重要的網絡是很容易的,你可以添加網絡標簽( net labels )。
在兩個電源網絡上放置網絡標簽:
1、從菜單選擇 Place > Net Label 。 一個虛線框將懸浮在光標上。
2、在放置網絡標簽之前應先編輯,按 TAB 鍵顯示 Net Label ( 網絡標簽 ) 對話框。
3、在 Net 欄鍵入12V,然后點擊 OK 關閉對話框。
4、將該網絡標簽放在原理上,使該網絡標簽的左下角與最上邊的導線靠在一起。
5、放完第一個網絡標簽后,你仍然處于網絡標簽放置模式,在放第二個網絡標簽之前再按 TAB 鍵進行編輯。
6、在 Net 欄鍵入GND,點擊 OK 關閉對話框并放置網絡標簽。
7、選擇 File > Save ( 熱鍵F,S )保存電路。
祝賀你!你已經用Protel DXP完成了你的第一張原理圖。在我們將原理圖轉為電路板之前,讓我們進行項目選項設置。
下一章:Protel DXP 設置項目選項[page_break]
Protel DXP設置項目選項
項目選項包括錯誤檢查規則、連接矩陣、比較設置、ECO啟動、輸出路徑和網絡選項以及你想指定任何項目規則。在你編輯項目時Protel DXP將使用這些設置。
當項目被編輯時,詳盡的設計和電氣規則將應用于驗證設計。當所有錯誤被解決后,原理圖設計的再編輯將被啟動的ECO加載到目標文件,例如一個PCB文件。項目比較允許你找出源文件和目標文件之間的差別,并在相互之間進行更新(同步)。
所有與項目有關的操作,如錯誤檢查、比較文件和ECO啟動均在 Options for Project 對話框中設置 ( Project > Project Options )。
所有項目輸出,如網絡表、仿真器、文件的提供(打印)、集合和制造輸出及報告在 Outputs for Project 對話框中設置( Project > Output Jobs )。 參見 設置項目輸出 以獲得更多信息。
1、選擇 Project ? Project Options , Options for Project 對話框出現。 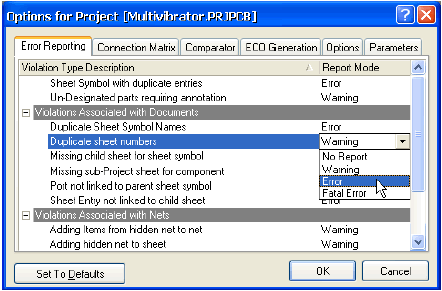
?
所有與項目有關的選均通過這個對話框來設置。
檢查原理圖的電氣參數
在Protel DXP中原理圖是不僅僅只是繪圖--原理圖還包含關于電路的連接信息。你可以使用連接檢查器來驗證你的設計。當你編輯項目時,DXP將根據在 Error Reporting 和 Connection Matrix 標簽中的設置來檢查錯誤,如果有錯誤發生則會顯示在 Messages 面板。
設置錯誤報告
在 Options for Project 對話框中的 Error Reporting 標簽用于設置設計草圖檢查。報告模式 ( Report Mode ) 表明違反規則的嚴格程度。如果你要修改 Report Mode , 點擊你要修改的違反規則旁的 Report Mode , 并從下拉列表中選擇嚴格程度。在本教程中我們使用默認設置。
設置連接矩陣
連接矩陣標簽( Options for Project 對話框 ) 顯示的是錯誤類型的嚴格性,這將在設計中運行錯誤報告檢查電氣連接產生,如引腳間的連接、元件和圖紙輸入。這個矩陣給出了一個在原理圖中不同類型的連接點以及是否被允許的圖表描述。
例如,在矩陣圖的右邊找到 Output Pin , 從這一行找到 Open Collector Pin 列。在它的相交處是一個橙色的方塊,這而這個表示在原理中從一個 Output Pin 連接到一個 Open Collector Pin 的顏色將在項目被編輯時啟動一個錯誤條件。 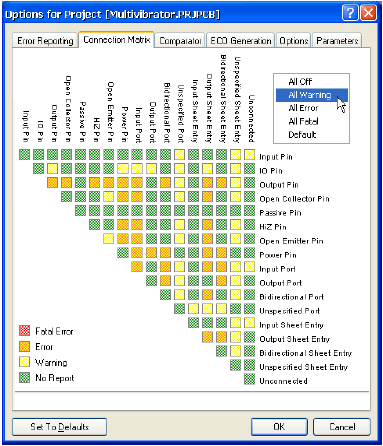
你可以用不同的錯誤程度來設置每一個錯誤類型,例如對一些致命的錯誤不予報告。
修改連接錯誤:
1、點擊 Options for Project 對話框的 Connection Matrix 標簽。
2、點擊兩種類型的連接的相交處的方塊,例如 Output Sheet Entry and Open Collector Pin 。
3 、 在方塊變為圖例中的 errors 表示的顏色時停止點擊,例如一個橙色方塊表示一個錯誤將表明這樣的連接是否被發現。
我們的電路不只包含 Passive Pins ( 在電阻、電容和連接器上)和 Input Pins ( 在晶體管上)。讓我們來檢查一下看看連接矩陣是否會偵測出未連接的 passive pins 。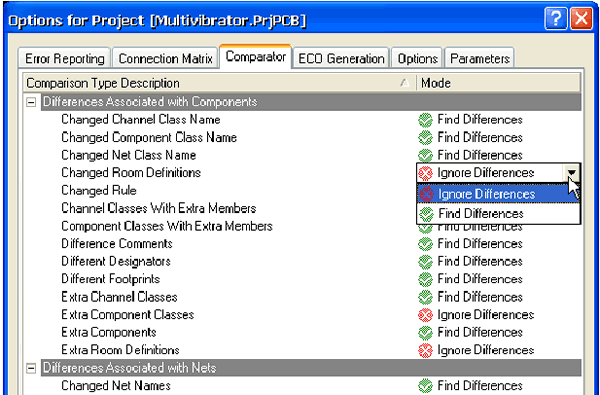
?
1 、在行標簽中找到 Passive Pin , 在列標簽中找到 Unconnected 。 它們的相交處的方塊表示在原理中當一個 Passive Pin 被發現未連接時的錯誤條件。默認是一個綠色方塊,表示運行時不給出報告。
2、點擊這個相交處的方塊,直到它變為黃色,這樣當我們修改項目時,未連接的 passive pins 被發現時就會給出警告。
設置比較器
Options for Project 對話框的 Comparator 標簽用于設置當一個項目修改時給出文件之間的不同或忽略。在本教程中,我們不需要將一些僅表示原理圖設計等級的特性(如 rooms ) 之間的不同顯示出來。確認在你忽略元件等級時沒有忽略元件。
1、點擊 Comparator 標簽并在 Difference Associated with Components 單元 找到 Changed Room Definitions 、 Extra Room Definitions 和 Extra Component Classes 。
2 、 從這些選項右邊的 Mode 列中的下拉列表中選擇 Ignore Differences 。
現在我們準備編輯項目并檢查所有錯誤了。
編輯項目
編輯一個項目就是在設計文檔中檢查草圖和電氣規則錯誤并將你置于一個調試環境。我們已經在 Options for Project 對話框中對 Error Checking 和 Connection Matrix 標簽中的規則進行了設置。
1、要編輯我們的 Multivibrator 項目,選擇 Project > Compile PCB Project 。
2 、 當項目被編輯時,任何已經啟動的錯誤均將顯示在設計窗口下部的 Messages 面板中。被編輯的文件會與同級的文件、元件和列出的網絡以及一個能瀏覽的連接模型一起列表在 Compiled 面板中。
如果你的電路繪制正確, Messages 面板應該是空白的。如果報告給出錯誤,則檢查你的電路并確認所有的導線和連接是正確的。
我們現在要小心地加入一個錯誤到我們的電路中并重新編輯項目:
1、在設計窗口的頂部點擊 Multivibrator.SchDoc 標簽,以使原理圖為當前文檔。
2、點擊連接C1和Q1基極的導線的中部,在導線的端點將出現小的方形編輯熱點,一條沿著導線的虛線將顯示選擇顏色以表示這條導線被選取了。按 DELETE 鍵刪除這條導線。
3、重新編輯項目( Project > Compile PCB Project ) 來檢查錯誤被找到。
Messages 面板將打開并給出一個警告信號:在你的電路中有一個未連接的輸入引腳。一個懸浮輸入引腳錯誤也會運行,這是因為在 Project Options 對話框的 Error Reporting 標簽有一個檢查懸浮輸入引腳的特殊選項。
4、在 Messages 面板點擊一個錯誤, Compile Error 窗口將顯示違反的詳細情況。從這個窗口,你可點擊一個錯誤并跳轉到原理圖的違反對象以便檢查或修改錯誤。
在我們完成教程的本單元之前,讓我們將原理圖中的錯誤修復。
1、點擊原理圖圖紙標簽使其為激活。
2、從菜單選擇 Edit > Undo ( 熱鍵E,U)。你先前刪除的導線現在恢復了。
3、要檢查恢復是否成功,重新編輯項目( Project > Compile PCB Project )來檢查將沒有錯誤被發現。 Messages 面板應該顯示( no errors ) 。
4 、 從菜單選擇 View > Fit All Objects ( 熱鍵V,F)恢復原理圖視圖,并保存無錯誤原理圖。
下一章內容:Protel DXP如何創建一個新的PCB文件 [page_break]
Protel DXP如何創建一個新的PCB文件
創建一個新的PCB文件
在你將設計從原理圖編輯器轉換到PCB編輯器之前,你需要創建一個有最基本的板子輪廓的空白PCB。在Protel DXP中創建一個新的PCB設計的最簡單方法是使用PCB向導,這將讓你選擇工業標準板輪廓又創建了你自定義的板子尺寸。在向導的任何階段,你都可以使用 Back 按鈕來檢查或修改以前頁的內容。
要使用PCB向導來創建PCB,完成以下步驟:
1、在 Files 面板的底部的 New from Template 單元點擊 PCB Board Wizard 創建新的PCB。如果這個選項沒有顯示在屏幕上,點向上的箭頭圖標關閉上面的一些單元。
2、 PCB Board Wizard 打開。你首先看見的是介紹頁。點 Next 按鈕繼續。
3、設置度量單位為英制 ( Imperial ), 注意:1000 mils = 1 inch 。
4 、 向導的第三頁允許你選擇你要使用的板輪廓。在本教程中我們使用我們自定義的板子尺寸。從板輪廓列表中選擇 Custom , 點擊 Next 。
5 、 在下一頁,你進入了自定義板選項。在本教程電路中,一個 2 x 2 inch 的板子將給我大量的空間。選擇 Rectangular 并在 Width 和 Height 欄 鍵入 2000 。取消選擇 Title Block & Scale 、 Legend String 和 Dimension Lines 以及 Corner Cutoff 和 Inner Cutoff 。點擊 Next 繼續。
6 、在這一頁允許你選擇板子的層數。我需要兩個 signal layer ,不需要 power planes 。點擊 Next 繼續。
7 、在設計中使用的過孔( via )樣式選擇 Thru-hole vias only ,點擊 Next 。
8 、在下一頁允許你設置元件 / 導線的技術(布線)選取項。選擇 Thru-hole components 選項,將相鄰焊盤( pad) 間的導線數設為 One Track 。 點擊 Next 繼續。
9、下一頁允許你設置一些應用到你的板子上的設計規則。設為默認值。點 Next 按鈕繼續。
10、最后一頁允許你將自定義的板子保存為模板,允許你按你輸入的規則來創建新的板子基礎。我們不想將我們的教程板子保存為模板,確認該選項未被選擇,點擊 Finish 關閉向導。 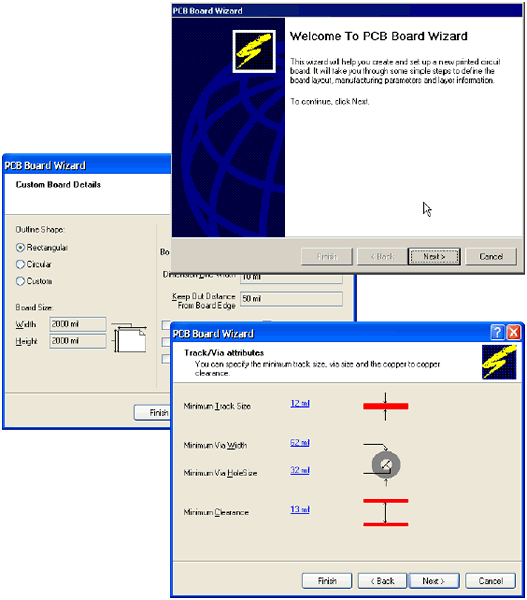
11、PCB向導現在收集了它需要的所有的信息來創建你的新板子。PCB編輯器將顯示一個名為 PCB1.PcbDoc 的新的PCB文件。
12、PCB文檔顯示的是一個默認尺寸的白色圖紙和一個空白的板子形狀(帶柵格的黑色區域)。要關閉圖紙,選擇 Design > Options ,在 Board Options 對話框 取消選擇 Design Sheet 。? 
?
你可以使用Protel DXP從其它PCB模板中添加你自己的板框、柵格特性和標題框。要獲得關于板子形狀、圖紙和模板的更多信息,參見 板子形狀和圖紙 教程。
13、現在圖紙被關閉,選擇 View > Fit Board ( 熱鍵V,F)將只顯示板子形狀。
14、PCB文檔會自動添加(連接)到項目,并列表在 Projects 標簽中緊靠項目名稱的 PCBs 下面。
15、選擇 File ? Save As 來將新PCB文件重命名(用* . PcbDoc 擴展名 )。指定你要把這個PCB保存在你的硬盤上的位置,在文件名欄里鍵入文件名 Multivibrator.PcbDoc 并點擊 Save 。
將新的PCB添加到項目
如果你想添加到項目的PCB是以自由文件打開的,在 Projects 面板的 Free Documents 單元 右擊PCB文件,選擇 Add to Project 。 這個PCB現在就列表在 Projects 標簽緊靠項目名稱的 PCBs 下面并連接到項目文件。
轉換設計
在將原理圖信息轉換到新的空白PCB之前,確認與原理圖和PCB關聯的所有庫均可用。由于在本教程中只用到默認安裝的集成元件庫,所有封裝也已經包括在內了。只要項目已經編輯過并且在原理圖中的任何錯誤均已修復,那么使用 Update PCB 命令來啟動ECO就能將原理圖信息轉換到目標PCB。
?
更新PCB
將項目中的原理圖信息發送到目標PCB:
1、在原理圖編輯器選擇 Design > Update PCB ( Multivibrator.PcbDoc ) 。 項目修改, Engineering Change Order 對話框出現。
2、點擊 Validate Changes 。 如果所有的改變均有效,檢查將出現在狀態列表中。如果改變無效,關閉對話框,檢查 Messages 面板并清除所有錯誤。
3、點擊 Execute Changes 將改變發送到PCB。完成后,狀態變為完成 ( Done )
4 、 點擊 Close , 目標PCB打開,而元件也在板子上以準備放置。如果你在當前視圖不能看見元件,使用熱鍵V、D(查看文檔)。
設計PCB
現在我們可以開始在PCB上放置元件并在板上布線。
設置PCB工作區
在將元件定位在板子上之前,我們需要設置PCB工作區,如柵格、層和設計規則。
柵格( Grids )
在開始定位元件之前,我們需要確認放置柵格設置正確。放置在PCB工作區的所有對象均排列在稱為捕獲柵格( snap grid )上。這個柵格需要設置得適合我們要使用的布線技術。
我們的教程電路用的是標準英制元件,其最小引腳間距為100mil。我們將這個捕獲柵格設定為100mil的一個平均分數,50或25mil,這樣所有的元件引腳在放置時均將落在柵格點一。當然,板子上的導線寬度和間距分別是12mil和13mil(這是PCB板向導使用的默認值),在平行的導線的中心之間允許最小為25mil。所以最合適的捕獲柵格應設為25mil。
完成以下步驟設置捕獲柵格:
1、從菜單選擇 Design > Options ( 熱鍵D,O )打開 Board Options 對話框。
2、在 Grids 標簽,將對話框中的 Snap X 、 Snap Y 、 Component X 和 Component Y 欄的值設為25mil。注意這個對話框也用來定義電氣柵格。電氣柵格在你放置一個電氣對象時工作,它將忽略捕獲柵格而同時捕獲電氣對象。點擊 OK 關閉對話框。
讓我們設置一些其它選項,這樣可以使定位元件更容易些。
1、從菜單選擇 Tools > Preferences ( 熱鍵T,P)打開 System Preferences 對話框。在 Options 標簽的 Editing Options 單元,確認 Snap to Center 選項被選中。這會使你在抓住一個元件定位時,光標就會定位在元件的參考點上。
2、點擊 System Preferences 對話框中 Display 標簽其為當前。在 Show 單元,將 Show Pad Nets 、 Show Pad Numbers 和 Via Nets 選項取消選擇。在 Draft Thresholds 單元,將 Strings 欄設為 4 pixels ,然后關閉對話框。
定義板層和其它非電層
如果你查看PCB工作區的底部,你會看見一系列層標簽。PCB編輯器是一個多層環境,你所做的大多數編輯工作都將在一個特殊層上。使用 Board Layers 對話框( Design Board Layers ) 來顯示、添加、刪除、重命名、及設置層的顏色。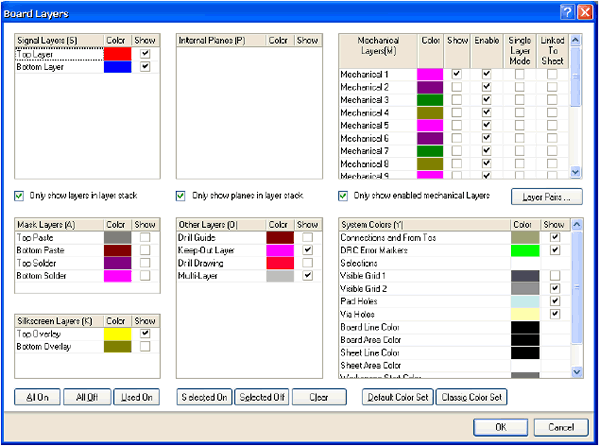
?
在PCB編輯器中有三種類型的層:
1、電氣層 --包括32個信號層和16個平面層。電氣層在設計中添加或移除是在板層管理器中,選擇 Design > Layer Stack Manager 來顯示這個對話框。
2、機械層--有16個用途的機械層,用來定義板輪廓、放置厚度,包括制造說明、或其它設計需要的機械說明。這些層在打印和底片文件的產生時都是可選擇的。在 Board Layers 對話框你可以添加、移除和命名機械層。
3、特殊層--包括頂層和底層絲印層、阻焊和助焊層、鉆孔層、禁止布線層(用于定義電氣邊界)、多層(用于多層焊盤和過孔)、連接層、DRC錯誤層、柵格層和孔層。在 Board Layers 對話框中控制這些特殊層的顯示。
板層控制器
本教程是一個簡單設計,使用單面板或雙面板布線就可以了。如果設計更復雜些,你可以在板層管理器中添加更多的層。
1、選擇 Design > Layer Stack Manager 顯示 Layer Stack Manager 對話框。 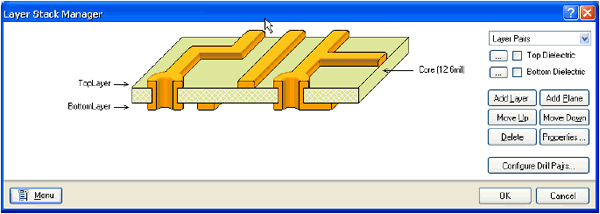
?
2、新層和平面添加在當前所選擇的層下面。層的參數,如銅厚和非電參數都會用在信號完整分析中。點擊 OK 關閉對話框。
新板打開時會有許多你用不上的可用層,因此,要關閉一些不需要的層。
完成以下步驟來關閉層:
1、按快捷鍵L顯示 Board Layers 對話框。
2、右擊并選擇 Used On 將那些沒有東西的層關閉。
3、確認四個 Mask 層和 Drill Drawing 層名稱旁邊的 Show 按鈕因沒有勾選而不會顯示。點擊 OK 關閉對話框。
下一章內容:Protel DXP 指導教程設置新的設計規則[page_break]
Protel DXP 指導教程設置新的設計規則
設置新的設計規則
Protel DXP的PCB編輯器是一個規則驅動環境。這意味著,當你在PCB編輯器中工作并執行那些改變設計的操作時,如放置導線、移動元件、或自動布線,PCB編輯器將一直監視每一個操作并檢查設計是否仍然滿足設計規則。
在你開始在板子上工作之前設置設計規則允許你依然關注你的設計任務,而確信任何設計錯誤都會立即被標記出以引起你的注意。
設計規則分為10個類別,并進一步分為設計類型。設計規則覆蓋了電氣、布線、制造、放置、信號完整要求。
我們將對電源網絡布線寬度設置新的設計規則。
完成以下步驟來設置這些規則:
1、PCB為當前文檔時,從菜單選擇 Design > Rules 。
2、PCB Rules and Constraints Editor 對話框出現。每一類規則都顯示在對話框的設計規則面板(左手邊)。雙擊 Routing 類展開后可以看見有關布線的規則。然后雙擊 Width 顯示寬度規則為有效。 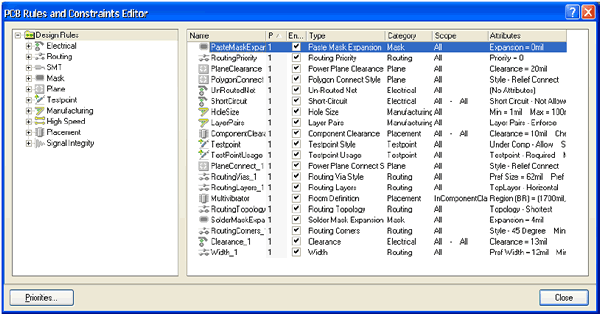
?
3、在設計規則面板中每個規則都點擊一次來選擇。當你在每個規則上點擊后,對話框右邊會在頂部單元顯示規則范圍(你所要的這個規則的目標),而在底部單元顯示規則的約束特性。這些規則都是默認值,或已經由板向導在創建新的PCB文檔時設置。
4、點擊 Width_1 規則顯示它的約束特性和范圍。這個規則應用到整個板。 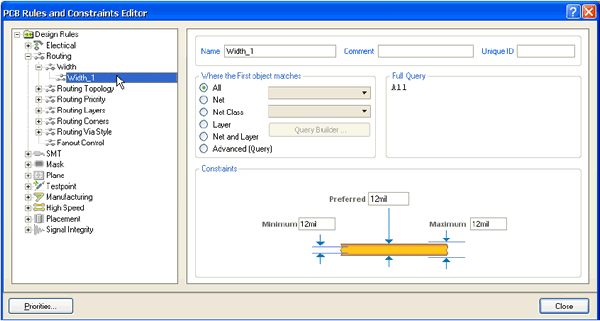
?
Protel DXP的設計規則系統的一個強大功能是:可以定義同類型的多重規則,而每個目標對象又不相同。每一個規則目標的同一組對象在規則的范圍里定義。規則系統使用預定義等級來決定將哪個規則應用到每個對象。
例如,你可能有一個對整個板的寬度約束規則(即所有的導線都必須是這個寬度),而對接地網絡需要另一個寬度約束規則(這個規則忽略前一個規則),在接地網絡上的特殊連接卻需要第三個寬度約束規則(這個規則忽略前兩個規則)。規則依優先權順序顯示。
現在,在你的設計中有一個寬度約束規則需要應用到整個板。現在我們要為12V和GND網絡添加一個新的寬度約束規則。要添加新的寬度約束規則,完成以下步驟:
1、在 Design Rules 規則面板的 Width 類被選擇時,右擊并選擇 New Rule , 將一個寬度約束規則只添加到12V網絡。
一個新的名為 Width_2 的規則出現。在 Design Rules 面板點擊新的規則以修改其范圍和約束。
2、在名稱欄鍵入12V或GND。當你完成規則設置后在 Design Rules 面板點擊時 Design Rules 面板中的這個名稱會刷新。
3、下面我們要使用 Query Builder 來設置規則范圍,如果你知道正確的語法結構,你也可以直接在范圍中鍵入。
點擊 Where the First object matches 單元的 Net 。 在 Query Kind 單元里會出現 InNet( ) 。點擊 All 按鈕旁的下拉列表,從有效的網絡列表中選擇12V。 Query Kind 單元會更新為 InNet (‘12V') 。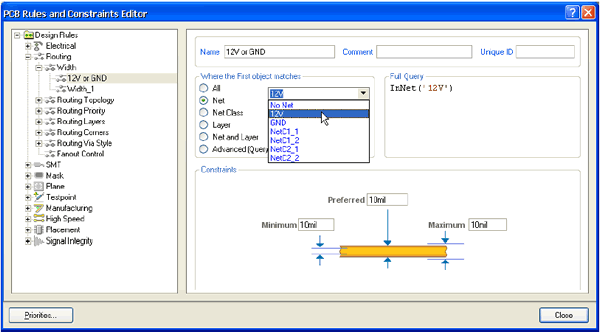
?
4、下面我要使用 Query Builder 將范圍擴展到包括GND網絡。點擊 Advanced (Query) , 然后點擊 Query Builder 。 Query Helper 對話框出現。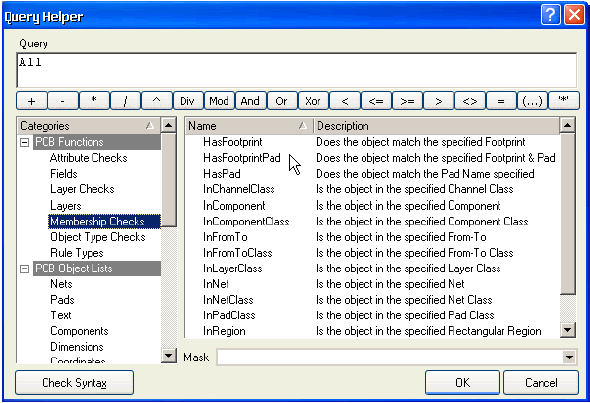
?
5、點擊 Query 單元的 InNet(‘12V') 的右邊,然后點擊 Or 按鈕。現在 Query 單元的內容變為 InNet(‘12V') or ,這樣就使范圍設置為將規則應用到兩個網絡中。
6、點擊 PCB Functions 類的 Membership Checks , 雙擊 Name 單元的 InNet 。
7 、 在 Query 單元 InNet( ) 的括號中間點擊一下,以添加GND網絡的名稱。在 PCB Objects List 類點擊 Nets , 然后從可用網絡列表中雙擊選擇 GND 。 Query 單元變為 InNet(‘12V') or InNet(‘GND') 。
8、點擊 Check Syntax , 然后點擊 OK 關閉結果信息。如果顯示錯誤信息應予以修復。
9、點擊 OK 關閉 Query Helper 對話框。在 Full Query 單元的范圍就更新為新的內容。
10、在 PCB Rules and Constraints Editor 對話框的底部單元,點擊舊約束文本(10mil)并鍵入新值以將 Minimum 、 Preferred 和 Maximum 寬度欄改為25mil。注意你必須在修改 Minimum 值之前先設置 Maximum 寬度欄。現在新的規則已經設置,并當你選擇 Design Rules 面板的 其它規則或關閉對話框時將予以保存。
11、最后,雙擊最初的板子范圍寬度規則名 Width_1 ,將 Minimum, Maximum and Preferred 寬度欄均設為12mil。點擊 OK 關閉 PCB Rules and Constraints Editor 對話框。
當你用手工布線或使用自動布線器時,所有的導線均為12mils,除了GND和12V的導線為25mils。 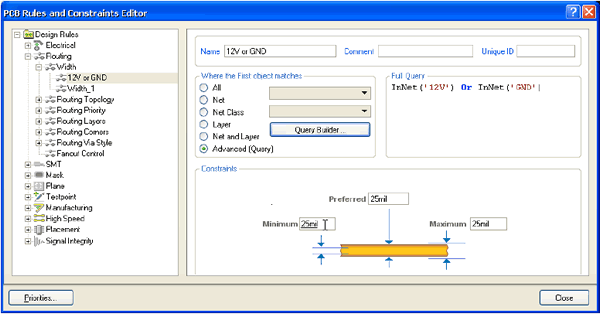
在PCB中放置元件
現在我們可以放置右邊的元件了。
1、按快捷鍵V、D將顯示整個板子和所有元件。
2、現在放置連接器Y1,將光標放在連接器輪廓的中部上方,按下鼠標左鍵不放。光標會變成一個十字形狀并跳到元件的參考點。
3、不要松開鼠標左鍵,移動鼠標拖動元件。
4、拖動連接時,按下 SPACEBAR 將其 旋轉 90° , 然后將其定位在板子的左邊(確認整個元件仍然在板子邊界以內),如圖 Figure 5 所示。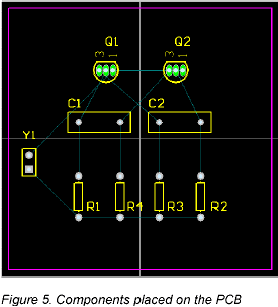
?
5、元件定位好后,松開鼠標將其放下,注意飛線是怎樣與元件連接的。
6、參照 Figure 5 所示放置其余的元件。當你拖動元件時,如有必要,使用 SPACEBAR 鍵來放置元件,這樣飛線就如 Figure 5 所示。
元件文字可以用同樣的方式來重新定位 —— 按下鼠標左鍵不放來拖動文字,按 SPACEBAR 旋轉。在重新定位文字之前,我要在教程以下部分使用Protel DXP強大的批量編輯功能來隱藏元件型號(值),因為這些在最終的板子是不需要的。
Protel DXP具有強大的而靈活的放置工具。讓我們使用這些工具來保證四個電阻正確地對齊和間隔。
1、按住 SHIFT 鍵,左擊選擇每一個電阻。在每一個元件周圍都將有一個在系統顏色設置的選擇顏色的選擇塊。要改變選擇顏色,選擇 Design > Board Layers 。
2 、 點擊元件放置工具中的 Align Tops of Selected Components 按鈕。那么四個電阻就會沿著它們的上邊對齊。
3、現在點擊元件放置工具中的 Make Horizontal Spacing of Selected Components Equal 按鈕。
4、在設計窗口的其它任何地方點擊取消選擇所有的電阻。這四個電阻現在就對齊了并且等間距。
修改封裝
現在我們已經將封裝都定位好了,但電容的封裝卻比我們要求的太大。讓我們將電容的封裝改成一小的。
1、首先我們要找到一個新的封裝。點擊 Libraries 面板,從庫列表中選擇 Miscellaneous Deivices.IntLib 。點擊 Footprints 顯示當前庫中的可用封裝。我們要的是一個小一些的 radial 類型的封裝,因此在過濾器欄鍵入 rad 。點擊封裝名就會看見與這些名字相聯系的封裝。其中封裝 RAD-0.1 就是我們需要的。
2、雙擊電容,將 Component 對話框的 Footprint 欄改為 RAD-0.1 。
3、現在你的板子就如下圖所示。 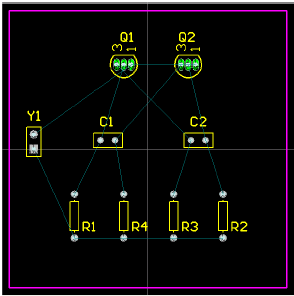
?
每個對象都定位放置好了,現在是放導線的時候了!
手工布線
布線就是放置導線和過孔在板子上將元件連接起來。Protel DXP提供了許多有用的手工布線工具,使得布線工作非常容易。
盡管自動布線器提供了一個容易而強大的布線方式,然而仍然有你需要去控制導線的放置的狀況 —— 或者你因為個人喜好而要進行手工布線。在這些狀況下,你可以對你的板的部分或全部進行手工布線。在本教程的這部分,我們要將整個板作為單面板來進行手工布線,所有導線都在底層。
現在我們要使用預拉線來引導我們將導線放置在板的底層。
在Protel DXP中,PCB的導線是由一系列直線段組成的。每次方向改變時,新的導線段也會開始。在默認情況下,Protel DXP初始時會使導線走向為垂直、水平或 45° 角,以使很容易地得到專業的結果。這項操作可以根據你的需要自定義,但在本教程中我們仍然使用默認值。
1、從菜單選擇 Place > Interactive Routing ( 快捷鍵P,T)或點擊放置 ( Placement ) 工具欄的 Interactive Routing 按鈕。光標變成十字形狀,表示你處于導線放置模式。
2、檢查文檔工作區底部的層標簽。 TopLayer 標簽當前應該是被激活的。按數字鍵盤上的*鍵切換到底層而不需要退出導線放置模式。這個鍵僅在可用的信號層之間切換。現在 BottomLayer 標簽應該被激活了。
3、將光標放在連接器Y1的最下面一個焊盤上。左擊或按 ENTER 固定導線的第一個點。
4、移動光標到電阻R1的下面一個焊盤。注意導線是怎樣放置的。 在默認情況下,導線走向為垂直、水平或 45° 角。再注意導線有兩段。第一段(來自起點)是藍色實體,是你當前正放置的導線段。第二段(連接在光標上)稱作 “ look-ahead ” 段,為空心線,這一段允許你預先查看好你要放的下一段導線的位置以便你很容易地繞開障礙物,而一直保持初始的 45°/90° 導線。
5、將光標放在電阻R1下面的一個焊盤的中間,然后左擊或按 ENTER 鍵。注意第一段導線變為藍色,表示它已經放在底層了。往邊上移動光標一點,你會看見你仍然有兩段導線連接在光標上:一條在下次鼠點擊時要放置的實心藍色線段和一條幫助你定位導線的空心 “ look-ahead ” 線段。
6、將光標重新定位在R1的下面一個焊盤上,會有一條實心藍色線段從前一條線段延伸到這個焊盤。左擊放下這條實心藍色線段。
你已經完成了第一個連接。
7、移動光標將它定位在電阻R4的下面一個焊盤上。注意一條實心藍色線段延伸到R4。左擊放下這條線段。
8、現在移動光標到電阻R3的下面一個焊盤上。注意這條線段不是實心藍色,而是空心的表示它是一條 “ look-ahead ” 線段。這是因為你每次放置導線段時,起點模式就在以水平/垂直和 45° 之間切換。當前處于 45° 模式。按 SPACEBAR 鍵將線段起點模式切換到水平/垂直。現在這條線段是不實心藍色的了。左擊或按 ENTER 放下線段。
9、移動光標到電阻R2的下面一個焊盤。你需要再一次按 SPACEBAR 鍵來切換線段起點模式。左擊或按 ENTER 放下線段。
10、你現在完成了第一個網絡的布線。右擊或按 ESC 鍵表示你已完成了這條導線的放置。光標仍然是一個十字形狀,表示你仍然處于導線放置模式,準備放置下一條導線。按 END 鍵重畫屏幕,這樣你能清楚地看見已經布線的網絡。
?
11、現在你可按上述步驟類似的方法來完成板子上剩余的布線。 Figure 6 顯示了手工布線的板子。 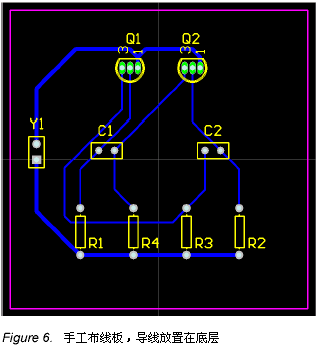
12、保存設計。
在你放置導線時注意以下幾點:
1、左擊鼠標(或按 ENTER 鍵)放置實心顏色的導線段。空心線段表示導線的 look-ahead 部分。放置好的導線段用層顏色來顯示。
2、按 SPACEBAR 鍵來切換你要放置的導線的 horizontal/vertical 和 start 45° 起點模式。
3、在任何時候按 END 鍵來重繪畫面。
4、在任何時候按快捷V、F來畫面重繪為顯示所有對象。
5、在任何時候按 PAGEUP 和 PAGEDOWN 鍵來以光標位置為中心放大或縮小。
6、按 BACKSPACE 鍵取消放置前一條導線段。
7、在你完成放置導線后或想要開始一條新的導線時右擊或按 ESC 鍵。
8、你不能將不應該連接在一起的焊盤連接起來。Protel DXP將不停地分析板子的連接情況并阻止你進行錯誤的連接或跨越導線。
9、要刪除一條導線段,左擊選擇,這條線段的編輯點出現(導線的其余部分將高亮顯示)。按 DELETE 鍵刪除被選擇的導線段。
10、重新布線在Protel DXP中是很容易的 —— 只要布新的導線段即可,在你右擊完成后,舊的多余導線段會自動被移除。
11、在你完成PCB上的所有的導線放置后,右擊或按 ESC 鍵退出放置模式。光標會恢復為一個箭頭。
祝賀你!你已經手工布線完了你的板設計。
下一章內容:Protel DXP自動布線教程? [page_break]
Protel DXP自動布線教程
自動布線
要知道使用Protel DXP進行自動布線是如何的容易,完成以下步驟:
1、首先,從菜單選擇 Tools > Un-Route > All ( 快捷鍵U,A)取消板的布線。
2、選擇從菜單選擇 Autoroute > All ( 快捷鍵A,A)。
3、自動布線完成后,按 END 鍵重繪畫面。
多么簡單呀!Protel DXP的自動布線器提供與一個有經驗的板設計師的同等結果,這是因為Protel DXP在PCB窗口中對你的板進行直接布線,而不需要導出和導入布線文件。
4、選擇 File > Save ( 快捷鍵F,S)保存你的板。
注意自動布線器所放置的導線有兩種顏色:紅色表示導線在板的頂層信號層,而藍色表示底層信號層。自動布線器所使用的層是由PCB板向導設置的 Routing Layers 設計規則中所指明的。你也會注意到連接到連接器的兩條電源網絡導線要粗一些,這是由你所設置的兩條新的 Width 設計規則所指明的。 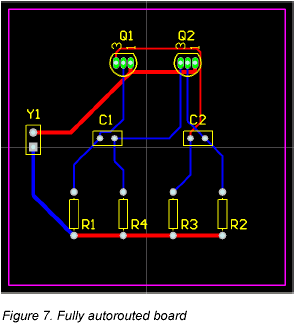
?
不要介意在你的設計中的布線與 Figure 7 所示的不一樣;而元件的放置也會不一樣,兩者都不一樣仍然會布線。
因為我們最初在PCB板向導中將我們的板定義為雙面板,所以你可以使用頂層和底層來手工將你的板布線為雙面板。要這樣做,從菜單選擇 Tools ? Un-Route ? All ( 快捷鍵U,A)取消板的布線。象以前那樣開始布線,但要在放置導線時用*鍵在層間切換。如果你需要改變層時Protel DXP會自動加入過孔。
驗證你的板設計
Protel DXP提供一個規則驅動環境來設計PCB,并允許你定義各種設計規則來保證你的板的完整性。比較典型的是,在設計進程的開始你就設置好設計規則,然后在設計進程的最后用這些規則來驗證設計。
在教程中我們很早就檢驗了布線設計規則并添加了一個新的寬度約束規則。我們也注意到已經由PCB板向導創建了許多規則。
為了驗證所布線的電路板是符合設計規則的,現在我們要運行設計規則檢查( Design Rule Check )( DRC ):
1 、 選擇 Design > Board Layers ( 快捷鍵 L ),確認 System Colors 單元的 DRC Error Markers 選項旁的 Show 按鈕被勾選,這樣 DRC error markers 才會顯示出來。
2、從菜單選擇 Tools > Design Rule Check ( 快捷鍵T,D)。在 Design Rule Checker 對話框已經框出了 on-line 和一組DRC選項。點一個類查看其所有原規則。
3、保留所有選項為默認值,點擊 Run Design Rule Check 按鈕。DRC將運行,其結果將顯示在 Messages 面板。當然,你會發現晶體管的焊盤呈綠色高亮,表示有一個設計規則違反。
4、查看錯誤列表。它列出了在PCB設計中存在的所有規則違反。注意在 Clearance Constraint 規則下列出了四個違反。在細節中指出晶體管Q1和Q2的焊盤違反了13mil安全間距規則。 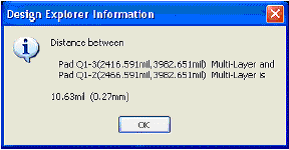
?
5、雙擊 Messages 面板中一個錯誤跳轉到它在PCB中的位置。
通常你會在設計板、對布線技術和器件的物理屬性加以重視之前設置安全間距約束規則。讓我們來分析錯誤然后查看當前的安全間距設計規則并決定如何解決這個問題。
找出晶體管焊盤間的實際間距:
1、在PCB文檔激活的情況下,將光標放在一個晶體管的中間按 PAGEUP 鍵放大。
2、選擇 Reports > Measure Primitives ( 快捷鍵R,P)。光標變成十字形狀。
3、將光標放在晶體管的中間一個焊盤的中間,左擊或按 ENTER 。 因為光標是在焊盤和與其連接的導線上,所以會有一個菜單彈出來讓你選擇需要的對象。從彈出菜單中選擇晶體管的焊盤。
4、將光標放在晶體管的其余焊盤的其中一個的中間,左 擊或按 ENTER 。 再一次從彈出菜單中選擇焊盤。一個信息框將打開顯示兩個焊盤的邊緣之間的最小距離是10.63mil。
5、關閉信息框,然后右擊或按 ESC 退出測量模式,在且V、F快捷鍵重新縮放文檔。
讓我們看看當前安全間距設計規則:
1、從菜單選擇 Design > Rules ( 快捷鍵D,R)打開 PCB Rules and Constraints Editor 對話框。雙擊 Electrical 類在對話框的右邊顯示所有電氣規則 。 雙擊 Clearance 類型(列在右邊)然后點擊 Clearance_1 打開它。對話框底部區將包括一個單一的規則,指明整個板的最小安全間距是13mil。而晶體管焊盤之間的間距小于這個值,這就是為什么我們選擇DRC時它們被當作違反。
2、在 Design Rules 面板選擇 Clearance 類型,右擊并選擇 New Rule 添加一個新的安全間距約束規則。
3、雙擊新的安全間距規則,在 Constraints 單元設置 Minimum Clearance 為10mil。
4、點擊 Advanced (Query) 然后點擊 Query Builder , 從 Memberships Checks 構建 query ,或在 Query 欄鍵入 HasFootprintPad(‘BCY-W3/D4.7','*') 。 “ * ” 表示名為 BCY-W3/D4.7 的 “ 任何焊盤 ” 。
5、點擊 OK 關閉對話框。
6、你現在可以從 Design Rules Checker 對話框( Tools > Design Rule Check ) 點擊 Run Design Rule Check 按鈕 重新運行DRC。應該不會有違反了。
做得好!你已經完成了PCB設計,準備生成輸出文檔。
設置項目輸出
項目輸出,如打印和輸出文件,是在 Outputs for Project 對話框內設置的。
1、選擇 Project > Output Jobs 。 Project [project_name] 對話框出現。
2、點擊你想要的輸出進行設置。如果 Configure 按鈕是激活的(不呈灰色),你就能修改該輸出的設置。? 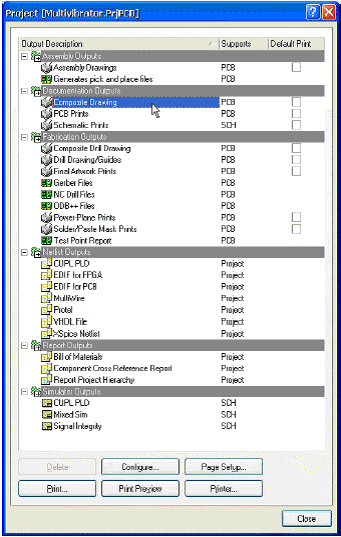
?
3、完成設置后點擊 Close 。
4 、 如果你要根據輸出類型將輸出發送到單獨的文件夾,則選擇 Project > Project Options , 點擊 Options 標簽,再點擊 Use separate folder for each output type , 最后點擊 OK 。
打印到Windows打印設備
一旦PCB的設計和布線都已完成,你就準備生成輸出文檔。這個文檔應該包括一個描述制造信息的生產描圖和一個描述元件位置信息的集合描圖以及加載順序(命令)。
要生成這些描圖,Protel DXP包含一個精密的打印引擎,這會讓你完成打印進程的控制。你可以在打印之前精確地定義你要打印的PCB層的組合、預覽描圖(稱著打印輸出)、設置比例、以及在紙上的位置。
現在我們要使用默認輸出設置創建一個打印預覽,然后修改設置。
1、從PCB菜單選擇 File > Print Preview 。 PCB 將被分析并且以默認的輸出顯示在打印預覽窗口。點擊 Close 。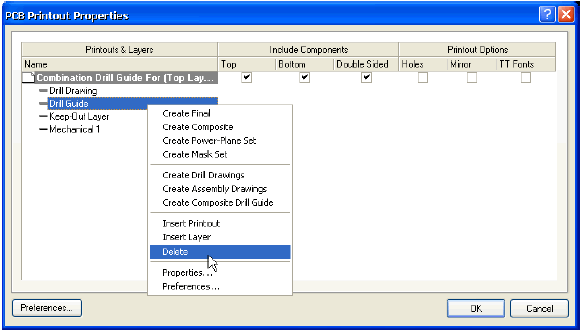
?
2、 要檢查輸出中包括的PCB層的組合,選擇 Project > Output Jobs 。 Project [project_name] 對話框出現。從 Documentation Outputs 單元 選擇 Composite Drawing , 點擊 Configure 按鈕。 PCB Printout Properties 對話框出現。你可以右擊菜單選項添加或刪除層。點擊 OK 關閉對話框。
3、當我們仍然地 Project [project_name] 對話框時,我們要為孔導向組合修改層的參數。選擇 Fabrication Outputs 單元的 Composite Drill Drawing , 點擊 Configure 按鈕。在默認情況下,這個打印輸出包括孔導向(一個每個鉆孔處都有一個小十字的系統層),和打孔層(在每個鉆孔處都有一個唯一表示每種鉆孔大小的的特殊符號)。
在一般的打孔圖中孔導向層是不需要的,因此刪除它,在 Printouts & Layers 列 右擊 DrillGuide 層,從菜單中選擇 Delete 。 點擊 OK 關閉對話框。
4、現在點擊 Print Preview 查看打孔圖。然后你可以點擊 Print 顯示打印機設置,最后點擊 OK 將該圖傳送到指定的打印機。 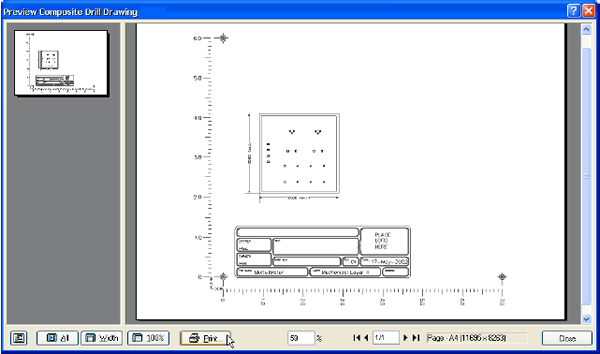
?
5、點擊 Close 關閉打印預覽窗口。
6、要修改目標打印機、設置頁位置和比例,你可以在 Project [project_name] 對話框選擇 Page Setup (或從菜單選擇 File > Page Setup )。 選擇你喜歡的打印機并設置打印機頁為 Landscape 。
7 、 完成設置后,關閉所有打開的對話框。
生產輸出文件
PCB設計進程的最后階段是生成生產文件。用于制造和生產PCB的文件組合包括底片( Gerber ) 文件、數控鉆(NC drill)文件、插置(pick and place)文件、材料表和測試點文件。輸出文件可以在 Project [project_name] 對話框( Project > Output Jobs ) 或通過 File > Fabrication Outputs 菜單的單獨命令來設置。生產文檔的設置作為項目文件的一部分保存。
生成底片文件
每一個底片文件對應物理板的一個層 —— 元件絲印、頂層信號層、底層信號層、阻焊層等等。在生成用于生產你的設計的底片( Gerber ) 和數控鉆 (NC drill) 文件之前,比較合理的作法是向你的PCB制造商咨詢以確認他們的要求。
為本教程的PCB創建生產文件:
1、將PCB文檔激活,然后選擇 File > Fabrication Outputs > Gerber files 。 Gerber Setup 對話框出現。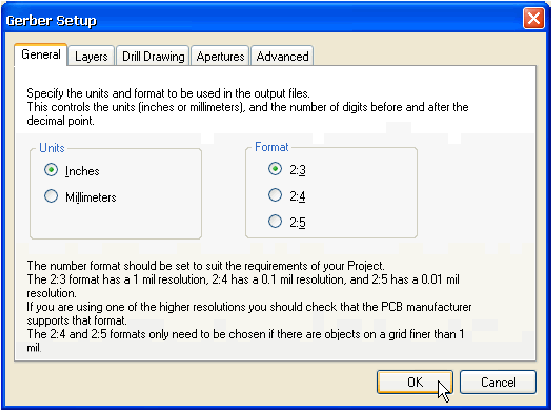
?
2、點擊 OK 接受默認設置。 底片( Gerber ) 文件生成并且 CAMtastic! 打開以顯示這些文件。底片文件保存在自動創建在你的項目文件所在文件夾里的 Project Outputs 文件夾。每個文件夾有與層名相對應的文件擴展名,例如 Multivibrator.GTO 對應于頂層絲印底片。
材料清單
1、要創建材料清單,首先設置你的報告。選擇 Project > Output Jobs , 然后選擇 Project 對話框 Report Outputs 單元的 Bill of Materials 。
2 、 點擊 Create Report 。 在這個對話框,你可以在 Visible 和 Hidden Column 通過拖拽列標題來為你的BOM設置你需要的信息。
3、點擊 Report … 顯示你的BOM的打印預覽。這個預覽可以使用 Print 按鈕來打印或使用 Export 按鈕導出為一個文件格式,如 Microsoft Excel 的 . xls 。
4、關閉對話框。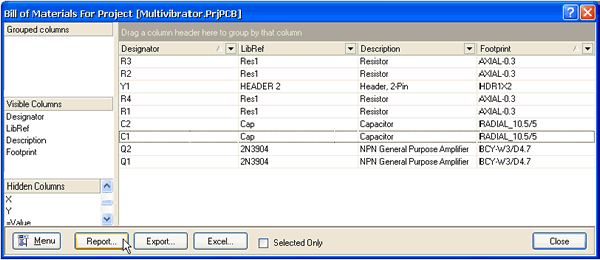
下一章內容:Protel DXP 仿真設計教程?? [page_break]
Protel DXP 仿真設計教程
仿真設計
Protel DXP允許你從原理圖直接運行一個大型電路仿真的陣列。在本教程的以下部分,我們將仿真由我們的多諧振蕩器電路所產生的輸出波形。
設置仿真
在我們運行仿真之前,我們需要添加一些物件到我們的電路中:振蕩器的電壓源;用于仿真的參考地和一些我們希望查看波形的電路點的網絡標簽。
1、點擊窗口頂部的 Multivibrator.SchDoc 使原理圖為當前文檔。
2、我們必須再放一個有電壓源的連接器。要刪除連接器,在連接器體上點擊一次選取它,然后按鍵盤上的 DELETE 鍵。
3、這時沒有足夠的空間來放置電壓源,因此我們要移動導線的自由端點。要移動12V導線的垂直端,點擊一次導線選取。當小方塊編輯點出現時,點擊一次導線的自由端的點,然后向上盡可能移動該點到導線改變方向的地方。再點擊放下該點。
4、對GND導線的垂直端重復這個進程,將其移動到圖紙的底部。
5、選擇 View ? Toolbars ? Simulation Sources 顯示仿真源工具欄。
6、點擊仿真源工具欄的 +12V source 按鈕。一個電源符號將懸浮在光標上。按鍵盤上的 TAB 鍵編輯其屬性。在出現的對話框中,點擊 Attributes 標簽使其激活,并設置 Designator 為V1。點擊 OK 按鈕關閉對話框,然后將這個電源放在12V和GND導線的垂直端點之間。
7、使用你用于移動12V和GND導線部分的垂直端點的相同技巧,再將他們移動到電壓源的兩個端點, 如圖Figure 9所示。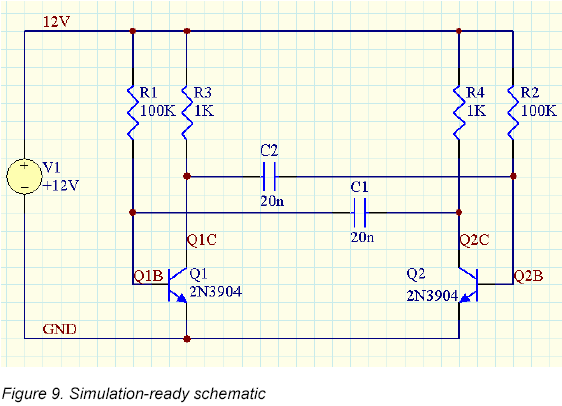 ?
?
我們在運行仿真之前最后的任務是在電路的合適的點放置網絡標簽,這樣我們可以很容易地認出我們希望查看的信號。在本教程電路中,較好的點是兩個晶體管的基極和集電極。
1、從菜單選擇 Place ? Net Label ( 快捷鍵P,N)。按 TAB 鍵編輯網絡標簽的屬性。在 Net Label 對話框,設置 Net 欄為 Q1B ,然后關閉對話框。
2、將光標放在與Q1基極連接的導線上。參照 Figure 9 的網絡標簽的放置。左擊或按 ENTER 將網絡標簽放在導線上。
3、按 TAB 鍵將 Net 欄改為 Q1C 。
4 、 將光標放在與Q2集電極連接的導線上, 左擊或按 ENTER 將網絡標簽放在導線上。
5、同樣地,將 Q2B 和 Q2C 網絡標簽放在Q2的基極和集電極導線上。
6、完成網絡標簽的放置后,右擊或按 ESC 退出放置模式。
7、保存準仿真電路為與原原理圖不同的文件名,選擇 File ? Save As 在 Save As 對話框鍵入 Multivibrator simulation.SchDoc 。
運行瞬態特性分析
你的原理圖現在已經具備所有必備的條件了,因此讓我們設置一個電路瞬態特性分析。在我們的教程電路中,RC時間常數為 100k x 20n = 2 ms 。要查看到振蕩的 5 個周期,我們就要設置看到波形的一個 10ms 部分。
1 、選擇菜單的 Design ? Simulate ? Mix Sim 顯示 Analyses Setup 對話框。所有的仿真選項均在此設置。 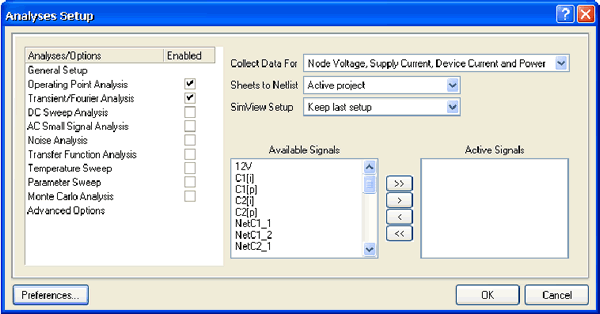
?
2、首先我們要設置你希望觀察到的電路中的中心點。在 Collect Data For 欄,從列表中選擇 Node Voltage and Supply Current 。 這個選項定義了在仿真運行期間你想計算的數據類型。
3、在 Available Signals 欄,雙擊 Q1B 、 Q2B 、 Q1C 和 Q2C 信號名。在你雙擊每一個名稱時,它會移動到 Active Signals 欄。
4、為這個分析勾選 Operating Point Analysis 和 Transient/Fourier 。 如果 Transient/Fourier Analysis Setup 沒有自動顯示,點擊 Transient/Fourier analysis 名稱。
5、將 Use Transient Defaults 選項設為無效,這樣瞬態特性分析規則可用。
6、要指定一個10ms的仿真窗口,將 Transient Stop Time 欄設為10m 。 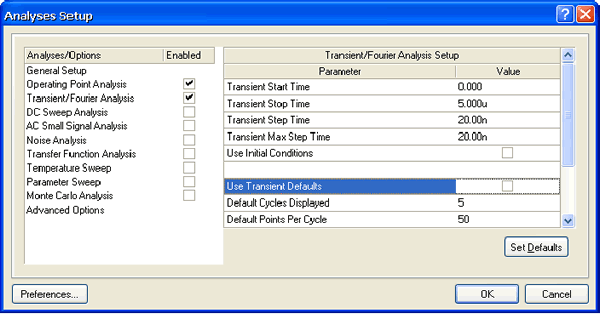
?
7、現在設置 Transient Step Time 欄為10u,表示仿真可以每10us顯示一個點。
8、在仿真其間,實際的時間間隔是自動隨機獲取的一簇。在 Maximum Step 欄限制時間間隔大小的隨機性,設置 Transient Max Step Time 為10u 。
現在準備運行瞬態特性分析。
1、點擊 Analyses Setup 對話框底部的 OK 按鈕運行仿真。
2、仿真執行后,你將看見與圖 Figure 10 所示相似的輸出波形。 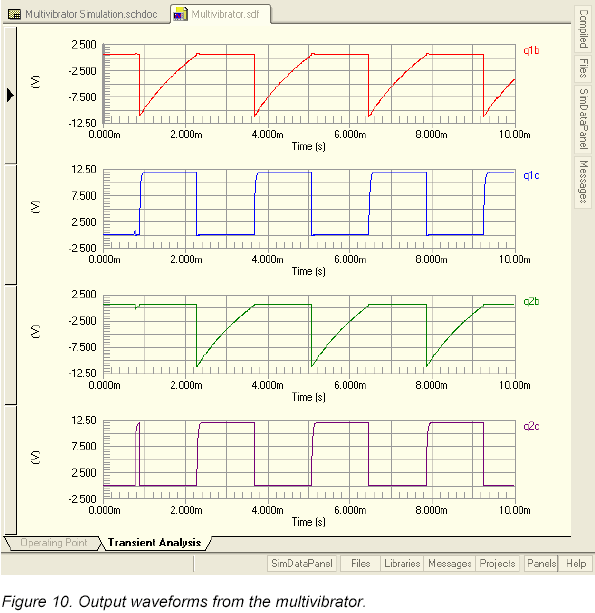
?
祝賀你!你已經完成的電路仿真,并顯示了它的輸出波形。
如果你喜歡,你可以改變一些原理圖中元件參數,再運行仿真看看其變化。試著將C1的值改為47n(雙擊C1編輯其屬性),然后再運行瞬態特性分析。輸出波形將顯示一個不均勻的占空比波形。
 電子發燒友App
電子發燒友App









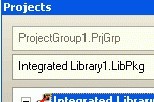
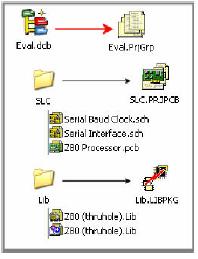

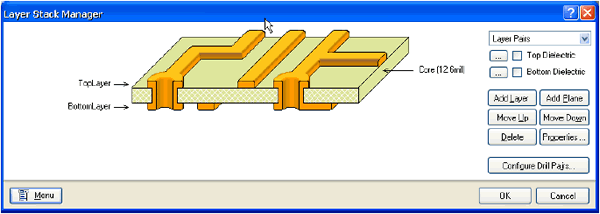
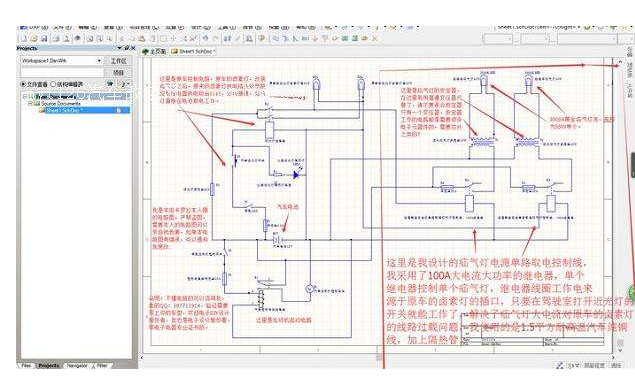










評論