OrCAD Layout Plus這款軟件的功能雖然非常強(qiáng)大,但是,由于印制電路板電路設(shè)計(jì)比繪制電路圖難一些,各方面的要求也比較嚴(yán)格,而且它是最終的產(chǎn)品.要想達(dá)到對其操作時(shí)有一種駕輕就熟的感覺,還真得下一番功夫。OrCAD Layout Plus9.0的十大優(yōu)點(diǎn)如下:
>直觀、友好的全新菜單:可與OrCAD Capture無縫合作,生成共享信息,減少往返傳遞次數(shù),使OrCAD構(gòu)成一個(gè)綜合完整體。元件屬性包括零件數(shù)、封裝列表、門組、布局、鏡像、旋轉(zhuǎn)、鎖存規(guī)則、固定規(guī)則、VCC、GND、電源管腳等,都由OrCAD Capture9.0集成,然后傳遞到OrCAD Layout Plus9.0。在這一章里,第4.1節(jié)將以一個(gè)例題介紹Layout Plus的基本操作方法,這是基礎(chǔ),然后再介紹各種命令的使用。
4.1 Layout Plus的ABC
進(jìn)入Layout Plus可依次選取![]() ,
,![]() ,
,![]() ,
,![]() (本書用的是試用版,商用板在操作方法上與之大同小異,數(shù)據(jù)庫可大得多),首先打開的是Layout管理視窗,如圖4-1所示.也可以在OrCAD Layout Plus下,點(diǎn)選File/New/Project…中單擊PC Board Wizare.
(本書用的是試用版,商用板在操作方法上與之大同小異,數(shù)據(jù)庫可大得多),首先打開的是Layout管理視窗,如圖4-1所示.也可以在OrCAD Layout Plus下,點(diǎn)選File/New/Project…中單擊PC Board Wizare.
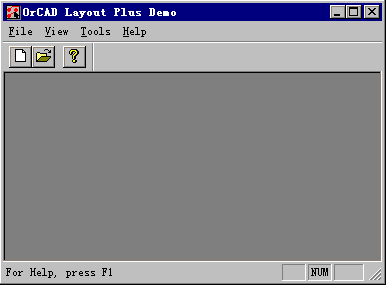
圖4-1 Layout Plus管理視窗
這就是Layout Plus管理視窗,在這個(gè)視窗里,我們不但可以開啟Layout Plus,連其它已安裝在電腦里的OrCAD程序也可以打開,如Layot Plus,SmartRoute等。不管打開哪一部分,都是獨(dú)立的視窗,如果要同時(shí)打開兩塊電路板的話,則需要打開兩個(gè)Layout Plus視窗。當(dāng)我們要進(jìn)入Layout Plus視窗時(shí),可按![]() 鈕,打開一個(gè)新的電路板(稍后介紹),進(jìn)入Layout Plus視窗。另外,我們也可按
鈕,打開一個(gè)新的電路板(稍后介紹),進(jìn)入Layout Plus視窗。另外,我們也可按![]() 鈕,打開原存電路板,出現(xiàn)如圖4-2所示之對話框
鈕,打開原存電路板,出現(xiàn)如圖4-2所示之對話框
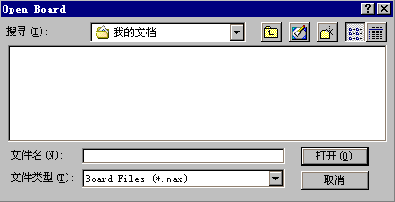
圖4-2
在文件名欄位中,指定所要打開的電路板(*.max),再按![]() 鈕即可進(jìn)入Layout Plus電路板編輯視窗,并載入指定的電路板,如圖4-3所示.
鈕即可進(jìn)入Layout Plus電路板編輯視窗,并載入指定的電路板,如圖4-3所示.
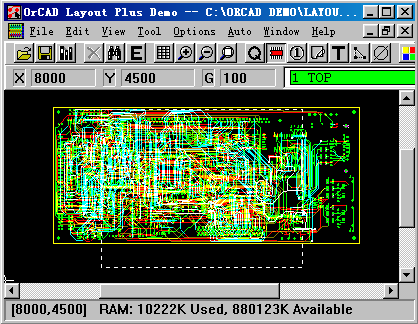
圖4-3 Layout Plus編輯視窗
在圖4-3的這個(gè)窗口中,除了標(biāo)準(zhǔn)的視窗組件外,從上到下依次為功能表欄、工具欄、狀態(tài)欄、編輯區(qū)。在Layout Plus編輯視窗中,由于工具按鈕太多,如不稍加規(guī)劃,恐怕操作效率不高,所以下面將分段介紹:
![]()
圖4-4 工具欄
如圖4-4所示,從左邊開始的前三個(gè)按鈕是File功能表中的三個(gè)最常用的功能,![]() 為打開,
為打開,![]() 為存檔,
為存檔,![]() 為打開零件編輯視窗。第四個(gè)到第六個(gè)是Edit功能表中最常用的三個(gè)功能,
為打開零件編輯視窗。第四個(gè)到第六個(gè)是Edit功能表中最常用的三個(gè)功能,![]() 為刪除,
為刪除,![]() 為尋找,
為尋找,![]() 為編輯。第七個(gè)到第十一個(gè)按鈕來自View功能表,
為編輯。第七個(gè)到第十一個(gè)按鈕來自View功能表,![]() 為打開表格,
為打開表格,![]() 為放大,
為放大,![]() 為縮小,
為縮小,![]() 為充滿整個(gè)窗口。從
為充滿整個(gè)窗口。從![]() 開始的六個(gè)來自Tool功能表,說明如下:
開始的六個(gè)來自Tool功能表,說明如下:
![]() 是進(jìn)入零件操作狀態(tài),在零件編輯視窗下無效;
是進(jìn)入零件操作狀態(tài),在零件編輯視窗下無效;
![]() 是進(jìn)入焊點(diǎn)操作狀態(tài);
是進(jìn)入焊點(diǎn)操作狀態(tài);
![]() 是進(jìn)入障礙物操作狀態(tài),在Layout Plus里,不是走線,焊點(diǎn),文字就是障礙物(Obstacle),而障礙物也是電路板里的主要圖件,像板框或不具有網(wǎng)路身份的走線都屬于障礙物;
是進(jìn)入障礙物操作狀態(tài),在Layout Plus里,不是走線,焊點(diǎn),文字就是障礙物(Obstacle),而障礙物也是電路板里的主要圖件,像板框或不具有網(wǎng)路身份的走線都屬于障礙物;
![]() 是進(jìn)入文字操作狀態(tài);
是進(jìn)入文字操作狀態(tài);
![]() 是進(jìn)入網(wǎng)路操作狀態(tài);在零件編輯視窗下無效;
是進(jìn)入網(wǎng)路操作狀態(tài);在零件編輯視窗下無效;
![]() 是進(jìn)入錯(cuò)誤符號(hào)查詢操作狀態(tài),在零件編輯視窗下無效。
是進(jìn)入錯(cuò)誤符號(hào)查詢操作狀態(tài),在零件編輯視窗下無效。
從![]() 開始的七個(gè)按鈕來自O(shè)ption功能表,
開始的七個(gè)按鈕來自O(shè)ption功能表,
![]() 是打開顏色表格;
是打開顏色表格;
![]() 鈕是啟動(dòng)線上設(shè)計(jì)規(guī)則檢查(Online DRC),在零件編輯視窗下無效;
鈕是啟動(dòng)線上設(shè)計(jì)規(guī)則檢查(Online DRC),在零件編輯視窗下無效;
![]() 是進(jìn)入重新連接模式,在零件編輯視窗下無效;
是進(jìn)入重新連接模式,在零件編輯視窗下無效;
![]() 是進(jìn)入自動(dòng)路徑手工修改/走線模式,在零件編輯視窗下無效;
是進(jìn)入自動(dòng)路徑手工修改/走線模式,在零件編輯視窗下無效;
![]() 是進(jìn)入推擠式手工修改/走線模式,在零件編輯視窗下無效;
是進(jìn)入推擠式手工修改/走線模式,在零件編輯視窗下無效;
![]() 是進(jìn)入手工線段修改/走線模式,在零件編輯視窗下無效;
是進(jìn)入手工線段修改/走線模式,在零件編輯視窗下無效;
![]() 是進(jìn)入手工修改/走線模式,在零件編輯視窗下無效。
是進(jìn)入手工修改/走線模式,在零件編輯視窗下無效。
最右邊兩個(gè),![]() 的功能是重畫畫面;
的功能是重畫畫面;![]() 的功能是進(jìn)行設(shè)計(jì)規(guī)則檢查。
的功能是進(jìn)行設(shè)計(jì)規(guī)則檢查。
在狀態(tài)欄里,包括指示鼠標(biāo)坐標(biāo)的X欄和Y欄;指示格點(diǎn)間距的G欄;還有切換工作板層的板層切換欄,在切換板層時(shí),只要按其代表數(shù)字即可,例如,要切換到TOP層,只要按數(shù)字1即可,如下圖所示:
![]()
圖4-5 狀態(tài)欄
就象其它視窗軟件一樣,鼠標(biāo)永遠(yuǎn)都是主角!通常左鍵具有選取,打開的功能;在沒有選取任何圖件時(shí),按右鍵將出現(xiàn)如圖4-6所示之功能表:
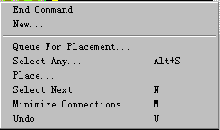
圖4-6
在選取某圖件時(shí),按下右鍵將出現(xiàn)如圖4-7所示之功能表:
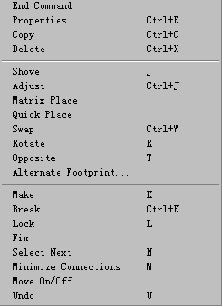
圖4-7
其中,包含有所有零件操作工具(在此暫不詳述)。
現(xiàn)在我們對于OrCAD Layout Plus已有了初步的認(rèn)識(shí),接下來我們便以一個(gè)D觸發(fā)器構(gòu)成的四位計(jì)數(shù)器為例,將由Capture畫的電路圖,導(dǎo)入OrCAD Layout Plus,快速地完成電路板的設(shè)計(jì),當(dāng)然,我們的重點(diǎn)是放在Layout Plus部分。
本節(jié)所要設(shè)計(jì)的電路板,其電路圖如圖4-8所示。
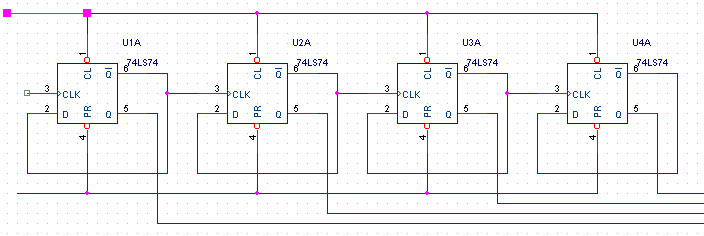
圖4-8 D觸發(fā)器構(gòu)成的四位計(jì)數(shù)器
在Capture里,如果要取用零件,只要按![]() 鈕,屏幕出現(xiàn)如圖4-9所示之對話框:
鈕,屏幕出現(xiàn)如圖4-9所示之對話框:
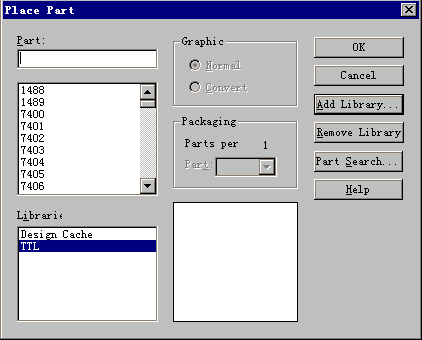
圖4-9提取零件
這時(shí)在Part欄位中指定所要取用的零件名稱,萬一找不到所指定的零件時(shí),可能是輸入錯(cuò)誤或其所屬的零件庫還沒有被掛上去。本例比較簡單,74ls74所屬零件庫為TTL.OLB。當(dāng)我們要掛零件庫時(shí),只要在剛才的對話框中,按![]() 鈕,屏幕出現(xiàn)如圖4-10下所示對話框:
鈕,屏幕出現(xiàn)如圖4-10下所示對話框:
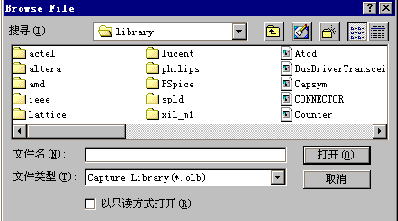
圖4-10掛零件庫
找到想要掛的零件庫,再按![]() 鈕即可掛上。
鈕即可掛上。
將零件取出后,該零件將隨鼠標(biāo)而動(dòng)。如果要將它固定時(shí),只要按鼠標(biāo)左鍵或空格鍵即可;若按右鍵,出現(xiàn)一快捷功能菜單,然后選取Edit Properties…命令,將出現(xiàn)如圖4-11所示之對話框。
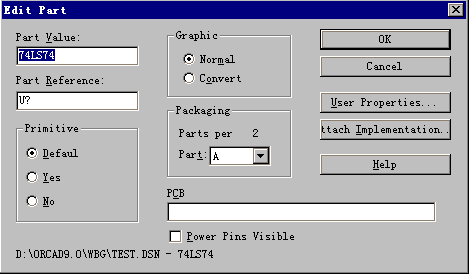
圖4-11PCB攔標(biāo)記零件外形名稱
可在PCB欄位指定該零件的零件外形名稱。
電路圖畫好后,零件是雜亂無序的,在這種情況下是無法順利進(jìn)入Layout Plus的,我們可以親手編輯零件序號(hào),也可以讓程序自動(dòng)編序,也就是在電路圖繪制完成后,關(guān)閉該電路圖,然后啟動(dòng)Tools下的Annotate…命令,如圖4-12所示。
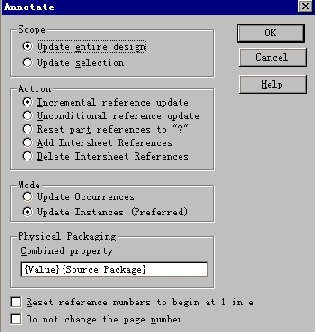
圖4-12啟動(dòng)Tools下的Annotate…命令
此時(shí),只要按![]() 鈕,程序立即為電路圖中的零件自動(dòng)編序。
鈕,程序立即為電路圖中的零件自動(dòng)編序。
編完序后,接下來就是制作網(wǎng)表,啟動(dòng)Tools下的Create Netlist…命令,出現(xiàn)如圖4-13 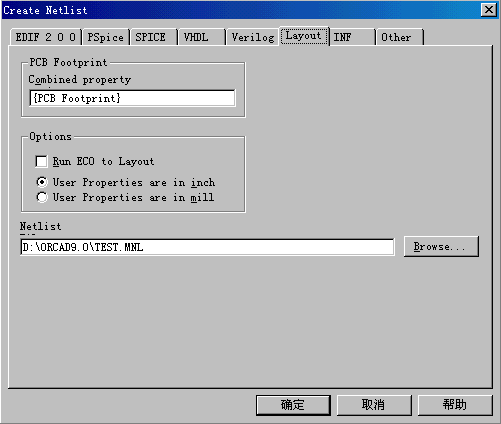
圖4-13啟動(dòng)Tools下的Create Netlist…命令
所示的對話框,這時(shí),請選取Layout頁,該頁所產(chǎn)生的網(wǎng)表格式是專門針對Layout Plus的,同時(shí),也要選取User Properties are in inch選項(xiàng)。接著Netlist攔位中,指定所要產(chǎn)生的網(wǎng)表名稱,再按![]() 鈕即可產(chǎn)生網(wǎng)表,到現(xiàn)在為止Capture就已經(jīng)完成它的光榮使命了!
鈕即可產(chǎn)生網(wǎng)表,到現(xiàn)在為止Capture就已經(jīng)完成它的光榮使命了!
接下來輪到Layout Plus大顯神通了!依次選取![]() →
→![]() →
→![]() →
→![]() ,即可進(jìn)入Layout Plus的大門,如圖4-14所示。
,即可進(jìn)入Layout Plus的大門,如圖4-14所示。

圖4-14 Layout Plus管理視窗
大家一定急于想要把剛才的電路圖變成電路板,那么就跟我來吧!
1.選取File下的New命令或按![]() 鈕,程序?qū)⒁笾付ㄋ捎玫哪0逦募?.tpl)或技術(shù)文件(*.tch),屏幕出現(xiàn) 如圖4-15所示對話框。
鈕,程序?qū)⒁笾付ㄋ捎玫哪0逦募?.tpl)或技術(shù)文件(*.tch),屏幕出現(xiàn) 如圖4-15所示對話框。
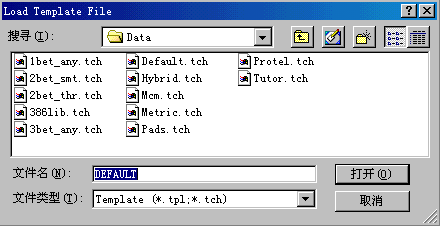
圖4-15
對于模板文件或技術(shù)文件,大家暫時(shí)不要管它,以免造成負(fù)擔(dān),建議讀者就采用程式預(yù)置的文件名,直接按![]() 鈕即可。
鈕即可。
2.程序要求指定所要載入的網(wǎng)表文件,屏幕出現(xiàn)如圖4-16所示之對話框。
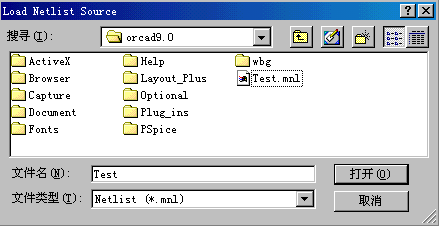
圖4-16
接著在文件名欄位中,指定所要載入的網(wǎng)表(在此為Test.mnl),然后按![]() 鈕即可掛上該網(wǎng)表。
鈕即可掛上該網(wǎng)表。
3.程序要求在進(jìn)入Layout plus前先存檔,出現(xiàn)如圖4-17所示之對話框:
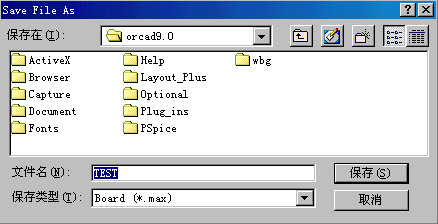
圖4-17
在文件名欄位中,指定所要存儲(chǔ)的文件名(程序自動(dòng)以網(wǎng)表名為該電路板的文件名,而其擴(kuò)展名為.max。如果沒有異議的話,就按![]() 鈕,即完成一個(gè)電路板。同時(shí),程序進(jìn)行載入網(wǎng)表及零件的動(dòng)作,視窗里又出現(xiàn)載入與轉(zhuǎn)換的小視窗。如果網(wǎng)表有問題或網(wǎng)表的單位不符的話,屏幕將出現(xiàn)錯(cuò)誤信息視窗,將其關(guān)閉后,屏幕中央還有一個(gè)錯(cuò)誤警告對話框,關(guān)閉對話框后,屏幕中所出現(xiàn)的,除了Layout Plus的編輯環(huán)境外,編輯視窗內(nèi),將不會(huì)出現(xiàn)任何零件,如圖4-18所示:
鈕,即完成一個(gè)電路板。同時(shí),程序進(jìn)行載入網(wǎng)表及零件的動(dòng)作,視窗里又出現(xiàn)載入與轉(zhuǎn)換的小視窗。如果網(wǎng)表有問題或網(wǎng)表的單位不符的話,屏幕將出現(xiàn)錯(cuò)誤信息視窗,將其關(guān)閉后,屏幕中央還有一個(gè)錯(cuò)誤警告對話框,關(guān)閉對話框后,屏幕中所出現(xiàn)的,除了Layout Plus的編輯環(huán)境外,編輯視窗內(nèi),將不會(huì)出現(xiàn)任何零件,如圖4-18所示:
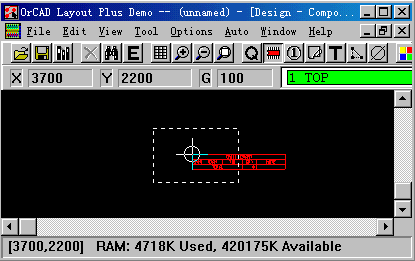
圖4-18
如果遇到這種情況,我建議大家放棄這塊電路板,回到Capture,重新檢查錯(cuò)誤所在,改過之后再來過。如果電路圖和網(wǎng)表都沒有錯(cuò)誤的話,則可順利載入所有零件,如圖4-19所示。
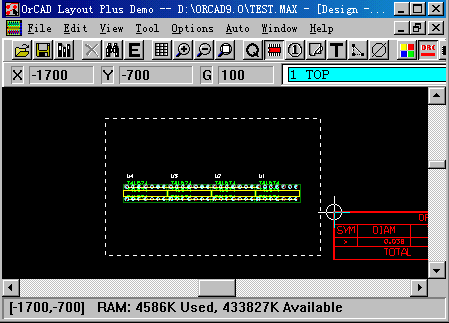
圖4-19
到目前,已成功地載入了網(wǎng)路(畫面上的黃色預(yù)拉線),其中的白色的虛框,就是程序虛擬的板框,零件的排列應(yīng)該在這個(gè)虛框內(nèi)。不過,我們也可以自行定義板框。
第一步,先將工作板層切換到Global Layer層,因?yàn)榘蹇蚴窃谶@層定義的,如圖4-20所示。
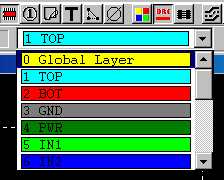
圖4-20
第二步,在工具列中,按![]() 鈕,進(jìn)入放置物件狀態(tài)。
鈕,進(jìn)入放置物件狀態(tài)。
第三步,在指向所要繪制板框的起點(diǎn),按鼠標(biāo)左鍵,再拉開鼠標(biāo),直到得到你想要的板框?yàn)橹梗鐖D4-21所示中的矩形。
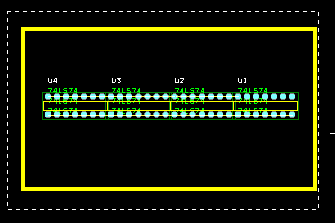
圖4-21
如果要改變板框的形狀,則可以同樣的方法操作。
板框定義完后,緊接著讓我們來見識(shí)一下Layout Plus所提供的自動(dòng)零件布置功能。啟動(dòng)Auto→Place→board命令,程序立即自動(dòng)布置零件,如圖4-22所示。
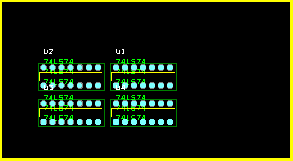
圖4-22自動(dòng)布置零件
當(dāng)零件布置完成后,屏幕出現(xiàn)如圖4-23所示之對話框。

圖4-23
Batch place completed in 00:00:03,才用了3秒鐘!
接下來,就該為這些零件自動(dòng)布線了,啟動(dòng)Auto→AutoRoute→Board命令,程序立即進(jìn)入自動(dòng)布線,而屏幕上線條也隨著我們的心跳而跳動(dòng),很快地,Layout Plus不負(fù)重望完成布線,屏幕出現(xiàn)一個(gè)確認(rèn)對話框,如圖4-24所示。
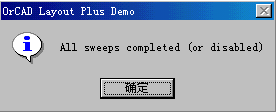
圖4-24
我們可以啟動(dòng)Auto→Create Reports…命令來查看沒有完成的布線,屏幕出現(xiàn)如圖4-25所
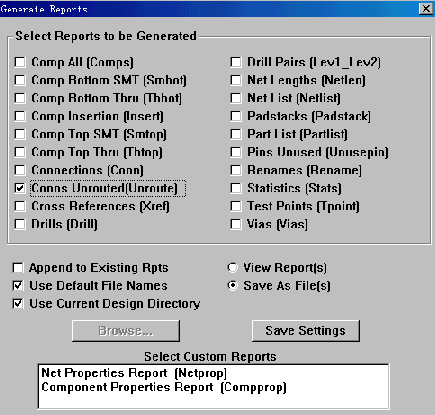
圖4-25
示的對話框,在這個(gè)對話框中,我們發(fā)現(xiàn)可以產(chǎn)生20種報(bào)表。選取Conns Unrouted (Unrouted)選項(xiàng),再按OK鈕即可產(chǎn)生未完成布線的報(bào)表(Unrouted.Txt),它放在與電路板同一個(gè)文件夾里,我們可以直接打開這個(gè)報(bào)表文件,如圖4-26所示。
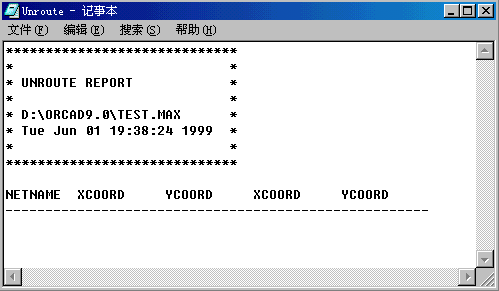
圖4-26
空空的!表示所有布線都完成了!我們也可以看看這塊板子的資料統(tǒng)計(jì),啟動(dòng)View→Database Spreadsheets…→Statistics…命令即可,如圖4-27所示。
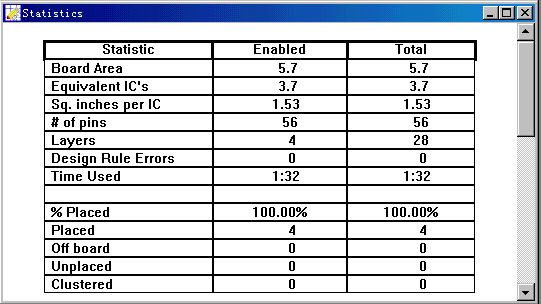
圖4-27
下面咱們來談一下打印,Layout Plus的打印可分為校對打印和精細(xì)打印,校對用打印是將各板層重疊在一起打印,只要啟動(dòng)File→Print/Plot…命令,然后在隨即出現(xiàn)的對話框里,選擇打印選項(xiàng)即可。
如果要進(jìn)行精細(xì)打印或分板層輸出的話,則啟動(dòng)Options→Post Process Settings…命令,然后在隨即出現(xiàn)的表格中,選擇所要打印的板層,再按鼠標(biāo)右鍵拉出的菜單中,選Plot to Print Manager…命令即可。
 電子發(fā)燒友App
電子發(fā)燒友App









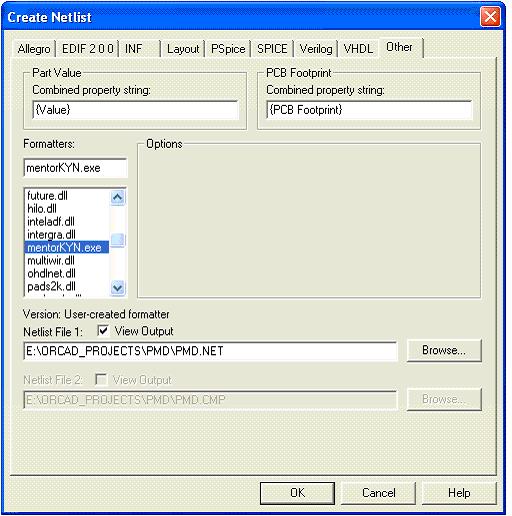

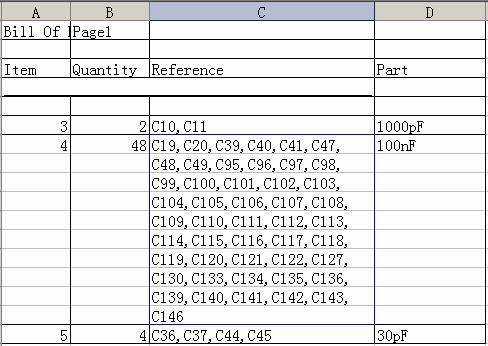
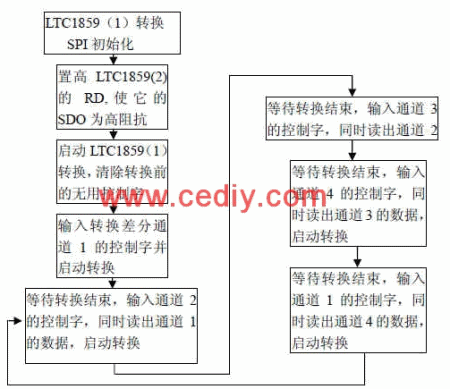
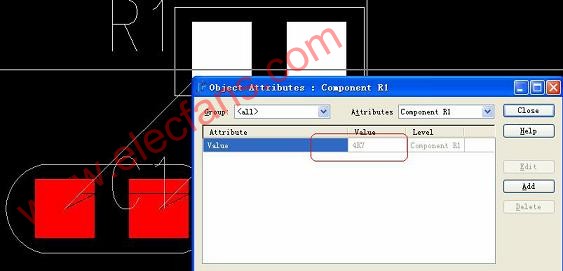
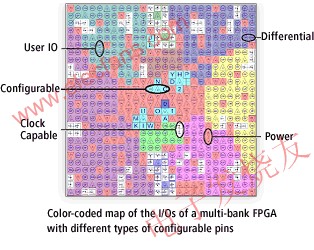


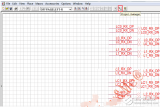
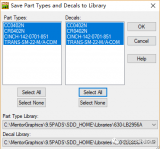
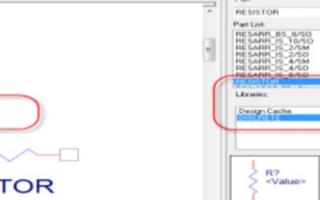
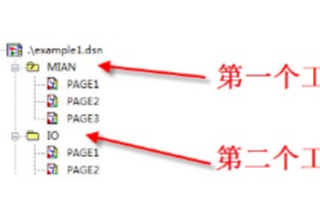
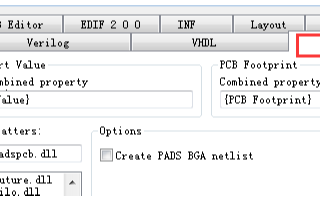










評(píng)論