在今天的PCB設計過程中,您需要將機械設計工作流程集成到電氣設計工具中。在ECAD和MCAD世界之間來回傳遞不準確的設計數據不僅對設計團隊造成挫折,而且還可以大大增加將PCB設計到其元器件中所需的設計旋轉數量。無論電氣設計工具的實際3D功能如何,如果您沒有準確的元器件3D建模,您就無法準確分析機械間隙。。
不同的EDA環境對3D建模的支持水平不足。 有些甚至沒有,所有機械信息都需要由MCAD工具提供。 其他使用過時的方法,如DXF或IDF來交換信息。Altium Designer PCB設計軟件支持嵌入STEP模型,以提供精確的建模信息,不僅可以傳遞給MCAD世界,還可以直接在主機ECAD工具中使用。
獲取和嵌入STEP模型是一個相當簡單的過程,如本文檔所詳述。 但是,有時您可能無法或根本不想使用STEP模型。 您可能沒有內部MCAD部門、沒有任何3D MCAD工具,或者也許您的組織不允許任何外部來源的CAD數據,從而阻止您下載模型。 其他安全限制可能會阻止您完全訪問互聯網。
幸運的是,Altium Designer為您提供了直接在工具中創建元器件的機械細節的方法。 這在理想情況下在PCB庫本身(.PcbLib)中完成,但是也可以在板級(.PcbDoc)上完成。 本文將向您展示如何創建3D模型并提供創建常見元器件的提示。
內部3D模型類型
Altium Designer提供三種基本3D形狀類型,用于創建機械模型:擠壓,圓柱和球體。它們中的每一個可以單獨使用或彼此組合使用。擠壓模型可能是最常用的。要創建一個這種模型,繪制任何多邊形的形狀,然后給這個形狀一個高度值即可。該形狀將被向上(或向下)擠出該高度。
圓柱體和球體類型的創建。輸入圓柱體的半徑,高度和旋轉值,系統相應地繪制形狀。球只需要半徑。使用這些簡單的形狀,可以創建各種表面貼裝和通孔元器件,范圍從簡單到驚人的復雜。它們只需要輸入尺寸。 系統使用這些尺寸自動繪制形狀。圓柱體可用于產生諸如通孔電阻器和電解蓋體之類的模型。 它們也可以用于固定通孔針或線樁本身。
創建模型
即使我們正在使用3D模型,創建它們的最佳方法是2D布局模式 (View ? 2D Layout Mode)。然后,我們可以稍后切換到3D,對模型進行修改。每個模型類型都以相同的方式開始。首先Place?3D Body。然后選擇適用的“3D模型類型”選項:
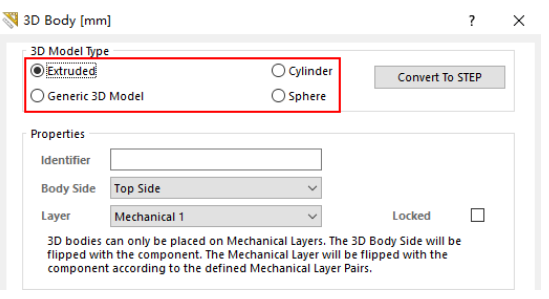
擠壓模型
要創建一個擠壓模型,唯一必需的字段是“總體高度”。其他區域是可選的,可以稍后進行編輯。
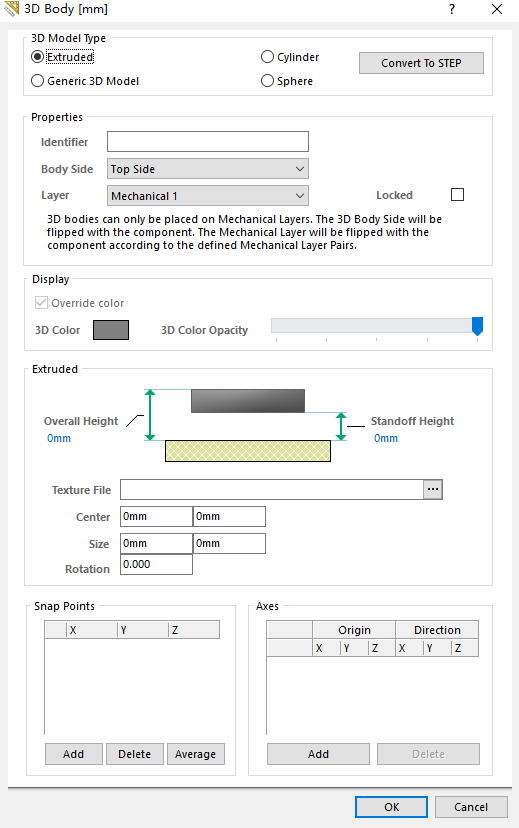
在繪圖模式下,單擊確定將返回到設計工作區。之后,使用標準的Altium Designer方法創建一個完全封閉的多邊形區域作為模型形狀。單擊以開始形狀,然后拖動鼠標,然后再次單擊以添加后續角落。用鼠標右鍵單擊鼠標或點擊“Escape”鍵,使形狀變亮。如果需要添加第二個形狀,“3D體”對話框將重新顯示。如果只需要一個形狀,單擊取消按鈕。
創建所需多邊形的一些要點:
在開始形狀之前,使用“G”快捷鍵設置捕捉網格
使用“Shift + E”在不同的“對齊。..”模式之間切換
“Shift + Space Bar”改變角落模式(例如,正交,對角線,圓弧等)
單獨的空格鍵改變要添加的下一個段的方向
在繪圖過程中點擊“刪除”鍵將刪除輸入的最后一個角/頂點
完成形狀后,將以2D工作區模式顯示交叉陰影區域,該模式指示身體,如下例中的粉紅色陰影區域:
切換到3D模式(View ? 3D Layout Mode)將顯示3D模型:
在3D模式下,元器件主體可以在X / Y平面內移動,方法是單擊主體并拖動它。 拖動時,可以使用空格鍵旋轉,也可以使用“X”或“Y”快捷鍵沿X或Y軸旋轉。
可以通過雙擊主體進行進一步的編輯,以返回到“3D體”對話框。 從那里,您可以改變模型的其他方面,例如其顏色或其高度(即板表面上方的高度,模型將坐在哪里)。這些編輯也可以在2D模式下進行,但在某些情況下 在3D模式下立即進行視覺反饋是有幫助的。 另一方面,編輯形狀本身的輪廓應該始終以2D模式進行。
使用現有的輪廓創建擠壓的形狀
工作的一部分,進入創建元器件的模式可能包括絲網印刷或其他機械輪廓數據,并定義元器件的身體形狀。例如,以BGA封裝為例:
黃色疊層(絲印)輪廓很可能與實際元器件體相同的形狀和尺寸。 那么為什么不重復使用這些信息,代替手動重畫呢? Altium Designer包含基于現有2D形狀創建擠壓3D體的功能。
在引腳庫(.PcbLib)中,轉到Tools ? Manage 3D Bodies for Current Component… 生成的對話框顯示在引腳庫中找到的列表形狀:
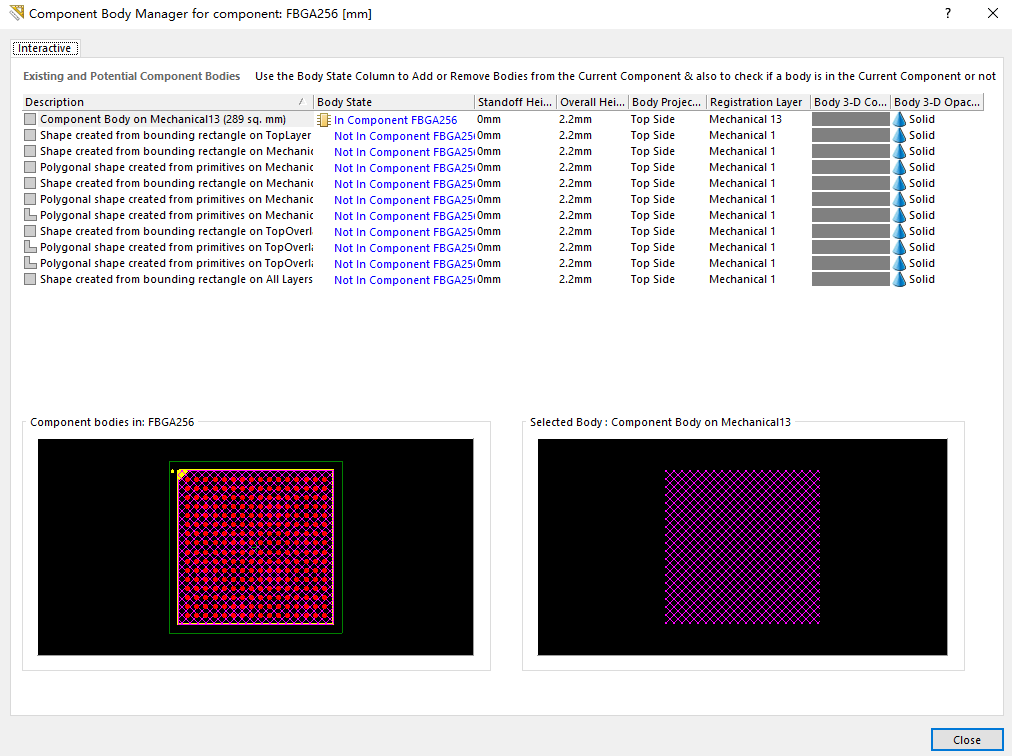
請注意,列出的一些形狀被描述為“從。..上的基元創建的多邊形形狀”這些是存在于占用空間內的實際2D線或弧。也有“從……的邊界矩形上創建的形狀”。在這種情況下,系統查看特定層上的任何現有對象(包括銅層),并在最外圍點繪制一個矩形。
基本形狀的預覽顯示在右側預覽區域(上面的粉紅色框)。 在我們的BGA示例中,我們將使用“TopOverlay上的基元創建的多邊形”,這是我們實際的絲印輪廓。
請注意,模型狀態更改為“In Component”,左側引腳預覽現在會顯示覆蓋在地形圖案上的形狀。 這給了我們一個一般的想法,我們是否選擇了正確的形狀。
“總體高度”列設置身高,就像在第一個例子中手動創建擠出多邊形一樣。像以前一樣,另一個區域(如身體顏色)是可選的,可以稍后更改。 單擊關閉將形狀添加到元器件,如下圖所示:
Tools ? Manage 3D Bodies for Library… menu.菜單命令提供對庫中所有元器件的列表的訪問。 它還包括一個“批量更新”模式,用于從庫中每個元器件的同一層添加形狀。 例如,
也許這些引腳都是用其中一個機械層上的2D“邊框”創建的。 該輪廓可以在批處理過程中一次性添加到庫中的所有(或某些)元器件。
將3D模型添加到PCB
如果沒有特定板的現有PCB封裝庫,或者如果需要進行一次性高度編輯,則PCB編輯器環境還提供相同的“管理3D模型”功能。 進入Tools Manage 3D Bodies for Components
on Board…提供了一個類似的對話框“Manage 3D Bodies for Library”。此外,您可以在菜單通過右鍵單擊元器件并導航到 Component Actions ? Manage 3D Bodies,將3D體添加到單個元器件。 其功能與庫編輯器的“.Management 3D Bodies for Current Component”相同。
 電子發燒友App
電子發燒友App


















評論