Proteus20個應用技巧,是眾多Proteus忠實fans在自己的實際應用操作過程中總結出來的,所以實用性非常強!今天我把它們一一整理出來與大家分享,如果還有更好的使用技巧
Proteus20個應用技巧,是眾多Proteus忠實fans在自己的實際應用操作過程中總結出來的,所以實用性非常強!今天我把它們一一整理出來與大家分享,如果還有更好的使用技巧,歡迎大家都來分享!!
F8:全部顯示 當前工作區全部顯示。
F6:放大 以鼠標為中心放大。
F7:縮小 以鼠標為中心縮小。
ISIS支持的文件: 1.design files(.DSN)包含電路所有信息。 2.backup files(.DBK)每次SAVE的時候都會產生。 3.Sectiong files(.SEC)電路的莫一部分可以保持為這個文件類型,以后可以通過IMPORT調用。 4.Module files(.MOD)在分等級的電路中用于和其他特性的鏈接 5.Library files(.LIB)符號和元件庫所有的后綴。 6.Netlist files(.SDF)在prospice和ARES連接時生成。(網表文件)
1. Tidy快速清除原理圖中無用元件 實用Proteus的“Edit”里的“Tidy”,可以快速去掉原理圖中沒有用上的且又在元件加載列表中已顯示了的元件,利用這個功能,我們可以在畫完原理圖后將沒有用上的元件在列表中清除。
2. protues標識符net點的快速畫圖只要輸入字母后,后面的數字就可以自動遞增,如P1,P2,P3,P4,其實在proteus里這個技巧也有,學會這個技巧 就不用一個個點擊NET點添加了,一次性添加完成,NET的好處就是不用畫線路,簡潔方便。跟著**作一遍吧
比如你要給51單片機的P0口添加NET點,要形成P00.P01,P02```P07。
第一步:
第2步:按一下鍵盤的字母A鍵,彈出一個對話框。
將STRING修改成: net="P0#",#號的意思就是變化的數字,怎樣變就靠下面的兩個參數,Count 和Increament 。按ok鍵后,移到單片機P0口,就會出現一只小手,還有一個小綠色方塊,就可以添加lable了,按一下就加1。結果就會出現,P00,P01,P02。
3. Proteus仿真時不需要接單片機晶振只需要鼠標左鍵雙擊單片機,在彈出的對話框中對應紅筆圈起來的頻率的地方進行修改即可。另外對于復位電路也不需要接上去,proteus提供的是一個理想的模擬環境,所以這些單片機系統必須的東西可以忽略不接。
4、巧用Decompose(分解)功能識別引腳參數 記得有人問起:Proteus里的電解電容符號中哪一邊是"+",哪一邊是"-"呀? 有時候記得不是太牢的確記不起正負極,那就請隨我來一起解決這一類的問題吧! 現在我們先放置一個電解電容在設計圖上,然后再在此元件上點擊右鍵,電容變成了紅色,選擇菜單"Library(庫)",選擇"Decompose(分 解)",此時這個電解電容就相當于已解體了的了,我們只要雙擊其中一個元件腳,然后在出現的屬性窗口中就出現了該引腳是正(+)還是負(-)了! 同理!我們可以擴展此功能應用到識別二極管、三極管、矩陣LED點陣及元件隱藏引腳的顯現方面!
5、 隱藏元件的
方法:選 擇"Templage"(模板)----> "Set Design Defaults"(設置設計默認)在彈出的"Edit Design Defaults"窗口中左下角的"Hidden Objects"里,將"Show hidden text?"右邊的選擇框里的鉤去掉就OK啦!
6、巧控仿真過程中的顏色變化
(1)方法:選擇"System"(系統)---->"Set Animation Options"(設置仿真選項)在彈出的"Animated Circuits Configuration"窗口中右下角的"Animation Options"里,將"Show Logic State of Pins?"右邊的選擇框打勾.(默認打了勾)
作用:在仿真過程中每個管腳旁邊會出現一個不同顏色的小方塊,紅色的表示高電平,藍色的表示低電平,灰色的表示不確定電平,**的表示電平沖突(電平短路,比如單片機某個腳輸出高電平,但這個腳人為接地了)
(2)方法:選擇"System"(系統)---->"Set Animation Options"(設置仿真選項)在彈出的"Animated Circuits Configuration"窗口中右下角的"Animation Options"里,將"Show Wire Voltage by Colour?"右邊的選擇框打勾.(默認沒打勾)
作用:在仿真過程中每條連接線都會出現不同的顏色,紅色表示高電平,藍色表示低電平.
(3)方法:選擇"System"(系統)---->"Set Animation Options"(設置仿真選項)在彈出的"Animated Circuits Configuration"窗口中右下角的"Animation Options"里,將"Show Wire Current with Arrows?"右邊的選擇框打勾.(默認沒打勾)
作用:在仿真過程中每條連接線都用箭頭表示電流的方向.
7、巧讓LED仿真時發光很多人在仿真過程中遇到了這樣一個問題,選用的發光二極管叫做LED,怎么運行它都不發光,但電平顯示正常,這是因為LED這個庫元件在仿真時 是不發光,若要其仿真時發光必須用有顏色屬性的LED,比如LED-RED,LED-YLLOW,LED-BLUE和LED-GREEN(紅,黃,藍和 綠)。 同理,一些開關,繼電器也有相同的問題,舉一反三就明白了.
8、仿真指定HEX文件的地址,無須再接電源和地.在畫仿真電路的時候,集成電路的電源腳,接地腳都是隱藏的,默認已經接上+5V電源以及地,無須再接電源和地.在做單片機仿真的時候,晶振以及復位電路不需要接,只需指定HEX文件的地址及設定好晶振頻率即可.
9、去掉Show hidden text不再顯示
10、在系統—設置鍵盤映像中可以自定義設置快捷鍵,非常人性。
11、proteus添加c文件proteus只能添加ASM文件,而不能添加C文件。所以只能把C用keil或其它軟件編譯成HEX再加載到單片機,就是DEBUG->>START->>在窗口DISASSEMBLY就能看到C對應的ASM程序。
12、一次快速實現proteus和keil聯調使用假設Keil和Proteus分別安裝在”D:Keil”和”D:Proteus”文件夾內。(1)將文件夾內的VDM51.dll文件復制到”D:KeilC51BIN”目錄下和”D:Proteus MODELS”目錄下(2)用記事本打開D:KeilTOOLS.INI文件,在TDRV8=BINUL2LPC9.DLL ("NXP LPC95x ULINK Driver")下一行新加一行:TDRV9=BINVDM51.DLL ("Proteus VSM Monitor-51 Driver")其中“TDRV5”中的“9”事實上就是避免跟上面的標號重復。(步驟1和2只需在初次使用設置。)
13、proteus簡單實現雙色管用兩個LED共用一個接口,組成一個三個端口的雙色LED,超簡單。
14、proteus 在不用拆接線的情況下實現元件的替換 不需畫出總線,只要在需要連接的2 個或以上端點加上相同標號就可以了。
15、快捷鍵應用Ctrl+z撤銷;Ctrl+y反撤銷;X,改變連線的指針形狀Ctrl+畫線:可以劃曲線,先畫線引出來,在轉角處按ctrl,可以畫出折線。
16、元器件管腳不需對應,使用更方便ISIS中提供的只是原理圖,就像你自己做原理圖一樣,一般都是以方便為主,不需要像封裝一樣對應的。
17、Proteus中示波器使用技巧
左下角的CH1和CH2按鈕可以選擇是DC還是AC。 右上角的CH1和CH2按鈕是切換兩個通道的。 右上角的第二個按扭有三個功能,
( 1) 兩個綠點都沒有: 上面的按鈕切換CH1和CH2顯示。
( 2)Dual綠點:同時顯示兩個通道。(用YPOS1和YPOS2可以調整波形的上下位置。)
( 3) X-Y綠點:CH1-CH2顯示,主要方便看差分值。
18、端口的批量編號 ,節省大量時間通過該技巧可實現proteus中像input,output等端口的批量編號。可節省大量時間。
(1 )全選排列的 端口
( 2)然后按A,在彈出的對話框中的 string欄輸入net=DB#,“DB“部分也可為任何你想要的前綴字符串。count欄為起始的編號,increment欄位為編號增量
(3)點擊ok后可發現所選的端口都自動完成編號了。
19、User功能實現調整圖紙大小在ISIS放置元器件的時候,元件超出藍色邊框之外,可在菜單欄里面找System-Set Sheet Size,出現對話框,分別包括A4-A0、User幾部分,如果自己想設置圖紙大小,可以在選中User,然后輸入長寬數值。
20、protues中快速把原理圖轉化為PCB圖
(1)首先在isis中畫好你的電路圖,之后點擊isis中tools/netlist compiler工具,彈出Netlist compiler對話框,點擊ok,保存你的sdf文件。
(2)打開Ares,load netlist file。左擊鼠標,place所有的元器件,擺放好之后,呵呵,你想手動布線呢,這個不說了,自動布線呢,tools/auto router..ok當然,你想快的話,alt+a,馬上可以自動生成netlist文件并自動切到ares。
 電子發燒友App
電子發燒友App











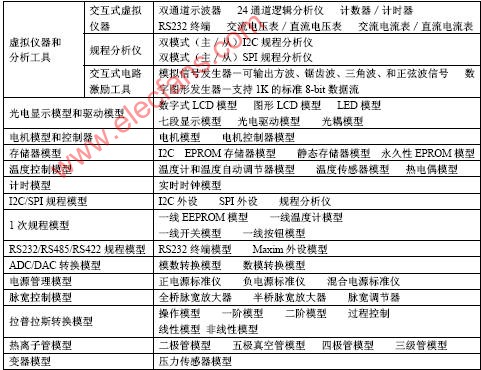
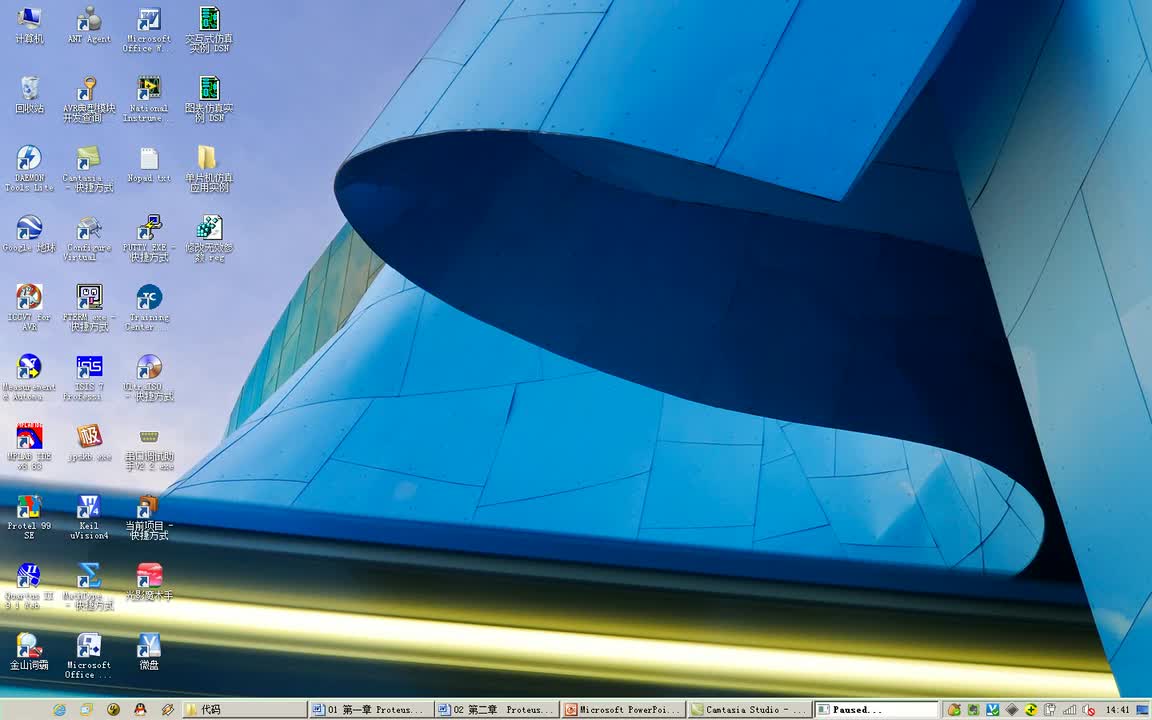

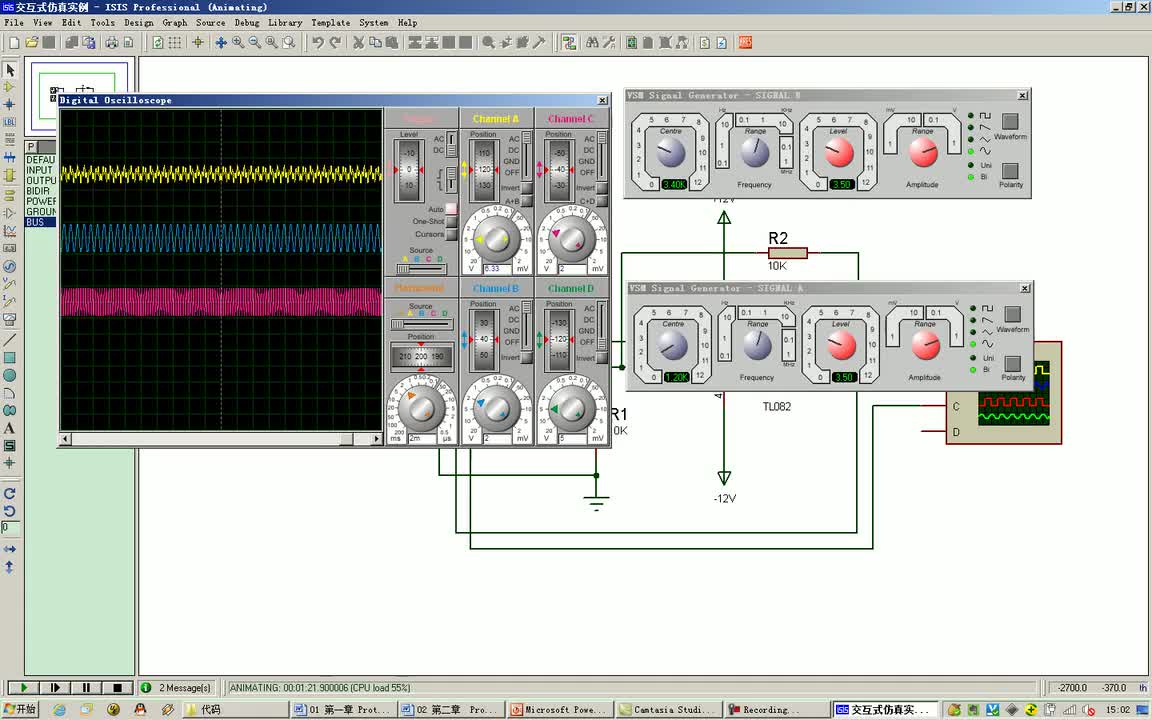
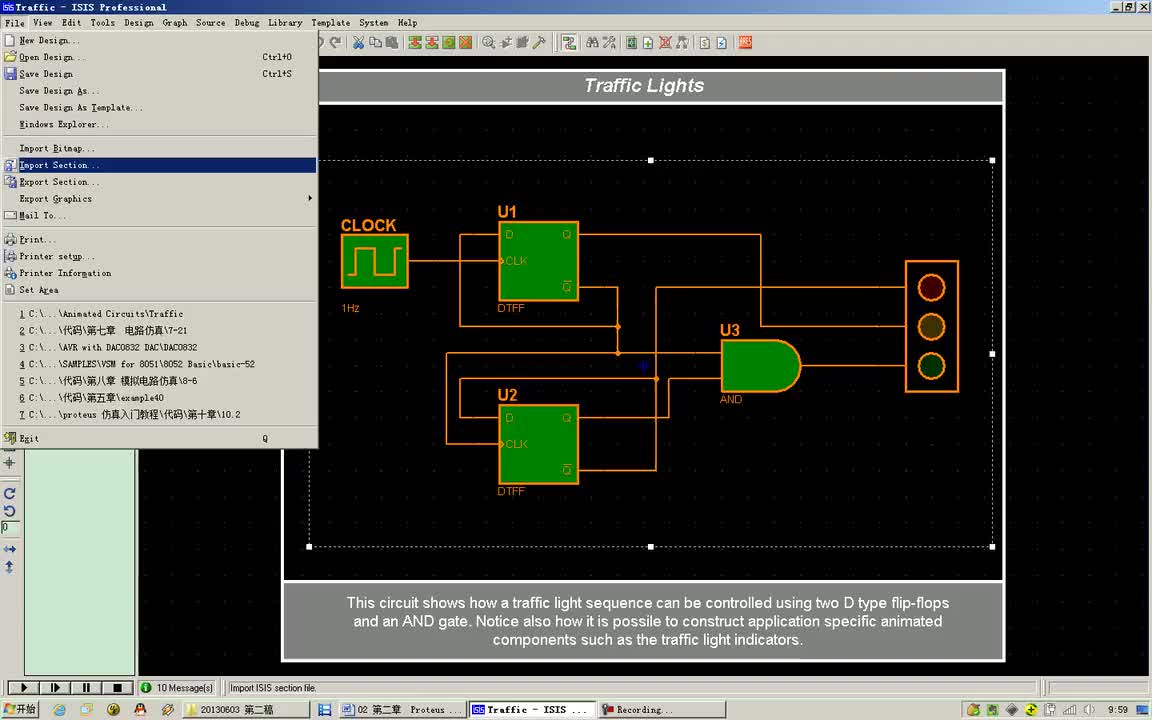
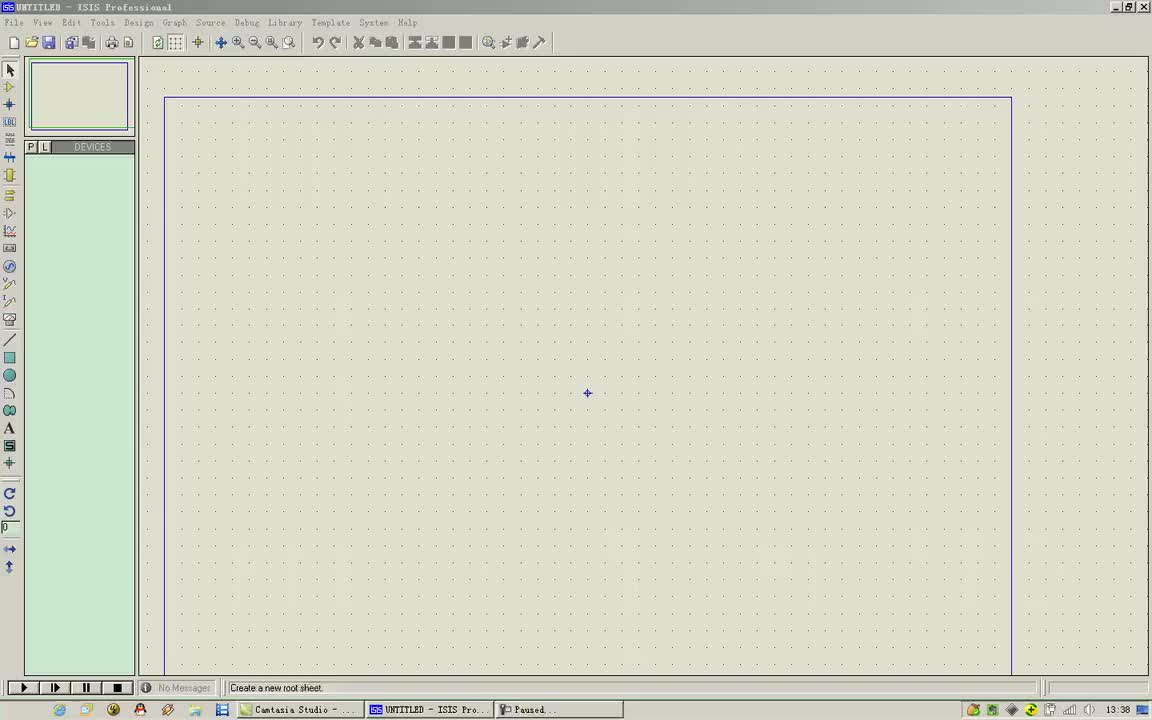
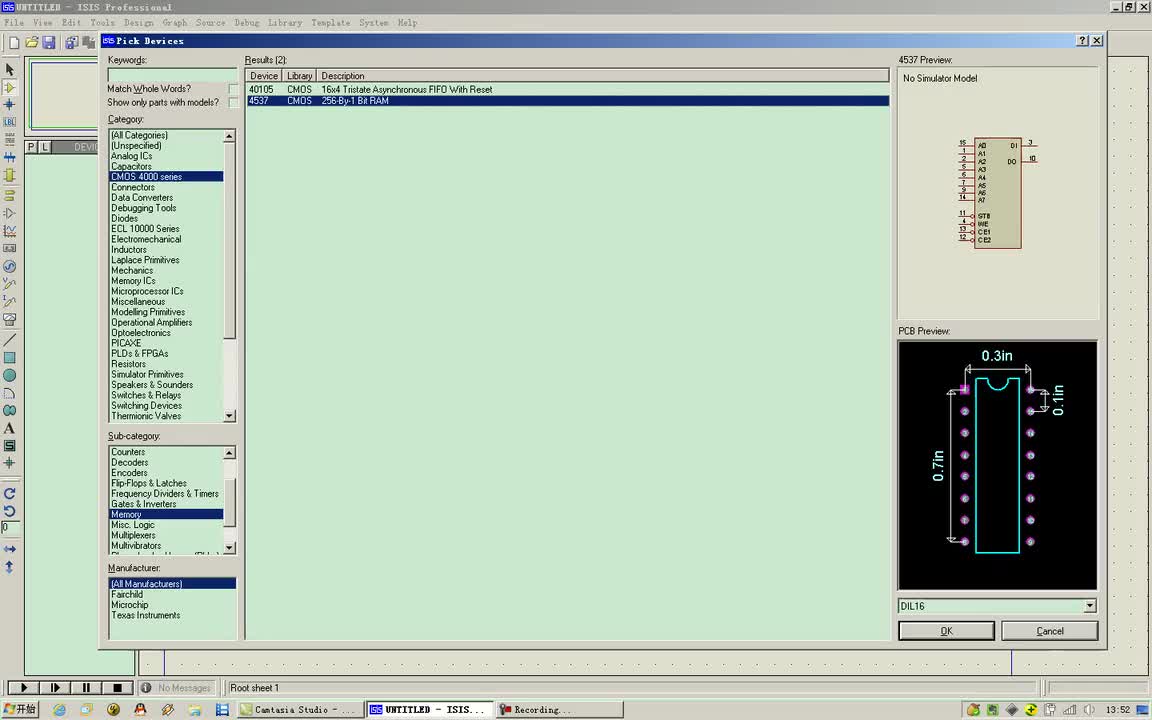
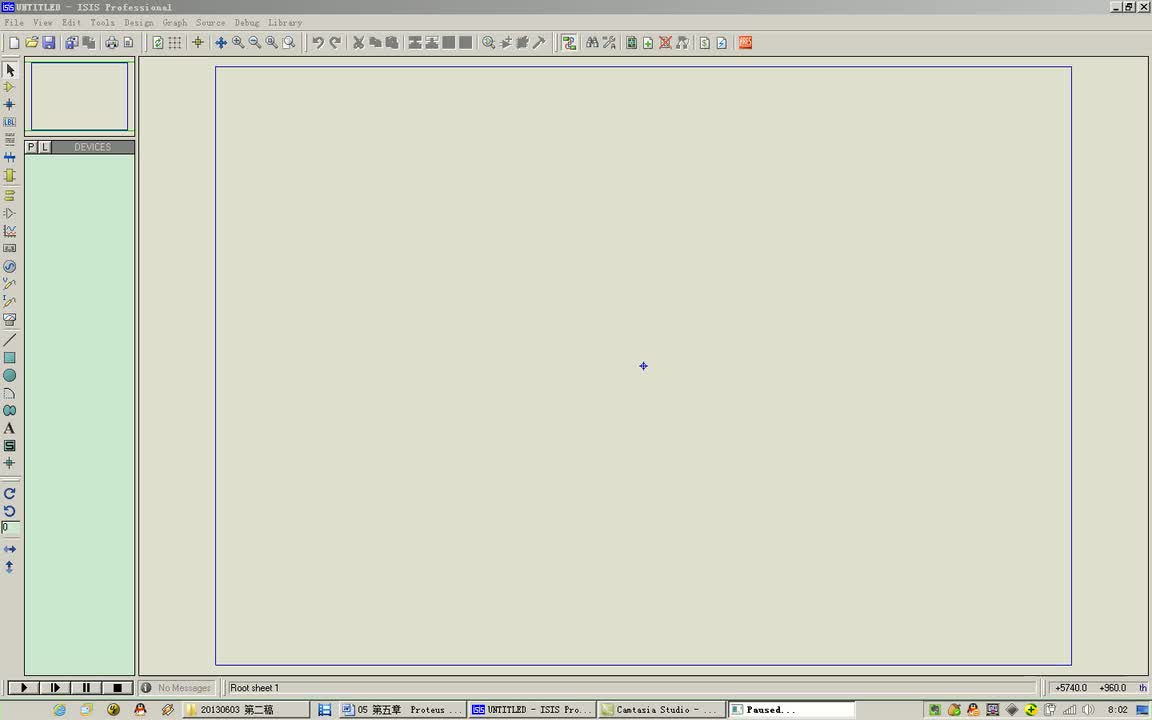
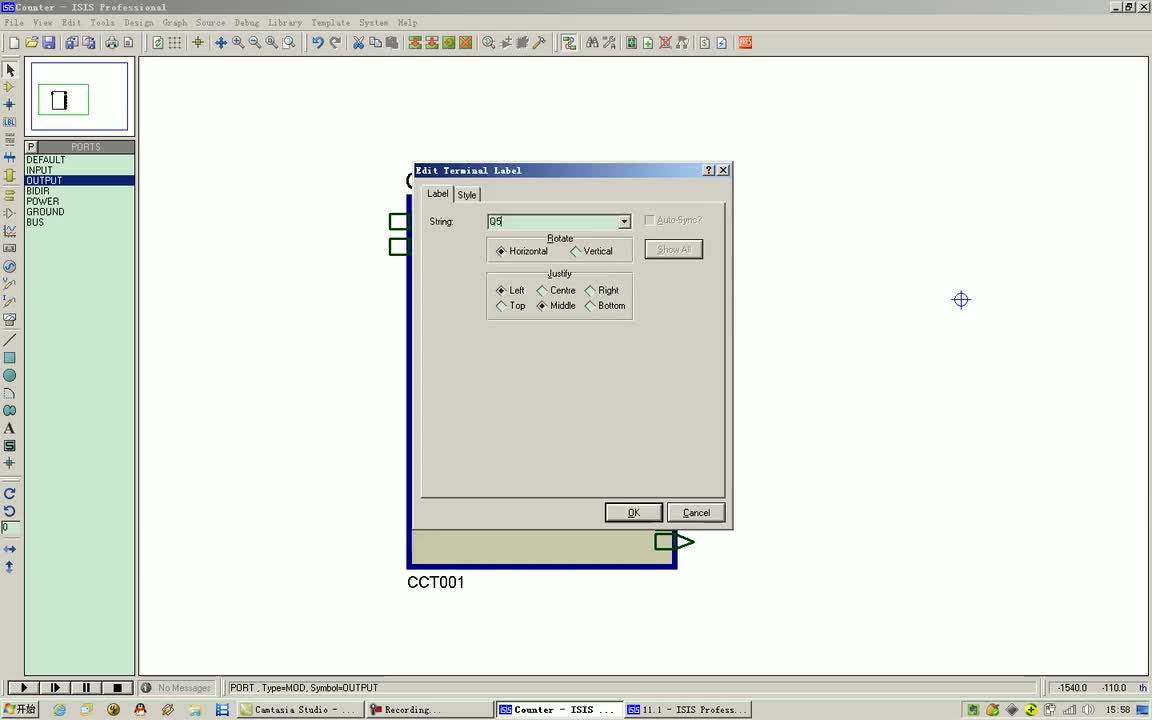










評論