好像還沒有哪款產品是寫了兩次評測的,在10月底那次發(fā)布會之后第一次拿到不帶Touch Bar的“龍?zhí)装妗盡acBook Pro的時候,心里就長草了,畢竟這次升級的最大看點就是Touch ID和Touch Bar了,半個多月之后終于拿到了“全副武裝”的13寸和15寸MacBook Pro,相比于上次搶先評測的產品來說,看看在性能提升之余,很多人寄予厚望的Touch Bar到底是不是噱頭?它的實用性如何?在常用軟件中的表現(xiàn)到底怎么樣?一句話,值不值得多花錢去買這個Touch Bar版本的新款MacBook Pro。評測走起。
Touch ID使用很自然
先說說指紋識別,蘋果雖然做Touch ID已經第四個年頭了,但除了iPhone和iPad,還從來沒有在MacBook Pro這么大的設備上用過,所以使用體驗還是有點不一樣。
在拿到嶄新嶄新筆記本激活的時候,就會像新iPhone一樣要求你注冊Touch ID,你別以為隱藏在漆黑一片的右上角的電源鍵/指紋鍵好似看不見,每當你需要解鎖的時候,Touch Bar上都會有一行提示,并且用箭頭指向右邊的按鍵,好像在說“點我,點我”。
注冊指紋與iPhone完全一樣,也是兩步,先是指腹,然后擴大指腹面積,而且只需要觸摸而千萬不要把按鍵按下去,總之如果你對iPhone的Touch ID熟悉,那么這個過程你花不了30秒就能完成。
唯一不同就是iPhone注冊指紋時會有震動提示,但MacBook Pro完全不會有。此外還有一點不同,就是iPhone最多可以留5個指紋,而MacBook Pro最多只能記錄3個,其實想想也是,iPhone上最常用的兩個拇指,你是根本不會在筆記本上用到的,MacBook Pro最常用的解鎖姿勢就是放上兩個食指,而且你下意識地就會伸出食指去按那個鍵,所以3個記錄足夠了。
我也虐了一下這個Touch ID,首先是幾個變態(tài)的角度,包括90°橫著,以及從屏幕那邊180°完全反方向伸過去,居然都能解鎖,雖然我估計沒人會這么用,但也說明這個Touch ID芯片與iPhone使用的一樣,對于指紋的識別能力達到“任意虐”的程度。
其次是解鎖速度,我算了一下,與我手頭的iPhone 7不相伯仲,基本上把手指搭上去,就解鎖進入系統(tǒng)了,比搭載第一代Touch ID芯片的iPhone 5s/6還要快。
至于Touch ID的用處,除了暫時我們用不上的網頁Apple Pay購物以外,解鎖電腦以及在Apple Store當中購買app都是可以的,基本和iPhone的用途一樣。不過肯定不像iPhone用得那樣頻繁,因為iPhone每天都能需要解鎖上百次,購買app也是家常便飯,這兩個場景都不會在MacBook Pro上發(fā)生得很頻繁,但當你需要的時候,會覺得手指一搭就完成了非常方便,而且安全性也是高于密碼的。
此外,當你安裝軟件或修改設置,需要輸入密碼的時候,也可以通過Touch ID來驗證,這個場景還是經常發(fā)生的。
其實不用我說你也知道,MacBook Pro上的Touch ID邏輯性與iPhone一樣,就是它的重要等級是低于密碼的,當你解鎖失敗,或是重新進入系統(tǒng)的時候,仍然需要輸入密碼,如果你關閉密碼,也就關閉了Touch ID。這樣理解的話,Touch ID只是簡化了密碼輸入,但不可能完全取代。
等等,看到這里你會問我,重啟、休眠都需要密碼,我又不天天買app,那這個Touch ID有啥用?問得好!
從上代MacBook開始蘋果改變了電源鍵邏輯(難道真是因為喬布斯不喜歡電源鍵?),即便是關機狀態(tài),當你打開屏幕的時候,也會自動開機,基本不需要電源鍵的存在了。而我們最便利的使用習慣就是,用完了合蓋直接裝包里走人,也就是像iPhone那樣基本不關機,這個時候你再打開屏幕,那么就需要輸入指紋登陸了,所以蘋果把Touch ID加在了最常用的情景當中,在MacBook Pro上進入系統(tǒng)只需要兩步:第一打開屏幕,第二按電源鍵解鎖,既安全又快速。至于重啟電腦還需要輸入密碼這事,iPhone不也是這么干的嗎,再說對于MacBook Pro這種設備,一年需要重啟幾次呢……
Touch Bar會讓一些人愛到不能自已
咱們這次評測的最大大大看點,就是Touch Bar,所以拿到新機器的時候,迫不及待就翻開屏幕看看這個“小窄條”到底有多炫,結果是在戶外大太陽底下,上面顯示的還有點看不清,尷尬了……
這個事后面再說,我先糾個錯。
在10月28日凌晨發(fā)布會之后的現(xiàn)場體驗環(huán)節(jié),我給Touch Bar下了個“副屏”的結論,其實這是不對的,它并不負責“顯示”任何內容,雖然是一塊高分屏,但處于鍵盤區(qū)頂端的Touch Bar依然是一個不折不扣的“輸入工具”,這個定位搞清楚之后,你就能理解Touch Bar存在的價值,同時也就不會抱怨“它為啥不顯示股票,為啥不顯示動畫,為啥不顯示充電狀態(tài)(聽起來挺有需求)”,人家不是干那用的。
剛一啟動的時候,你會發(fā)現(xiàn)Touch Bar咋那么簡潔?絕大部分“按鍵”都縮到右邊去了,中間空出一大塊,想要找回原來實體按鍵的排序,還得按下箭頭,才能完整顯示出來,有點多此一舉的感覺。
實際上Touch Bar是相當靈活的,蘋果將其分為了“應用控制”和“控制條”兩部分,對應Touch Bar的左右兩個區(qū)域,你可以自己設定是要二者混合顯示,還是把控制條展開顯示,但實話說,選擇后者就等于恢復了原來傳統(tǒng)的功能鍵區(qū),所以大多數(shù)還是混合模式,此外,還可以在按下Fn鍵的同時,讓Touch Bar變?yōu)閭鹘y(tǒng)的F1-F12的顯示,總之,這次蘋果給了Touch Bar非常多的自定義可能。
在混合模式當中你會有個煩惱,就是右側的“控制條”部分只能顯示4個圖標,完全不夠用,而且這4個圖標的“控制條”可是系統(tǒng)級別的,開啟任何應用都是始終顯示的,這么重量級的區(qū)域,怎么可能不提供自定義功能呢?所以這方面蘋果還是給出了很大的權限,不僅常用的背光、亮度、音量、播放都有,而且還有截屏、鎖定、屏保、顯示桌面、勿擾等等快捷方式,以前這些快捷方式要么隱藏很深,要么得通過復雜的組合鍵,但這次通過Touch Bar可以一鍵搞定,真是好用得不得了啊,但是可以自定義的內容這么多,反而讓我覺得難以選擇了,因為我覺得很多功能都有用,遠遠不是4個快捷鍵的空間可以容納的。
另外,右上角的ESC絕大部分時候還是在的,不用擔心找不到,可是,這個虛擬按鍵的位置相比以前往右邊挪了不少!挪了有半個鍵位呢,你要是企圖像以前那樣盲操,根本就按不到,絕對得看著才能按到,所以這個ESC鍵的位置要熟悉一下。
Touch Bar作為一塊“高分屏”,只顯示虛擬按鍵絕對是大材小用了,下面我說說自己用得最順手的幾個app的操作——是的,就拿到這么幾天已經非常順手了。
首先是看照片,我簡直覺得Touch Bar有一半的原因是為了這個原生app設計的,因為其他大多數(shù)app都只能顯示虛擬按鍵,而只有照片等少數(shù)app是發(fā)揮出了它屏幕的潛質。
進入照片之后,在Touch Bar最中心的位置,是以cover flow方式顯示的圖庫,注意,是圖庫,也就是你的照片越多,它就給你顯示得越多,就算擠成細條也給你顯示出來。至于什么是cover flow,就算不是果粉,用過iPod或者iTunes的人也都知道吧,這是蘋果最得意的界面設計之一。
在這個cover flow上面,你可以用多指縮放尋找和查看照片,是的,Touch Bar最多支持10指的多點觸控,但是哪個app能用到這么多手指麻煩知道的告訴我一聲……
所以這個時候有用的功能就來了,你可以看到當前顯示的照片附近的多張照片,就不用在屏幕上一張張找了,在Touch Bar上找到之后一點,直接就定位了,相比屏幕上一張張翻可快多了,雖然在照片當中你也可以切換顯示模式,但Touch Bar的出現(xiàn)就是讓你“魚與熊掌兼得”了——既可以全屏看照片,也可以通過Touch Bar滑動搜索其他照片,所以我說照片這個app真可以算得上是Touch Bar的示范級應用了。
另一個堪稱示范級效果的地方,就是Touch Bar的高精度顯示在這個應用里得到了很好的展示,我嘗試在Touch Bar上查看一些照片的細節(jié),雖然它的寬度只有指甲蓋那么大,但只要你仔細看,就會發(fā)現(xiàn)細節(jié)都是存在的,并沒有變得模糊。其實這塊OLED屏幕的分辨率為2170×60,比對2560×1600的Retina顯示屏,精細度上并不輸于后者。
你們會發(fā)現(xiàn)我對Touch Bar在照片里的表現(xiàn)簡直是“大愛”,不僅是因為效果做得好,而且3個快捷鍵設計得也非常到位,絕對是剛需級別的,依次為收藏、旋轉和設置。
如果你仔細觀察,方向只能往左面旋轉,話說像我這樣比較懶的,即便是這樣,往左旋轉我寧可連按4下,也不去屏幕上找按鍵了,因為找快捷鍵不僅費時,而且按完一次之后菜單消失,不利于連續(xù)操作,所以這個虛擬鍵的設置真是有用到無以復加的地步,以后我保證我電腦里再也沒有那種“治療頸椎病的照片了”。
設置功能里就更是犀利了,基本上照片app能調節(jié)的東西,都放在Touch Bar里面了,點選之后還會有調節(jié)效果的展示,自由旋轉的話還有刻度尺方便拖動旋轉,簡直是方便直觀得不要不要的,用到這里,你就會覺得蘋果取消原先呆板的功能鍵是有道理的,開發(fā)出了很多潛能,而且還不用總是操作觸摸板了。
花了很多口舌去說Touch Bar在照片當中的表現(xiàn),就是因為這個app的表現(xiàn)太漂亮了,其他應用當中的Touch Bar表現(xiàn)只能說是高效,而照片簡直就是驚艷。
如果你要我從驚艷到高效之間排個序,那么第二位的就是Final Cut Pro,在上個月的發(fā)布會上,蘋果也是大講特講,幸好我們這里有Final Cut Pro高手,就是你們看到的這支視頻的剪輯鐘文澤,他對Touch Bar也是愛到不行。
大家知道Final Cut Pro主要就是干剪輯了,所以用久了都熟悉了組合快捷鍵,但是Touch Bar比快捷鍵還要高效,例如在時間軸上,當你定位好想要剪輯的位置之后,Touch Bar上有“修剪開頭”和“修剪結尾”的按鍵,不僅直觀,而且省得記組合鍵了。
此外,當你進入時間軸模式之后,可以在Touch Bar上微調任何時間線,而不用鼠標去反復選擇了。用過Final Cut Pro的都知道,里面有很多選擇工具,比如選擇、修剪、位置、切割、縮放等等,這些需要在下拉菜單當中選擇,挺費勁的,但是現(xiàn)在Touch Bar上特設了一個二級菜單,可以讓你快速選擇這些工具,同時也起到了顯示當前狀態(tài)的作用,總之對于Final Cut Pro剪輯師來說,會愛上Touch Bar的,絕對是提高生產力的小助手。
說了這么多,我只是想讓你們知道,為了體驗Touch Bar,含著淚花1998元買了這個自己并不怎么會用的軟件……
另外就是,Touch Bar對于Final Cut Pro的支持到了無以復加的地步,一看就是親生的軟件,但是另一款業(yè)余級剪輯軟件iMovie就沒那么重視了,就用了一個“拆分”快捷鍵敷衍了事,就算炫技也得強行用上Final Cut Pro啊。
下面咱們說說常用軟件是如何被Touch Bar帶得高效的。
以蘋果自帶的文字軟件Pages為例,一進來我就驚訝了,居然是輸入法的聯(lián)想提示,比如我敲一個“高”,Touch Bar上面就是“科技、品質、素質”這種和“高”搭配的聯(lián)想詞。這個腦洞開得是不是有點大啊,這種文字輸入還是交給鍵盤快速,就不用Touch Bar代勞了。
別著急,這一條是可以隱去的,之后你就能夠看到熟悉的一排快捷方式,包括標題等級、字體顏色、加粗、下劃線、排列方式等等,而這些元素默認都是排列在Pages右側的,且圖標比較小,還排列得密密麻麻,所以Touch Bar上的虛擬按鍵就可以起到快速編輯的作用了,而且雙手還不用離開鍵盤區(qū)。
你以為Touch Bar就這點能量嗎?其實它是會隨著你的界面改變而改變的,比如當你關閉Pages的時候,界面會彈出是否保存的提示,這時Touch Bar上對應的內容也變?yōu)椤安淮鎯Α薄ⅰ叭∠焙汀按鎯Α保恢门c軟件界面上的排列一模一樣。所以Touch Bar要真是用順手了,大大降低觸摸板的使用幾率(話說這一代觸摸板也是努力變大了啊)。
這些蘋果自家的大型軟件不用多說,連計算器這種小應用都被Touch Bar給慣得不行了,Touch Bar里居然顯示得是大大的+-×÷=四個圖標,以前用計算器你們都有感覺吧,找這幾個鍵可費勁了,還不如直接用鼠標在屏幕上按呢,但是現(xiàn)在這5個鍵的出現(xiàn),就好像多了個小鍵盤區(qū)似的,有多方便我就不用多說了,現(xiàn)在誰也別和我說“保留功能鍵”這種話了。
至于用得最多的Finder界面,Touch Bar也支持自定義,但這個自定義的內容僅限Finder應用本身,可以說是充分的“炫技”功能,讓大家看看系統(tǒng)和Touch Bar的交互有多流暢,同時展望了一下Touch Bar自定義的美好未來,至于說實用性嘛……
在這個自定義界面你可以將自己喜歡的功能圖標直接拖動到Touch Bar,拖動的效果很“神奇”,只要往屏幕下面一拽,當圖標在屏幕底部消失的瞬間,也就出現(xiàn)在了Touch Bar,而且還有震動效果,就像iPhone要刪除圖標似的,這個效果真是流暢得沒話說,就好像在一塊屏幕上拖動似的,而且鼠標可以把圖標拖拽到Touch Bar的任何位置,也就是說Touch Bar對于鼠標還有響應,這個交互不服不行啊!
但是至于這些可以自定義的功能嘛,新建、刪除、拷貝一類的我承認很有用,不過這幾個快捷鍵我早背下來了,最有用的就是排列方式的快速改變,這個雖然挺占地,但確實一鍵能搞定還是快捷了不少。
我前面炫了幾個app的應用之后,你們是不是都要高興得拍巴掌了,別急,這個Touch Bar作為一種全新的交互方式,使用感受與普通按鍵還是有很大差別的。
首先是手感,額,嚴格來說它沒有“手感”,就是一塊OLED屏幕,而且按上去也沒有3D Touch那種反饋效果,所以有一種可能就是你按歪了但是自己不知道,反正沒手感這事我一開始還挺不能接受的,尤其是當你在實體鍵區(qū)和Touch Bar之間頻繁切換的時候,總會被沒手感這件事拖慢速度,但是用久了你會發(fā)現(xiàn),Touch Bar并不是輸入用的,都是選項,所以想快也快不起來,再說功能上高效了也就不在意手感了——雖然按在一塊沒有力反饋的“玻璃”上的確是不好受。
其次,既然是OLED屏幕,那么就會有反光,甚至會有文章一開頭我說的“失明”的效果,如果你用iPhone閃燈離得特別近去照射Touch Bar,保證你啥都看不見。這樣極端的測試只是告訴你,Touch Bar由于自身的屬性,與物理按鍵的清晰度是不可同日而語的。但是這種極端的情況也不經常出現(xiàn),如果太陽照得Touch Bar都看不清了,屏幕又有啥用……
再次,出于節(jié)能目的,Touch Bar會在不使用的情況下自動息屏,我測了下時間,1分鐘變暗,1:15完全熄滅,而且這個息屏時間不管你是插不插電源,也不管你在電源管理里面設定的休眠時間是多長,它甚至不能讓你自己調節(jié)息屏時間,也是夠任性的。不過喚醒的時間很快,而且鍵盤、觸摸板都可以喚醒Touch Bar。
再再次要說的就是反應速度,在正常情況下,它的反應速度與普通按鍵沒有區(qū)別,只有當調取“內容”的時候,會由于載入而稍微延遲。比如照片當中調整濾鏡效果,這個時候渲染的實時效果,出現(xiàn)得會稍微慢一點,這是可以理解的,從而也說明Touch Bar背后是有單獨的一套系統(tǒng)以及芯片在控制的。
最后咱們來談一談Touch Bar的二級菜單邏輯。由于這個窄條空間有限,右側還要始終留給系統(tǒng)級按鍵,所以空間真是很局促,在這樣的情況下,Touch Bar不得不出現(xiàn)二級菜單,也就是按一下之后又蹦出新的操作按鍵,比如照片當中特效的調節(jié),Pages當中文本對齊的編排,這些二級菜單無疑會增加用戶的上手難度,讓使用變得復雜,但如果完全取消掉,那么Touch Bar的功能又會顯得有些“簡陋”,所以是一個比較難衡量的選項,目前也只能讓用戶慢慢適應,說到這里我又想呼吁在app當中交給用戶自定義Touch Bar權限這件事。
最最最后,就是蘋果對于第三方應用的誘惑力度往往是巨大的,在Mac App Store當中已經有一個專區(qū)是目前支持Touch Bar的應用,暫時有17款,包括1Password、Affinity Designer、djay Pro、Live Desktop、Pixelmator、PocketCAS for Mathematics、QuickQuad等,而據(jù)我們所知,QQ、麻將十三張、Word、Powerpoint、Excel、Outlook、Blogo、Coda、Sketch等都會在近一兩個月為Touch Bar站腳助威,到時候Touch Bar這個擦擦條就真是百花齊放了。
高配性能可堪大用
半個月前評測的入門版13寸MacBook Pro很不解渴,其中一個原因就是處理器不夠“Pro”,而這次我們拿到了最高配的2.9GHz四核i7版15寸MacBook Pro,這個規(guī)格并不在默認的售賣序列,而是要單獨定制的,代表了目前這一代MacBook Pro的最強性能。
由于目前Intel并沒有推出最新的Kaby Lake處理器,因此六代Skylake架構成為了全系標配,2.9GHz主頻、可Boost到3.8GHz的i7-6920HQ,相比前代主要還是提升了圖形性能降低了功耗從而增加續(xù)航,并且對4K視頻提供60Hz刷新率的支持。
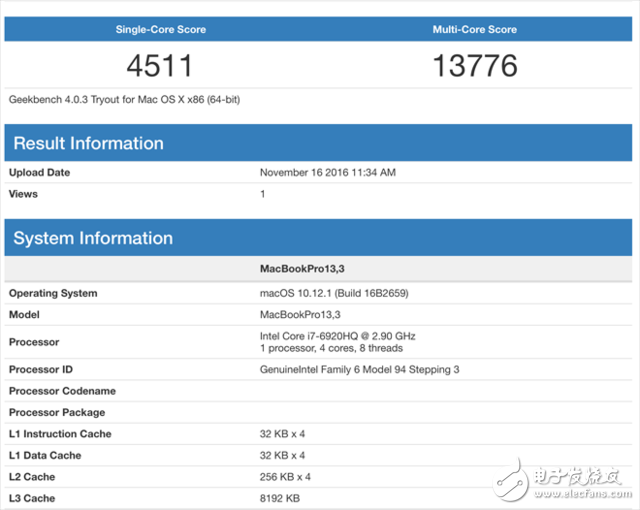
用GeekBench跑分顯示,其單核得分4511,多核得分13776,對比半個月前測試的2.0GHz 6360U處理器(兩項得分分別為3589和7229),多核性能幾乎翻倍,所以注重處理器性能的用戶,如何選擇就不用我說了。
這次15寸機型采用的AMD北極星架構的獨顯則是如虎添翼,你甚至可以選配Radeon Pro 460,其擁有16個CU,流處理器為1024個,顯存帶寬為80GB/S,單精度性能為1.86TFLOPs,顯然這些都是大型游戲的運行保證。
說那么多還是來個游戲測試比較直接,在《GRID 2》這個游戲里,將分辨率調到1650×1050,選擇最高畫質,特效全開,平均幀數(shù)53FPS,可見運行速度有多流暢。而這部我非常喜歡的經典賽車游戲,其實是十分考驗顯卡功底的,賽車游戲本身由于節(jié)奏快、畫面復雜,再加上賽車本身的物理碰損,都成為“顯卡殺手”,而在這個配置當中跑這部游戲,特效全開對于流暢度也沒有壓力,而游戲中的光線、煙霧、水汽、胎印、車身損壞等細節(jié),都顯示出這款顯卡運行起來毫不吃力,在沉浸比賽的同時給你一種滿足感。
其實這一代MacBook Pro在性能上的最大進步,就是SSD的讀寫速度翻倍式的提升,之前在測試入門版13寸MacBook Pro時,其搭載的256GB SSD平均讀取速度2GB/s,平均寫入速度1.3GB/s。而這次我們拿到的15寸高配版MacBook Pro,其搭載了1TB SSD,讀取與寫入速度分別為2GB/s和1.8GB/s,相比入門版產品來說只高不低。
其實還有一個更加簡單直接的測試方式,也是日常生活中我們經常用到的,就是大容量文件的拷貝。把一個27GB的含有碎片文件的文件夾,直接拷貝復制,新款15寸MacBook Pro用時26秒,而上一代機型卻需要1分17秒,性能的提升由此可見。
價格與定位
蘋果筆記本的產品線可能從來沒有這樣豐富過,也從來沒有這樣令用戶發(fā)愁過。
這一代MacBook Pro的發(fā)售價格相比前代發(fā)售時貴了20%左右,當然如果對比初代MacBook Air發(fā)售時的價格,這其實算不了什么,所以蘋果是在給消費者一個信號,全新設計的產品必然不會便宜,何況MacBook Pro還是定位于專業(yè)級。
在蘋果看來,普通用戶可以去選擇售價便宜的MacBook Air(盡管已經多年未獲更新)或相對便宜且輕薄的MacBook,而不要都把目光集中在MacBook Pro上。
但是對于專業(yè)用戶來說,尷尬的事來了,新款MacBook Pro在擁有較高價格的同時,處理器卻不是最新的,而如果你真的在意價格,那么上一代MacBook Pro也是有售的,當然處理器也不是新的,所以就看你的平衡點在哪里,特別是那些想要用上15寸高性能的專業(yè)級用戶或者企業(yè),18488元起步的售價(還不包括你肯定要用到的各種轉接線,而且容量只有256GB)對任何人來說都不是輕松能夠接受的。
所以這里就有蘋果狡猾的一面,按照處理器的更新節(jié)奏,如果蘋果給舊款MacBook Pro升級Skylake處理器,或者給MacBook Air用上視網膜屏幕,那么它們的競爭力無疑會大增,但同時也會威脅到新款MacBook Pro的地位,所以“按兵不動”同時以價格區(qū)分開檔次也許是個權宜之計。
說了那么多,其實我個人是推薦兩款帶有Touch Bar的13寸MacBook Pro的,它們在擁有最新技術的同時,處理器性能也很強悍,完成專業(yè)工作一點問題都沒有,而且便攜性相較上代可是大幅提高,攜帶上更輕松,如果真覺得屏幕尺寸小,外接個顯示器也是比較經濟的解決方案(相比購買15寸來說),13888和15488元的售價,其實也一直是蘋果專業(yè)級MacBook Pro的一貫價格區(qū)間。
同時如果是對圖形、攝像、視頻或游戲有需求的專業(yè)用戶,那么15寸機型也是你的菜,畢竟在強悍的性能面前,你很難用價格去衡量。
總結
Touch Bar并非噱頭,而是鍵盤的輔助、鼠標和觸摸板的替代,對于提高效率這一點絲毫不用懷疑,這是我用了很多軟件之后的明確結論,從這方面來看,這次MacBook Pro的大膽嘗試是成功的。
另一個成功點就是機身變得更輕更薄,在保持專業(yè)范兒的同時,減輕攜帶負擔,這是蘋果近兩年的努力方向。
此外,強悍的性能,特別是SSD的讀寫速度這一點,也是很多專業(yè)用戶會關注的。
但是這次MacBook Pro也有步子邁得大的地方,比如取消所有機身接口而換做USB-C,這將在相當長的一段時間內令用戶難以適應,對于專業(yè)用戶來說,忘帶任何一根轉接線就意味著工作無法完成。
雖然MacBook Pro現(xiàn)在價格較貴,且處理器不是最新的,但我相信這些都是可以通過明年的更新來解決的,而且價格也絕對是有下探空間的,所以你們就知道最適合的購買時機了。
說回來這次Touch Bar的革新其實是蘋果對于人機交互方式的又一次嘗試,就像當年iPhone上的多點觸控屏一樣,雖然這一次MacBook Pro不見得能樹立標桿,但它的創(chuàng)新精神無疑會在筆記本行業(yè)引起波瀾。
 電子發(fā)燒友App
電子發(fā)燒友App










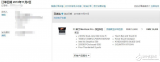

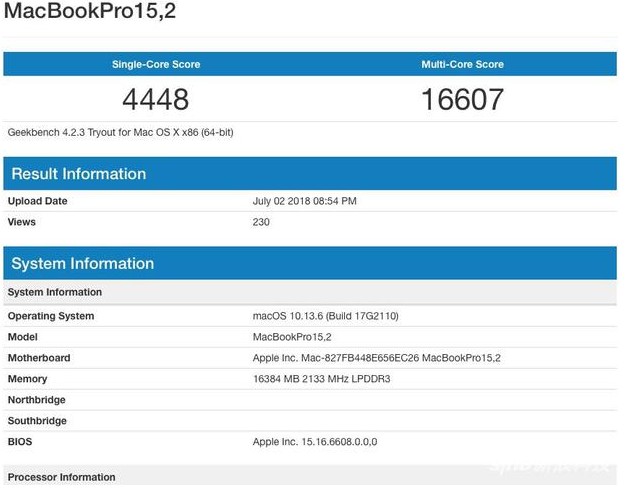
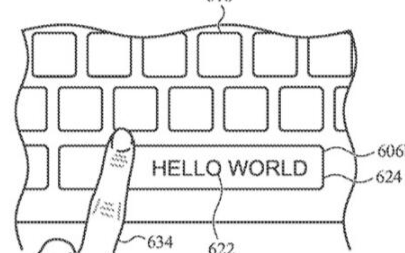
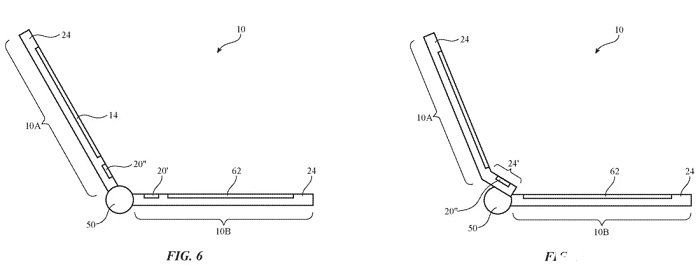










評論