繼微軟發布了 WSL 2 (Windows Subsystem for Linux 2)之后,前兩天正式提供了 WSL2 更新,處于 Insider Fast 通道中的用戶可以通過安裝Windows build 18917 更新來體驗最新版本的 WSL2。
在這篇文章中,我們將介紹如何入門、新的wsl.exe命令以及一些重要提示。有關 WSL 2 的完整文檔可在微軟的文檔頁面上找到。
安裝 WSL 2
要安裝并開始使用 WSL 2,請完成以下步驟:
啟用“虛擬機平臺”可選組件
使用命令行設置要由 WSL 2 支持的發行版
驗證你的發行版使用的 WSL 版本
請注意,你需要運行 Windows 10 build 18917 或更高版本才能使用 WSL 2,并且你需要安裝 WSL。
啟用“虛擬機平臺”可選組件
以管理員身份打開 PowerShell 并運行:
Enable-WindowsOptionalFeature -Online -FeatureName VirtualMachinePlatform
啟用這些更改后,你需要重新啟動計算機。
使用命令行設置要由 WSL 2 支持的發行版
在 PowerShell 中運行:
wsl --set-version2
并確保將
此外,如果你想使 WSL 2 成為默認架構,可以使用以下命令執行此操作:
wsl --set-default-version 2
這將使你安裝的任何新發行版初始化為 WSL 2 發行版。
完成驗證發行版使用的 WSL 版本
要驗證每個發行版使用的 WSL 版本,請使用以下命令:
wsl --list --verbose或wsl -l -v
你在上面選擇的發行版現在應該在“version”列下顯示“2”。 現在完成了,你隨時可以開始使用你的 WSL 2 發行版了!
WSL 2 的體驗變化
首次開始使用 WSL 時,你會注意到一些用戶體驗變化。以下是此預覽中兩個最重要的變化。
將 Linux 文件放在 Linux 根文件系統中
確保將 Linux 應用程序中經常訪問的文件放在 Linux 根文件系統中,以享受文件性能優勢。過去微軟一直強調在使用 WSL 1 時將文件放入 C 盤,但 WSL 2 中的情況并非如此。要享受 WSL 2 中更快的文件系統訪問權限,這些文件必須放在 Linux 根文件系統里面。而且現在 Windows 應用程序可以訪問 Linux 根文件系統(如文件資源管理器!嘗試在 Linux 發行版的主目錄中運行:explorer.exe .看看會發生什么),這將使這種轉換變得更加容易。
在初始構建中使用動態 IP 地址訪問 Linux 網絡應用程序
WSL 2 做了架構的巨大變更,使用了虛擬化技術,并仍在努力改進網絡支持。由于 WSL 2 現在運行在虛擬機中,因此你從 Windows 訪問 Linux 網絡應用程序需要使用該 VM 的 IP 地址,反之亦然,你需要 Windows 主機的 IP 地址才能從 Linux 中訪問 Windows 網絡應用程序。 WSL 2 的目標是盡可能使用localhost訪問網絡應用程序!可以在文檔中找到有關如何執行此操作的完整詳細信息和步驟。
新的 WSL 命令
WSL 添加了一些新命令選項來幫助控制和查看 WSL 版本和發行版。
除了上面提到的--set-version和--set-default-version之外,還有:
wsl --shutdown
立即終止所有正在運行的發行版和 WSL 2 輕量級實用程序虛擬機。
一般來說,支持 WSL 2 發行版的虛擬機是由 WSL 來管理的,因此會在需要時將其打開并在不需要時將其關閉。但也可能存在你希望手動關閉它的情況,此命令允許你通過終止所有發行版并關閉 WSL 2 虛擬機來執行此操作。
wsl --list --quiet
僅列出發行版名稱。此命令對于腳本編寫很有用,因為它只會輸出你已安裝的發行版的名稱,而不顯示其他信息,如默認發行版、版本等。
wsl --list --verbose
顯示有關所有發行版的詳細信息。此命令列出每個發行版的名稱,發行版所處的狀態以及正在運行的版本。默認發行版標以星號。
-
Linux
+關注
關注
87文章
11292瀏覽量
209331 -
IP
+關注
關注
5文章
1701瀏覽量
149504
原文標題:在 Windows 中運行 Linux:WSL 2 使用入門
文章出處:【微信號:LinuxHub,微信公眾號:Linux愛好者】歡迎添加關注!文章轉載請注明出處。
發布評論請先 登錄
相關推薦
嵌入式Linux應用程序怎么訪問物理地址?
請問如何在SDK linux應用程序中使用PL塊?
基于TCP/IP的網絡通信應用程序的相關資料分享
基于TCP/IP的網絡通信應用程序分享
嵌入式Linux應用程序開發-(7)TCP-IP網絡通信應用程序(TCP-Client)

嵌入式Linux應用程序開發-(9)UDP網絡通信應用程序(UDP-Socket)





 初始構建中使用動態 IP 地址訪問 Linux 網絡應用程序
初始構建中使用動態 IP 地址訪問 Linux 網絡應用程序
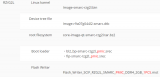
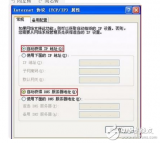













評論