第1步:您需要購買的東西
P5專家組
您可以在亞馬遜和eBay上找到這些內容;我從Crockett Fantasy of Lights買了我的。如果您是從其他人那里購買的,請確保背面有六個螺孔(每個角有四個,頂部中間和頂部有兩個)。這樣,所包含的3D打印計劃將適合您的面板。
注意:這些說明適用于P5面板,我還沒有測試過這些P10面板說明。我認為P10面板有不同的螺絲孔間距,因此我提供的3D打印圖可能不適合。
訂購面板時,請確保它們配有電源線和數據帶狀電纜。您將需要一根電源線和12“數據帶狀電纜。
對于單面板顯示器,請使用Raspberry Pi Zero W.這些可以在這里找到。確保你得到“W”或無線版本。它需要有一個40針標頭,公針固定Raspberry Pi Zero W將焊接這個接頭,或者你需要自己焊接它。
注意:在這些說明中,Raspberry Pi Zero W將被稱為“RPi”。
面板控制器“帽子”
“帽子”是連接到RPi頂部的電路板。然后面板通過帶狀電纜連接到帽子。購買此控制器。
電源
對于單面板顯示器,購買帶有微型USB連接器的5伏,2.5安培電源,如下所示。
端子塊
用于將電源的電源分配到控制器和P5面板。一個8端子塊(四對連接)。該端子排將工作。
端子阻隔帶
這將端子塊上的端子電氣連接。買一個四個位置的障礙,然后把它切成兩半,形成兩個兩個位置的障礙。你可以在這里購買隔離帶。
紅色“叉”連接器
這些連接器壓接在電源線和接地線的兩端,使它們易于連接到終端黑色和/或電源。確保購買適合接線端子和電源的叉形連接器的正確“寬度”。 SV1.25-3.2是正確的寬度。你需要其中的八個。
電源線
你需要很短的18AWG電線用于將電源連接到接線盒的電源和接地線。
螺母和螺栓
對于單面板顯示器,您需要(27 )10mm M3螺栓和(18)M3螺母用于組裝3D打印框架和連接到P5面板的蓋子。您可以在易趣或本地五金店輕松找到這些。
3D打印件
如果您要構建單個面板顯示器,請在此處3D打印面板支架和后蓋。
紅色“Spade”插座連接器
這些是壓接電線到電源開關上。 22-16是正確的寬度。你需要其中的四個。
這將用于“通電”燈。 LED燈可以是任何顏色,但要確保直徑為5mm。
Micro USB面板安裝連接器
這將連接到后蓋,允許電源從微型USB電源進入面板內部。
便攜式充電器/移動電源
此移動電源允許單面板顯示器由電池供電以及從墻上插座運行。該移動電源具有10,000 mAh的容量,允許顯示器運行至少五個小時,可能更多。
這個特定的電源組允許在充電期間放電,這允許顯示器在電池正在充電。
它還具有5.1 + V輸出(不僅僅是5V),這一點很重要,因為放電時電壓會下降,防止控制器因零星的低電壓而崩潰。為RPi提供至少4.75V的電壓非常重要。
它也足夠小,可放入3D打印的外殼內。
最后,這個特殊的電池會自動打開并在插入物品時提供電源。這樣,外部開關(下方)可用于將面板和控制器連接到電池,當外部開關翻轉時將電池“打開”。這很重要,因為無法從機箱內部訪問電池自帶的手動電源按鈕。
電源開關
此開關連接到3D打印用于單面板顯示器的外殼。它是DPST,這意味著當開關被翻轉時,兩組電源線和地線都被啟用/禁用。你可以在這里購買開關。 3D打印外殼上的開關孔為20 x 13.5mm,因此請確保您購買的開關適合此孔。由于3D打印不準確,適合19 x 12.5mm安裝孔的開關應完美配合。
按鈕
這用于更改面板上的動畫。您也可以通過wifi使用智能手機/筆記本電腦來更改動畫,但按鈕可以作為一種更簡單的方法。按鈕的孔直徑為8.5mm,因此請確保您購買的按鈕適合此孔(帶有8mm安裝孔的按鈕應該最合適,如此)。
USB電纜
您需要一端帶有“A”型公頭連接器的USB電纜。由于此電纜將為P5面板供電,因此其電線必須比典型的USB電纜更高。使用您能找到的最厚的USB線。用于充電的USB電纜也是一個很好的選擇。
不是試圖找到“厚”的USB電纜,而是更容易構建我自己的電纜。購買此USB連接器,然后使用此圖將電源和接地線焊接到它。然后你就會確定電纜的厚度足以處理面板和電池的放大器負載。
16 GB microSD存儲卡
此卡將包含RPi/BBB控制器用于控制LCD面板的軟件(Falcon Player)。確保存儲卡為“10級”或更高級別。低級班級運作太慢。在一個16千兆字節的存儲卡上,Falcon Player將使用大約6-7千兆字節,為您自己的動畫和視頻留出13-14千兆字節。
處理
為了在不處理面板LCD側的情況下搬運顯示器,請購買一個用螺栓固定在顯示器側面的手柄。螺栓應相距76mm(距其中心)。
扎線
在組裝顯示器后,手上有五根4“線束以組織電線。
步驟2:為電池充電
如果您正在構建單個面板顯示器,現在正是為電池充電的好時機。將電池插入微型USB電源,然后將電源插入墻上插座。這樣,當您使用其余說明構建顯示器時,電池正在充電。
步驟3:幫助構建
此設備在構建Colossus Micro時肯定會派上用場:
十字螺絲刀
平頭螺絲刀(窄刀片)
錘子
螺絲刀與您的M3螺栓相匹配
壓接器(用于叉形連接器)
He收縮管
熱風槍,吹風機,點煙器或點火器(熔化熱縮管)
帶鱷魚夾的跳線(用于解決問題)
焊槍/鐵和焊料(尤其是用于將元件焊接到電路板上的烙鐵)
電工膠帶
工藝/工具刀
剪線鉗
剝線器
電壓表
放大鏡
超級膠水
紙板或毛巾休息P5面板
小型可調扳手
步驟4:裝配框架
有一個3D打印機箱,可將單個P5面板轉換為帶有控制器和相關硬件安裝座的封閉式顯示器。
在此處下載并3D打印機箱部件。有七個部分:左側面板支架,右側面板支架,控制器底座,接線盒滑板,電池座,左側蓋和右側蓋。打印時至少有40%的填充強度,除了可以用10%填充物打印的封面。
部分打印效果最佳,可定制支持。如果您使用的是Cura,請使用“支持攔截器”功能。以下是每個部分的支持建議:
左側面板支架(電池側):使用否支持打印。如果啟用支撐,塑料將填充螺母孔,難以移除。
右側支架(控制器側):打印支持,但塊支持螺母滑入的插槽,微型USB孔和LED孔。 允許支持開關孔和按鈕孔。
接線端子擋板:用打印 u》支撐,但擋住了螺母槽(底座中間)的支撐。
電池座:垂直打印,沒有支撐。
控制器底座:支持打印。
左側和右側蓋:使用否支持打印。
將左側和右側面板支架連接到P5面板(附圖中灰色)
將P5面板正面朝下翻轉到柔軟的表面上。毛巾或一塊紙板都可以。現在,您正在查看面板的背面。旋轉面板,使大“箭頭”指向下方。 P5面板背面的“左側”有四針電源連接器,是電池連接的地方。面板的“右側行程”具有向下箭頭,并且是RPi的安裝位置。
將五個M3螺母插入左側(電池)面板支架和六個M3螺母進入右側(控制器)面板支架的螺母槽。使用六個M3螺栓將兩個支架連接到LED面板上。在插入六個螺栓之前不要擰緊螺栓,然后將它們全部擰緊。
注意: M3螺母很難插入螺母槽。您可以使用平頭螺絲刀小心地將它們推入和/或用錘子敲擊它們,但要小心工具不會滑動而且您會傷害自己。
組裝控制器底座(附圖中為黑色)
將四個M3螺母推入控制器底座平面區域的插座中。確保它們完全就位。將螺絲刀放在螺母上,然后用錘子輕輕敲擊有助于。
啟動四個M3螺栓進入RPi的角落。螺栓幾乎不適合;將它們慢慢擰入,幾乎不從RPi底部突出。將RPi放在四個M3螺母的頂部。擰緊螺栓,使其到達螺母;完成后,螺栓頭將不與RPi齊平。
將四個M3螺母插入右側面板支架的側面插槽中。確保插入螺母,以便從垂直側完全看到它們的孔。
將控制器底座放在右側支架上,然后使用四個M3螺栓連接到支架上。
裝配接線端子滑板(紅色在附圖)
在底座的中間插入兩個M3螺母。
將接線盒放在底座上,然后用兩個M3固定螺栓。
將底座放在左側面板支架上,然后用兩個M3螺栓固定。
連接電池座(附圖中的綠色)
用兩個M3螺栓將電池座固定到左側支架上。電池座上的兩個大孔可以裝入接線盒底座上的大圓形小塊中。
您已完成單面板機箱!
步驟5:連接組件
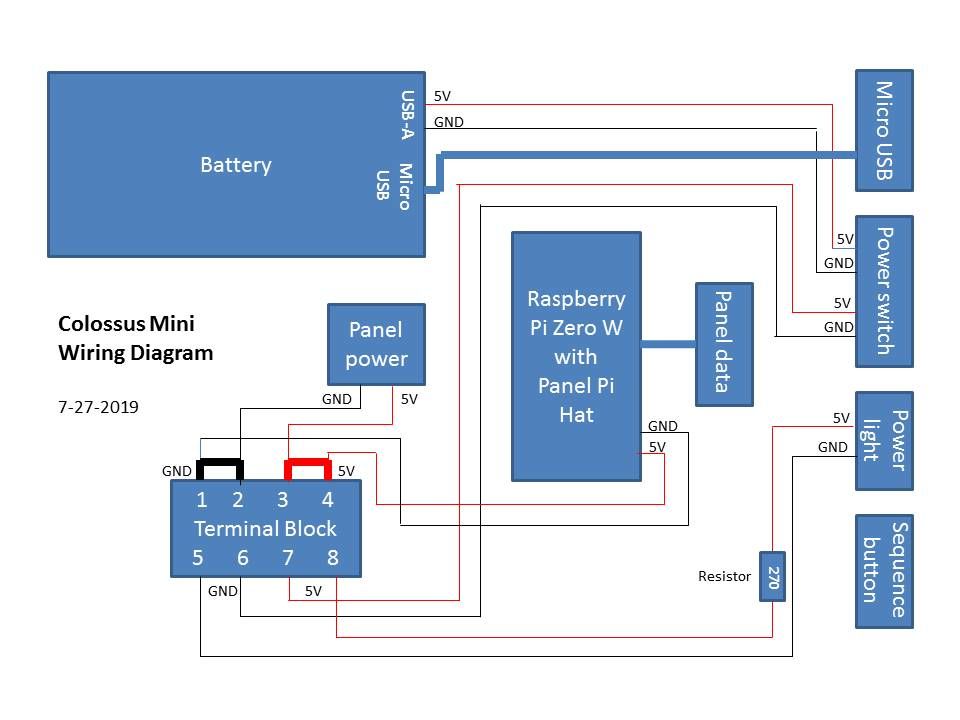
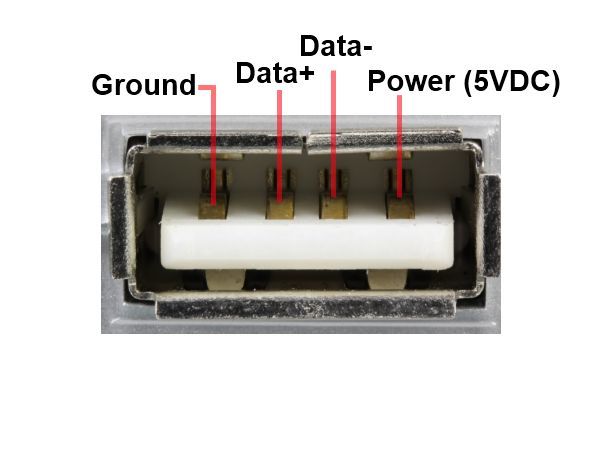
查看所附的接線圖。
提供電源電池通過微型USB面板安裝連接器“輸入”。然后電池的“輸出”連接到電源開關。此開關允許打開和關閉顯示器,但即使關閉顯示器也可以為電池充電。然后將開關連接到接線盒,為P5面板,RPi和電源LED供電。
注意:在所有接線完成之前,請勿將電池的USB“輸出”連接到任何東西!這樣可以防止損壞組件的意外電源。
連接微型USB面板安裝電纜
使用兩個微型USB面板安裝電纜連接到右側面板支架M3螺栓。暫時斷開電纜的末端。
注意:面板安裝電纜的螺栓孔可能有凸起的橡膠耳。將安裝電纜用螺栓固定到框架上時,微型USB插座將進一步縮進支架,使其稍微難以使用。您可以小心地將這些橡膠耳朵齊平,以便在與LCD支架接口時,插座的表面是齊平的。 Dremel工具或工藝刀適用于此。
連接端子阻擋帶
如果您有一個四位端子阻擋帶,請將其切斷在一半,所以你有兩個兩個位置的條帶。將一個條帶連接到接線盒上的位置1和2,將另一個條帶連接到位置3和4上。這樣,來自開關的電源和接地分配到位置1,2,5,6(GND)和位置接線盒上的3,4,7,8(5V)。
準備USB電纜
此電纜用于輸出電源電池到開關。在以后的步驟中,請勿將電纜連接到電池上!
仔細觀察USB連接器的金屬“舌片”。有四個槽可以焊接電線。使用附帶的USB引腳圖,將紅色和黑色XX AWG電線焊接到外部插槽(不使用內部插槽)。將黑色頂蓋和底蓋卡在金屬連接器上,然后使用束線帶將其關閉。 通過將電纜插入計算機來檢查電纜的極性。您應該使用電壓表獲得+ 5V電壓。如果轉換為-5V,請打開連接器并反向/重新焊接電纜。最后,將鏟形連接器連接到黑色和紅色線的末端。
將開關連接到接線盒
電源開關有四個端子。當開關單向翻轉時,所有四個端子都沒有相互連接。在開關翻轉的情況下,兩對引腳相互連接。這樣,您可以通過翻轉開關同時連接/斷開電源線和地線。使用電壓表確定哪些開關端子在翻轉開關時連接和斷開。用膠帶標記端子,以便記住配對。
將開關插入右側面板支架。它應在最大的矩形孔中卡入到位。
將USB電纜接頭連接器連接到交換機上每個端子對的輸入端。
將接頭連接到新的黑色18 AWG電線和紅色18 AWG電線的末端。將這些電線連接到交換機上每個端子對的輸出端。將叉形連接器壓接到這些電線的另一端,然后連接到接線盒(黑色)上的位置6和接線盒上的位置7(紅色)。
完成后,單向翻轉開關,斷開電源和接地輸出線從電池到接線盒的連接。以另一種方式翻轉開關允許電池的電源線和接地線到達接線盒。
將P5面板電源連接到接線端子
您的P5面板附帶一根電源線,一端帶有白色插頭,紅色和黑色叉形接頭連接在一起另一端。你需要縮短這根電纜,因為它太長了。關閉現有的叉形連接器,然后縮短電線,使白色端到達P5面板上的白色插座,電纜的另一端到達接線盒。
將叉形連接器連接到紅色和黑色電線。將黑線連接到接線盒上的位置2,將紅線連接到位置3.然后,將白色連接器插入P5面板上的白色插座。
安裝RPi面板“帽子“
面板”帽子“允許RPi與P5面板通信。這款帽子采用40針母頭連接器,而RPi則配有40針公頭連接器。如果您的RPi沒有公連接器,則需要首先焊接連接器。
旋轉RPi頂部的帽子,使其與相同的覆蓋區匹配,仔細將男性和女性40針連接器對齊,然后將帽子推到RPi上,像三明治一樣堆疊。
將RPi面板“帽子”連接到接線端子
帽子有一個帶有“+ 5VDC”和“GND”標簽的綠色雙位終端。剝去紅色18 AWG電線的末端,將裸線絞合在一起,然后插入此綠色端子上的“+ 5VDC”位置。使用黑色18 AWG電線進行相同操作,將其插入“GND”端子。將叉形連接器連接到電線的另一端,然后將黑色電線連接到接線盒上的位置1,將黑色電線連接到位置4.
連接電源LED
當P5面板和RPi“開啟”并通過電源開關運行時,此LED亮起。關閉開關后,面板和RPi關閉。如果面板通過微型USB電源插入直流電源,即使面板通過開關關閉,電池仍將繼續充電。
LED有引線,其中較長的是“正”引腳。較短的引線是“負”引腳。負極引線也被識別為具有“平坦”側的LED(參見附圖)。
將270歐姆引線修剪為其長度的2/3。將電阻器的一端焊接到LED上的正極引線。將紅線焊接到電阻器的另一端。修剪紅線的長度,使LED從面板支架的右側到達接線盒。在導線上滑動熱縮管,足夠從LED燈泡的底座到紅線的開頭。加熱管道以密封它。在紅線的另一端,安裝一個叉形連接器,然后連接到接線盒上的位置8.
同樣地,將黑色電線連接到接線盒上。 LED上的短引線,添加熱縮管和叉形連接器,然后將其連接到接線盒上的位置5.
在LED底座的直徑周圍添加超級膠水,然后將LED穩固地推入右側面板支架(電源開關旁邊)的小孔中。
連接面板色帶(數據)電纜 您的P5面板電纜帶有16針(2x8接頭)帶狀電纜。將一端連接到RPi“帽子”,另一端連接到P5面板上的“JIN1”插座。
注意: P5面板有兩個2x8插座,使用靠近RPi的插座(不是電池附近的插座)。
完成接線后,應符合附圖,接線端子上的所有8個位置應該有一根電線連接在上面。恭喜!
步驟6:在存儲卡上安裝Falcon Player
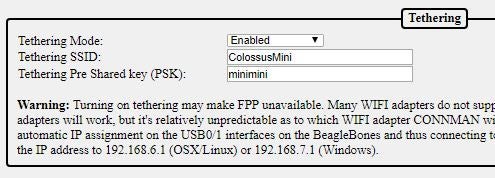
RPi上沒有附帶軟件。為此,需要將軟件(Falcon Player)安裝到存儲卡上,然后將卡插入RPi。當RPi打開時,它會加載Falcon Player并準備使用。
準備存儲卡
詳細說明可在此處找到(文字說明)和這里(視頻說明)
1。使用SD卡格式化程序或類似設置格式化microSD存儲卡。如果您的計算機沒有內存插槽,請使用筆記本電腦。將microSD卡插入SD卡適配器,然后將適配器插入筆記本電腦以格式化存儲卡。
2。在此處下載Falcon Player v2.72圖像文件。你可以在這里找到所有版本的獵鷹玩家。
3。解壓縮圖像文件,在里面顯示.img文件。
4。使用win32DiskImager或類似方法將.img文件寫入microSD卡。
5。將存儲卡插入RPi
準備電源
1。將充滿電的電池滑入面板框架的插槽中。
2。將micro USB電源線從面板安裝電纜連接到電池的micro USB端口。
3。將micro USB電源連接到面板支架上的micro USB端口。將電源插入墻上插座。這將為電池供電。
4。將自定義USB電纜連接到電池上的母端口。這將從電池向接線盒發送電源(通過開關)。
5。根據電源開關位置,RPi可以自動加電。你會看到閃爍的綠燈。如果RPi沒有顯示綠燈,請翻轉電源開關。
訪問Falcon Player
Falcon Player將RPi控制器變為自己的wifi網絡。您將從筆記本電腦連接到此wifi網絡,然后通過網絡瀏覽器訪問Falcon Player界面。
注意:以下步驟效果最佳從帶wifi的筆記本電腦(智能手機的屏幕可能太小)。
1。在筆記本電腦上,單擊屏幕右下角的wifi圖標,靠近時鐘。顯示wifi網絡列表。
2。你應該看到一個叫做“FPP”的wifi網絡。連接到這個網絡;密碼為“圣誕節”(區分大小寫)。如果您沒有看到FPP wifi網絡,請將面板移近您的筆記本電腦。連接后,FPP wifi網絡可能會顯示“No Internet”。沒關系。
3。在家用計算機上打開Web瀏覽器,然后轉到http://fpp。附圖應該出現,Falcon Player的網絡界面。如果沒有出現,請嘗試轉到此地址:“192.168.0.1”。如果您沒有看到webspage,而是收到“找不到頁面”或類似消息,請嘗試使用“http://192.168.0.1”。
注意:使用“192.168.0.1”從智能手機訪問網絡界面效果更佳。
更改wifi網絡名稱(SSID)和密碼
您可能需要一個不同的wifi網絡名稱和/或密碼面板。要更改它,請執行以下“:
1。在Falcon Player頁面中,選擇狀態/控制菜單。
2.從出現的菜單中選擇“網絡”。
3.向下滾動頁面到“Tethering”部分。
/》
4.在“Tethering SSID”字段中輸入其他網絡名稱。
注意:最大值WiFi網絡名稱的長度為32字節/字符.SSID區分大小寫,因此“abc”被視為與“aBc”不同的名稱。允許使用特殊字符(空格,句點,短劃線,下劃線等)。它可能是最好的避免管道特征(垂直線)。但是,獵鷹玩家可能不喜歡SSID中的空格,所以最好避免它們。
5。在“Tethering Pre Shared key(PSK)”字段中輸入不同的密碼。密碼長度必須至少為八個字符。
6。更改SSID和/或密碼后,按鍵盤上的[Enter]。
7。要測試更改,請單擊屏幕底部的[重新啟動]按鈕。等待幾分鐘讓RPi重新開始。在筆記本電腦上,顯示wifi網絡列表。如果您更改了SSID但未顯示,則可能已定義無效的SSID。在這種情況下,您需要使用Falcon Player重新映像microSD存儲卡,然后重試。如果您指定了無效的新密碼,也是如此。
步驟7:配置和測試面板
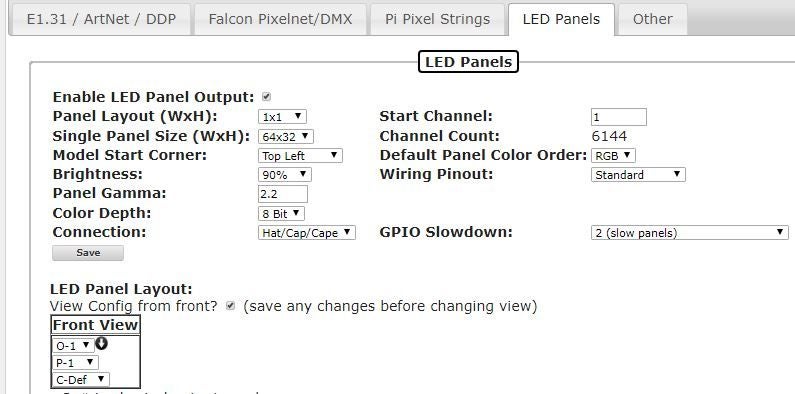
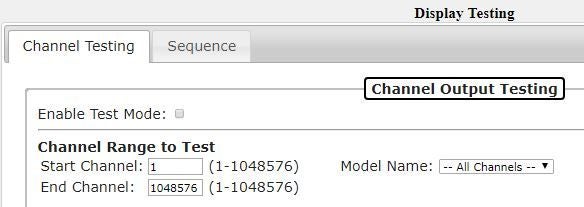
Falcon Player可以控制各種LED燈或“像素”。以下是如何配置FP以使用單個P5面板。
配置面板
1。在Falcon Player Web界面中,選擇“輸入/輸出設置”菜單,然后從出現的菜單中選擇“通道輸出”。
2。在顯示的通道輸出的選項卡列表中,單擊末端附近的[LED面板]選項卡。
3。勾選“啟用LED面板輸出”字段。
4。配置以下字段:
“面板布局(WxH)”至“1x1”
“單面板尺寸(WxH)至“64x32”
“模型起始角落”至“左上角”
您可以將“亮度”設置為“90%”以獲得最大亮度。但是如果您希望面板在電池電量上運行時間更長,請在此處選擇較低的百分比。
注意: 不選擇100%亮度,因為它可能會使電池電壓降得太低,導致RPi崩潰。
“連接”到“帽子”/Cap/Cape“
”Start Channel“至”1“
”GPIO Slowdown“至”2 (慢速面板)“
注意: 不選擇”0(Pi Zero和其他單核)“,因為它會導致動畫不穩定。
對于“LED面板布局”》“后視圖”部分,將三個下拉字段設置為“O-1”,“P-1” “和”C-Def“分別。
5.向上滾動頁面,然后單擊[保存]按鈕(在連接下方) n field)。
6。要激活上述設置,請單擊頁面頂部紅色欄中的[重新啟動FPPD]按鈕。
測試面板
要看看面板是否已連接并正常工作,我們可以進行簡單的動畫測試。
1。單擊狀態/控制菜單,然后從出現的菜單中單擊“顯示測試”。
2。勾選“啟用測試模式”復選框。
3。顯示屏應立即生成動畫,以移動模式顯示紅色,綠色和藍色像素。
面板沒有顯示任何內容?請嘗試本Instructo末尾附近的故障排除步驟中的建議。
步驟8:將XLights安裝到您的計算機/筆記本電腦上
xLights是一個免費的開源程序,通過使用您剛才構建的控制器,您可以設計,創建和播放令人驚嘆的照明顯示。有了它,您可以直觀地布局顯示器,然后為整個動畫中的各個項目分配效果。
當Colossus Micro支持2,048像素時,xLights可以支持數百萬! xLights可在Windows,Apple OSX和Linux計算機上運行。
安裝xLights 。..
1。在這里下載最新版本的xLights。
2。下載完成后,運行可執行文件安裝程序。
3。在安裝過程中,系統會要求您提供“顯示目錄”或文件夾。這是xLights將保存特定燈光的所有配置的地方。我建議在Documents文件夾中創建一個名為“xLights Show”的文件夾,然后告訴xLights將其選為“show”文件夾。
4。安裝完成后,xLights將在桌面上創建快捷方式。
5。如果xLights尚未啟動,請雙擊桌面上的“xLights”或“xLights64”快捷方式。不要使用xLights Scheduler快捷方式。
步驟9:配置XLights以使用您的Colossus Micro
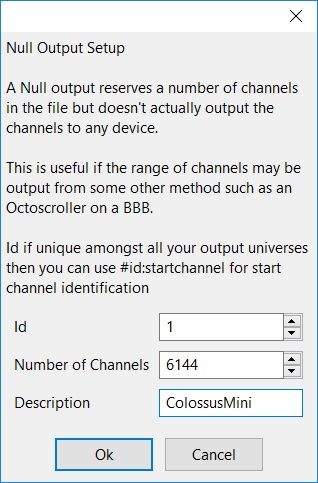
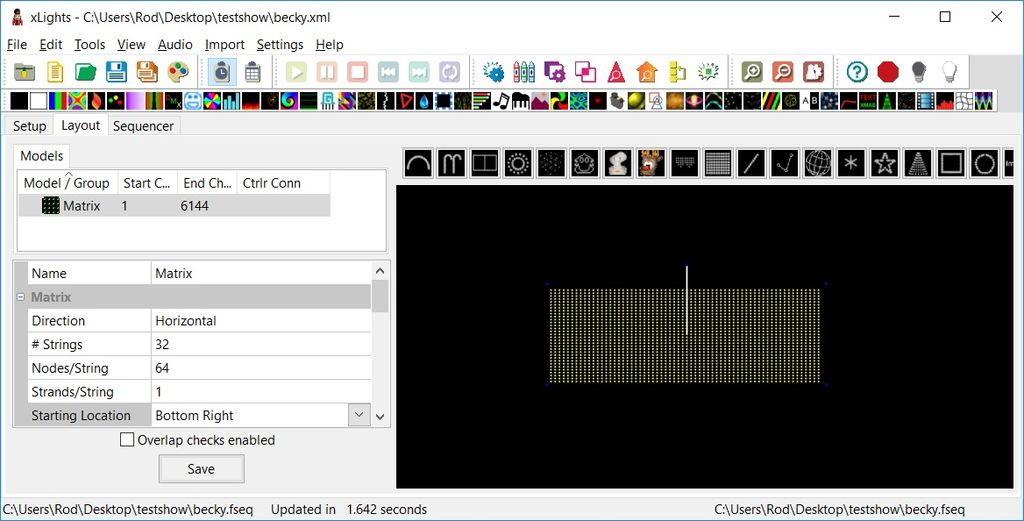
在設計輕型動畫之前,xLights需要了解您的Colossus Micro。具體來說,在面板的wifi網絡上找到它以及面板如何連接到控制器。
當你啟動xLights時,你會在彩色效果工具欄下看到三個標簽:Setup,布局和音序器。
1。單擊“設置”選項卡。
2。在屏幕左側的“Lighting Networks”部分下,單擊[Add Null]按鈕。
3。在出現的“Null Output Setup”窗口中,選擇以下內容:
ID:1
頻道數:6144
描述:鍵入“ColossusMicro”或者你想要的任何東西
單擊[確定]按鈕,然后單擊紅色的[保存設置]按鈕。
4。單擊[布局]選項卡。
5。在大黑盒子上面是一個模型列表(拱門,拐杖等)。單擊工具欄中間附近的按鈕[創建新矩陣]。
6。指向大黑框,然后按住鼠標按鈕拖動矩形的輪廓。出現一個矩形點。
7。再次單擊[創建新矩陣]按鈕以停止繪制過程。
8。單擊矩形。白點會變黃。
9。在屏幕左下區域的表格中,指定:
姓名:ColossusMicro
#String:32
節點/字符串:64
起始位置:右下方
10。單擊底部的紅色[保存]按鈕。
現在xLights了解您的Colossus Micro!
步驟10:在XLights中制作Colossus Micro的動畫
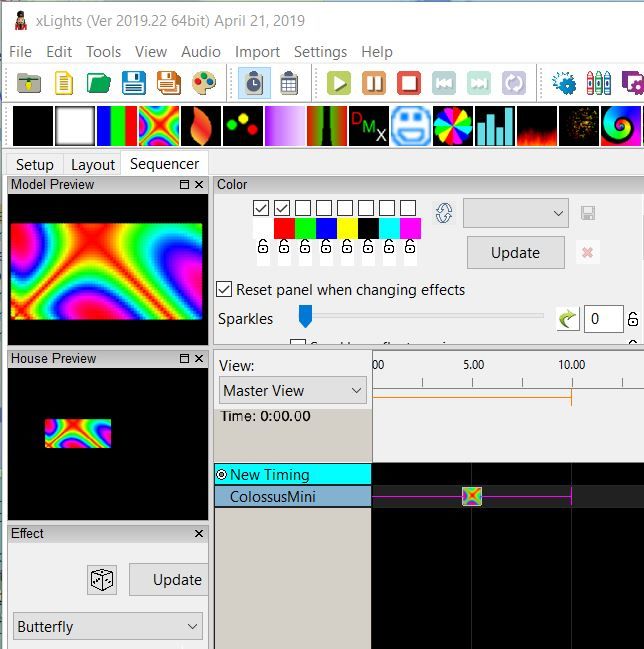
現在我們已準備好以無數種顏色為Colossus Micro制作動畫! xLights中的第三個主要選項卡[Sequencer]是您創建動畫的位置。 xLights調用動畫“序列”。
從菜單中單擊文件》新序列。
開在“序列設置”屏幕上,選擇綠色[動畫]按鈕。
在下一個屏幕上,選擇綠色[20fps]按鈕。
在下一個屏幕上,單擊底部的[完成]按鈕。
您將看到一個大的黑色區域“ColossusMicro”在靠近頂部的一條線上。盒子被安排為時間線;您將在黑色區域的頂部每隔五秒看到秒標記。您可以從頂部的彩色工具欄拖動動畫(xLights稱之為“效果”)。創建動畫,我們將效果從彩色工具欄拖動到“ColossusMicro”在黑色區域中的行。我們來試試吧!
在彩色工具欄中,觸摸時指向第四個名為“蝴蝶”的圖標。
按住鼠標按鈕,然后拖動到黑色區域“ColossusMicro”旁邊的行,時間線開頭的“00”秒標記。
你將在時間軸上看到一條紫色線。
拖動紫色線的右側,向右拉伸,直到它變得更寬。
在紫色線條的中間,您將看到蝴蝶圖標。單擊此圖標一次。
。
在House預覽和/或模型預覽窗口中,您將看到彩虹色動畫矩陣!
從菜單中單擊文件》保存以保存序列。系統將提示您輸入名稱;稱之為“蝴蝶”。
在硬盤上(在xLights“show”文件夾中),將創建一個名為butterfly.fseq的文件。在下一步中,您將把此文件上傳到Colossus Micro。
現在我們創建了一個屏幕動畫,讓我們看看我們是否可以讓Colossus Micro點亮!
步驟11:點亮Colossus Micro!
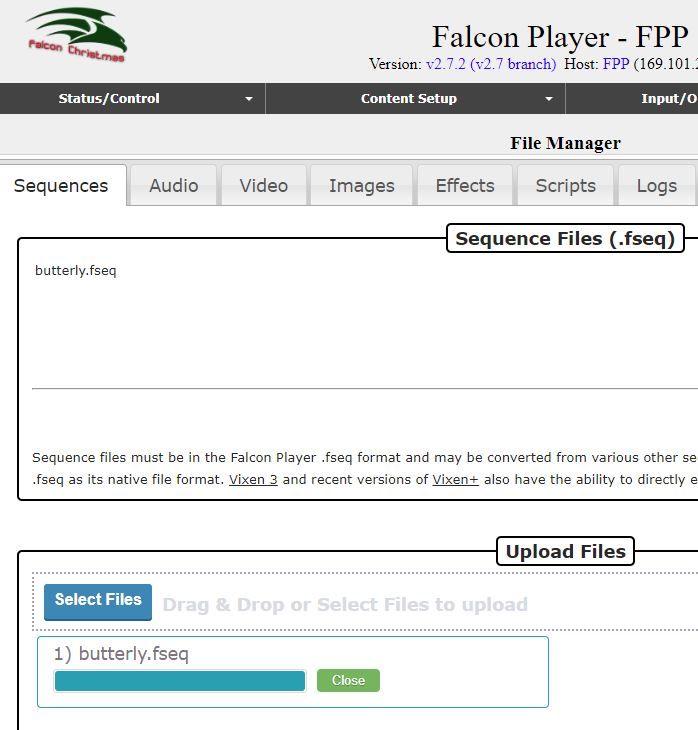
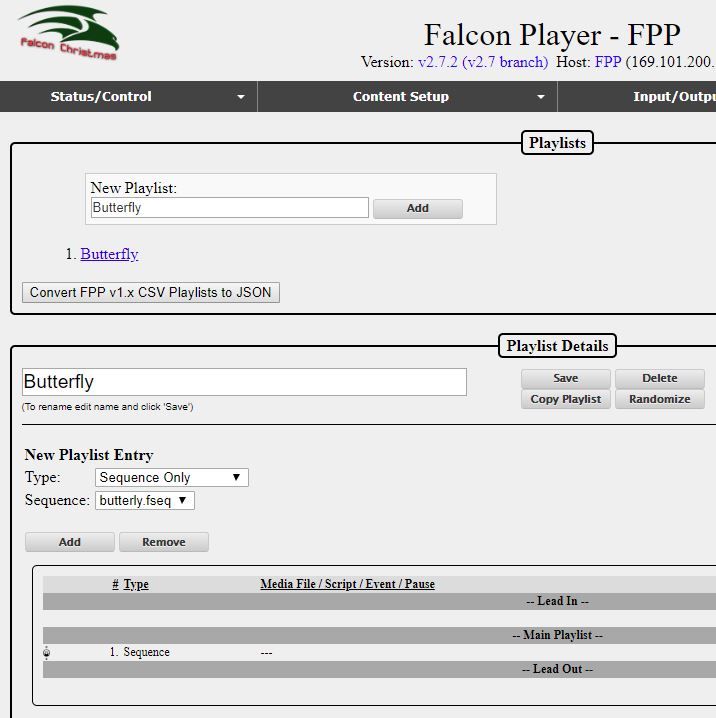

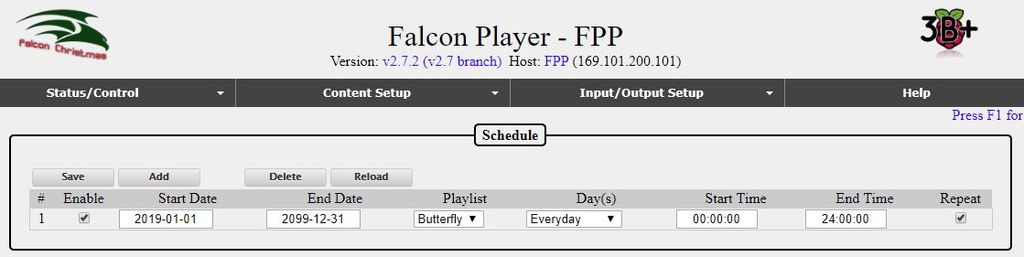
到目前為止,我們已將xLights配置為您的Colossus Micro的規格。然后我們為它創建了一個動畫(序列)。最后一步是將動畫上傳到面板,以便在那里顯示。
將序列上傳到Colossus Micro
開運行xLights的計算機,找到硬盤上的xLights“show”文件夾。這是xLights保存Colossus Micro配置的所有內容的地方。請記住此文件夾位置。
確保Colossus Microis已打開。
連接到“ColossusMicro”wifi計算機上的網絡。
在Web瀏覽器中轉到192.168.0.1打開Falcon Player Web界面。
從菜單中單擊“內容設置”》“文件管理器”。
單擊底部附近的藍色[選擇文件]按鈕。
當系統提示您輸入序列時,請瀏覽到xLights“show”文件夾。
在列表中找到名為“butterfly.fseq”的文件,然后單擊[打開]按鈕。
片刻之后,序列將從您的計算機無線上傳到Colossus Micro。
創建播放列表
必須將序列添加到Falcon Player播放之前的“播放列表”。以下是如何操作:
從網絡界面單擊“內容設置”》“播放列表”。
在“新播放列表”字段中,鍵入“蝴蝶”。不要使用空格。然后單擊[添加]按鈕。
在屏幕底部的播放列表詳細信息部分,從“類型”字段中選擇“僅序列”。
在“序列”字段中,從列表中選擇“Butterly.fseq”。然后單擊[添加]按鈕。
單擊“播放列表詳細信息”部分標題(屏幕中間)右下方的[保存]按鈕。
手動播放播放列表
要讓Colossus Micro在P5面板上播放您的序列,請執行以下操作:
在Falcon Player網頁界面中,單擊狀態/控制》狀態頁面菜單。
如果Colossus Micro已播放序列,請單擊[屏幕底部附近的“立即停止”按鈕。
在屏幕中間附近有一個名為“播放列表”的字段。這低于“玩家狀態:”字段。
從播放列表字段中的列表中選擇“蝴蝶”。
單擊[播放]按鈕。/》
Colossus Micro將在面板上顯示您的序列!如果您的面板沒有亮起,請查看本Instructable末尾附近的故障排除步驟。
自動播放播放列表
讓Colossus Micro自動啟動打開電源后,執行以下操作:
在Falcon Player網絡界面中,從菜單中選擇內容設置》計劃程序。
在下一個屏幕上,單擊[添加]按鈕。
填寫以下字段:
啟用:已檢查
開始日期:當年1月1日
結束日期:2099年12月31日
播放列表:選擇您想要自動播放的播放列表
日期:每天
開始時間:00:00:00
結束時間:24:00:00
重復:檢查
單擊[保存]按鈕保存計劃。
要進行測試,請單擊屏幕底部的[重新啟動]按鈕。大約一分鐘后,Colossus Micro應該自動開始播放您的序列。
從智能手機控制Colossus Micro
您已經知道如何從計算機/筆記本電腦訪問Colossus Micro。您連接到ColossusMicro wifi網絡,打開Web瀏覽器,然后轉到“192.168.0.1”。同樣的技術也適用于您的智能手機!使用網絡瀏覽器時,請勿“搜索”“192.168.0.1”。使用Web瀏覽器的URL欄直接轉到此地址。如果不起作用,請嘗試“http://192.168.0.1”。
智能手機顯示Falcon Player網絡界面后,文本可能太小,無法顯示手機的屏幕。從菜單中選擇狀態/控制》狀態頁面,然后單擊該頁面上的“切換到壓縮狀態UI”。將顯示狀態頁面的智能手機友好版本,從而可以更輕松地從手機控制Colossus Micro。
步驟12:從何處開始
現在您已經創建了第一臺計算機動畫燈控制器,這是可能的。當您構建更多Wifi控制器時,它們將成為您不斷增長的顯示器的一部分。 xLights使您的所有燈光都可以作為一個完整的節目!您可以使用白色“coro”形狀創建數十種帶燈光的裝飾,用燈光反射和發光的拱門,用燈光排列房屋,創建動畫樹木等等。查看由無線燈控制器和xLights動畫軟件制作的節日顯示視頻。
您還可以訪問我的網站www.itwinkle.org獲取更多有關建筑的信息電腦圣誕燈。有一個在線社區,可以通過計算機化的節日燈幫助解決您的問題。如果您在Facebook上,請加入這些群組以結交新朋友并解決問題:
高級RGB和像素101
高級RGB像素和控制器
xLights支持組
官方xLights支持小組
還有一些優秀的在線論壇,您可以在這里了解有關電腦燈的更多信息:
DIY圣誕節
AusChristmasLighting
工程師DIY電腦控制節日燈指南
如果您想了解有關xLights的更多信息,請參閱手冊,維基,教學視頻和論壇。
步驟13:疑難解答
Colossus Micro沒有顯示任何內容?
嘗試以下問題排查步驟:
1。電池是否充滿電?
2。微型USB電源是否已插入面板和墻壁插座?
注意:電池有電源按鈕,但未使用。電池將在感應到負載(例如RPi和P5面板)時自動打開并提供電源。當電源開關“關閉”時,電池不會檢測到負載并且“關閉”。當電源開關打開時,電池可以“看到”RPi和面板,并為它們供電。
3。使用電壓表檢查連接到接線盒的面板電源線。它應該大約讀+ 5V。如果沒有,請檢查從電池到接線盒的自定義USB電纜。
4。面板帶狀電纜是否連接在RPi“帽子”和面板之間?
5。如果必須手動將40針連接器焊接到RPi和/或“帽子”上,請檢查焊接連接。
6。確保“帽子”40針連接器連接到RPi上的所有40個針腳。
7。您可能有一個錯誤的P5面板。嘗試另一個。
-
led
+關注
關注
242文章
23275瀏覽量
660806 -
顯示器
+關注
關注
21文章
4978瀏覽量
139973
發布評論請先 登錄
相關推薦

顯示器HDR認證

顯示器低藍光(ChinaMark)認證

工業級觸摸顯示器的分類與應用分享
VR顯示器的優缺點
如何選擇工業液晶顯示器和消費類顯示器?
工業顯示器和普通顯示器的區別有哪些?
顯示器:連接虛擬與現實的視覺之窗

等離子顯示器特點 等離子顯示器的工作原理
什么是oled顯示器 oled屬于液晶屏幕嗎

三星顯示器公司CEO榮任韓國顯示器產業協會會長
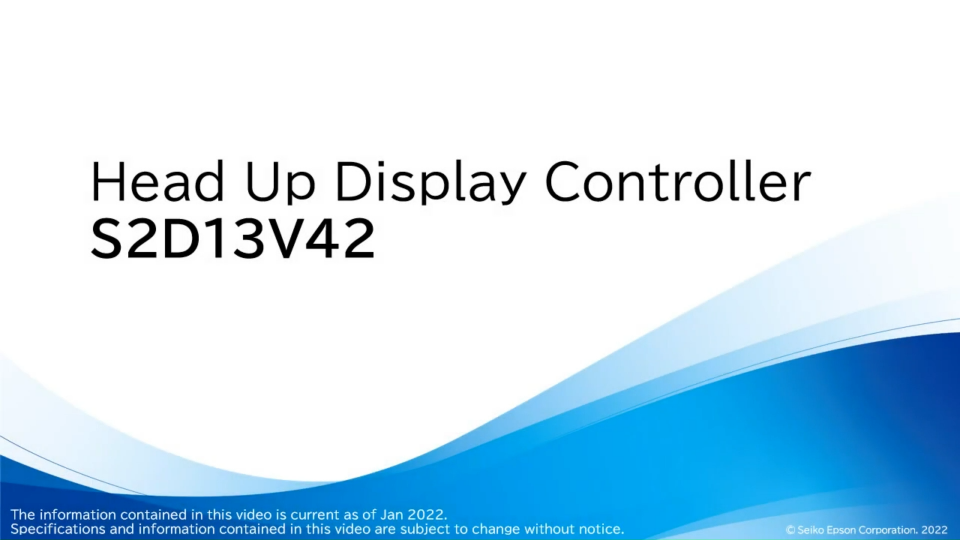




 動畫燈光顯示器的制作
動畫燈光顯示器的制作










評論