第1步:任務管理器
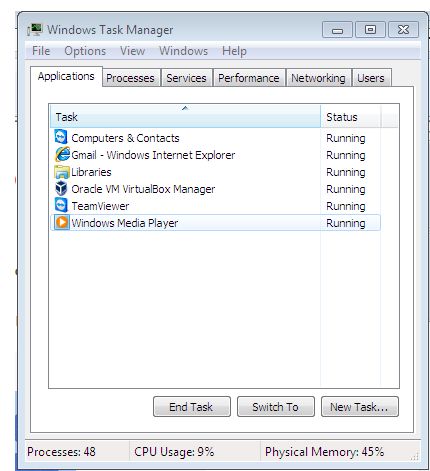
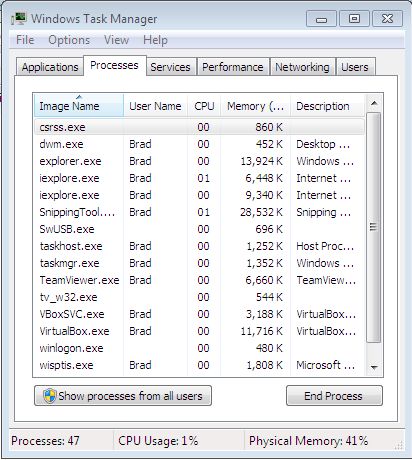
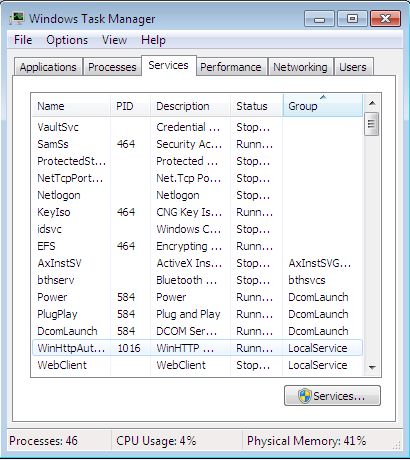

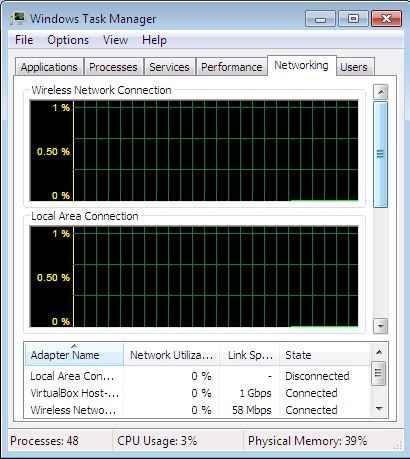
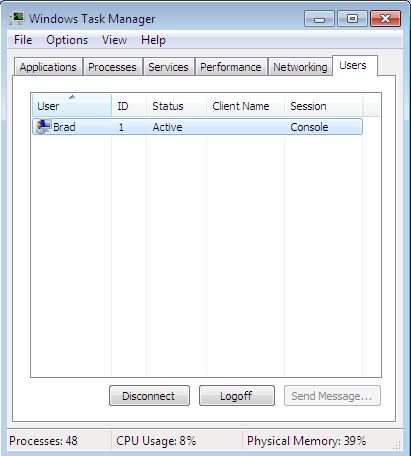
您可能已經熟悉的一個實用程序是任務管理器。可能在過去,您有一個崩潰的應用程序或程序,您使用任務管理器關閉它。但是任務經理必須提供更多。按ctrl shift esc可以最簡單地打開它。
大部分任務管理器都是不言自明的,應用程序只列出當前運行的所有應用程序,程序列出正在運行的程序等。
通過進程列表,您可以看到是否有任何您不知道的事情。如果某些內容不合適,您可能需要查看發布商。然后,您可以在線搜索進程名稱。有時您只需查看正在運行的內容就可以在系統上找到惡意軟件。
注意:
- 右鍵單擊標題區域并單擊已發布以將發布者添加到您的選項中
- 要在線搜索進程,請右鍵單擊該進程并單擊在線搜索(您也可以轉到文件目標,它可能隱藏在文件夾中,它可能不應該是)
- 通過右鍵單擊硬件來獲取性能選項卡中的診斷信息并選擇復制
- 通過右鍵單擊側欄并單擊隱藏圖來查看沒有圖形的性能選項卡
第2步:事件查看器

Windows內置的另一個實用程序是事件查看器。只需從開始菜單中搜索事件查看器即可訪問它。事件查看器包含來自您計算機的大量日志,普通用戶可能從未使用過它。
1。通過在事件查看器中鍵入開始菜單并按鍵盤上的Enter鍵打開它
2。在左側欄中按事件查看器》自定義事件》管理員事件。
這會向您顯示很多警告和錯誤,并且通常會有很多。有很多錯誤并不一定是壞事,但是如果你注意到很多事情可能會讓你想要檢查它。
3。搜索在線常見的任何錯誤,以查看是否需要采取任何措施。
第3步:性能監視器
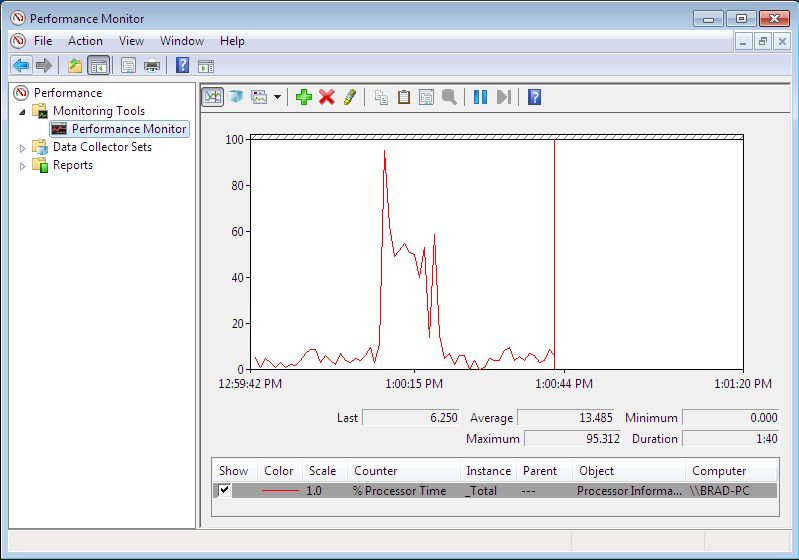
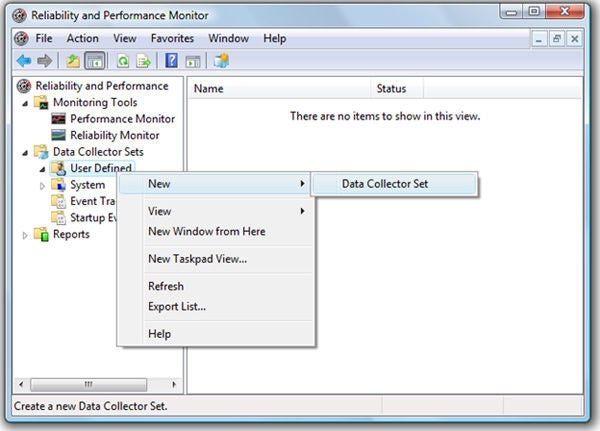
1。要啟動Windows性能監視器,請按Windows鍵+ R(顯示運行菜單)
2。然后鍵入perfmon并按Enter鍵
您可以使用性能監視器跟蹤許多不同的計數器。如果您發現自己要定期檢查任何計數器,則可能需要設置數據收集集。您可以使用它來安排監視時間,然后再檢查它們。
創建一個數據收集集:
1。右鍵單擊Data Collector Sets
2。單擊“用戶定義”
3。然后選擇New Data Collector Set
4。然后命名并選擇手動創建
5。要檢查的必要框是創建數據日志》性能計數器
6。然后選擇您想要的計數器
7。保持樣本面試較低(設置為1或2秒),這樣您就不會錯過重要信息。
8。您希望它運行時進行下一步設置。稍后單擊查看日志數據以查看結果。
注意:可以通過多種方式打開不同的實用程序
步驟4:系統配置實用程序
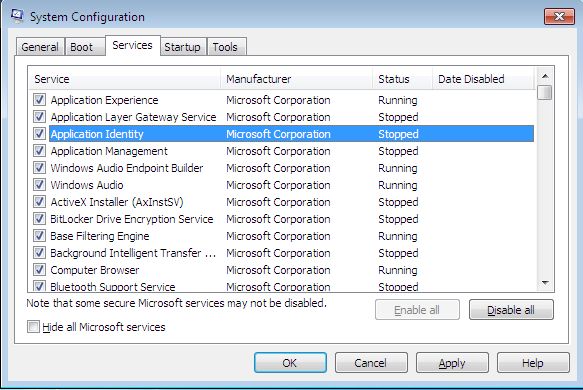
要打開msconfig,請單擊開始菜單并搜索系統配置。系統配置實用程序的主要用途是管理啟動。
1。轉到啟動選項卡,您可以單擊您的操作系統
2。單擊高級選項,您可以在其中更改分配給啟動的資源
您還可以管理啟動時運行的服務。更改其中一些內容可能會減少計算機啟動所需的時間。
3。轉到啟動選項卡
4。禁用計算機首次啟動時不重要的任何程序
步驟5:Regedit

使用regedit實用程序編輯Windows注冊表。您要做的第一件事是在進行任何更改之前首先備份注冊表。您可以更改許多值,但通常情況下,通過注冊表編輯器可以實現更多的危害。如果你想讓事情更快地關閉,可以改變的一個例子是“WaitToKillServiceTimeout”。
責任編輯:wv
-
PC
+關注
關注
9文章
2090瀏覽量
154345 -
WINDOWS
+關注
關注
4文章
3551瀏覽量
88913
發布評論請先 登錄
相關推薦
EE-351:使用ADSP-BF592 Blackfin處理器工具實用程序ROM

豆神AI Windows PC端1.0版本登陸微軟商城
OMAP-L132/L138,TMS320C6742/6/8針多路復用實用程序





 怎樣使用Windows實用程序維護您的PC
怎樣使用Windows實用程序維護您的PC










評論