步驟1:必需的下載
Fritzing
當然,您需要的第一個軟件是Fritzing ,這是免費的。
圖像編輯器
要制作零件,您需要為所有三個視圖制作圖像:面包板,原理圖和PCB。這些圖像需要導出為SVG格式。
1。我個人使用Adobe Illustrator(Digilent與Adobe沒有隸屬關系)。但是,Illustrator并不便宜。如果您想免費試用,可以隨時下載30天免費試用版。
2。另一種選擇是使用免費的Inkscape。
根據我的經驗,兩者之間存在一些兼容性問題,但除此之外,人們會根據個人喜好找到一個比另一個更好的問題。我建議您先購買Inkscape和Illustrator的30天免費試用版,然后對它們進行測試,然后再決定購買Illustrator。
字體
您需要下載的最后一件事是Fritzing標準字體。 Fritzing使用OCR A和Droid Sans,這兩個都可以在這里找到。
模板
您可能還想下載三個視圖的Fritzing模板,盡管我將包括我創建的示例零件的所有三個視圖的文件。在本教程中。
步驟2:Breadboardview SVG



我通常開始制造零件首先從面包板視圖的SVG圖像開始。
在本教程中,我將以PmodENC,PmodBB和chipKIT Pi為例。我已經將SVG圖像和png圖像包括到了這一步。 png文件用于預覽,如果您要下載SVG文件,則可以在AI或Inkscape中打開它們以查看圖像中的各個部分。
首先,您需要打開Illustrator或Inkscape并創建一個新文件。為文件命名,以便清楚地知道該圖像是什么。例如; PmodBB-面包板。
接下來要做的是顯示標尺,然后右鍵單擊標尺以選擇要使用的單位。實際測量所選單位中的零件并將其用于圖像非常重要。
接下來,選擇矩形工具并繪制板的基本形狀。如果板子不完全是矩形,則最簡單的方法是從基本矩形中切出而不是添加形狀。您可以創建要剪切的形狀,然后使用路徑查找器中的“移除前端”工具。示例中所有看起來都是白色圓圈的東西實際上都是孔。
接下來添加您要添加的任何其他組件。
注意:如果您打算制造多個零件,我極力建議您創建一個經常使用的零件的文件。這樣一來,您只需對其進行度量并創建一次即可,這有助于保持一致性。例如,在我常用的零件文件中,我有開關(以PmodENC顯示),螺釘(以PmodBB顯示),按鈕(以chipKIT Pi顯示),端口(以ChipKIT Pi顯示),母和公針(如圖所示) (在所有示例中),并為常用尺寸的孔畫圓。
在此文件中,我還有一個文本框。如果您必須使用一種尺寸和字體,那么可以節省時間來復制和粘貼到此模板文本框中,并且可以每次更改文本而不是從頭開始。
您可能還希望將徽標添加到零件中。如果將徽標上傳到Fritzing時未顯示徽標,則需要使用其他文件格式。我將eps文件用于Digilent板上的徽標。
步驟3:示意圖SVG


為原理圖視圖創建SVG時,首先創建尺寸與電路板相同的基本矩形。它應該用白色填充,并具有黑色輪廓。
然后將名稱放在中間。
示意圖中的引腳具有非常特定的標準。引腳必須相距0.1英寸,長0.1英寸。引腳也必須相應地著色:
紅色:電壓輸入引腳。 (3V,5V,VIN等)
藍色:輸入引腳/模擬引腳,復位,參考引腳等
綠色:輸出引腳/數字引腳
black:接地針腳
ps:對草率的圖像編輯感到抱歉。我想盡快解決此問題,以免誤導任何人。我將最終修復實際圖像。
步驟4:
步驟5:PCB視圖SVG
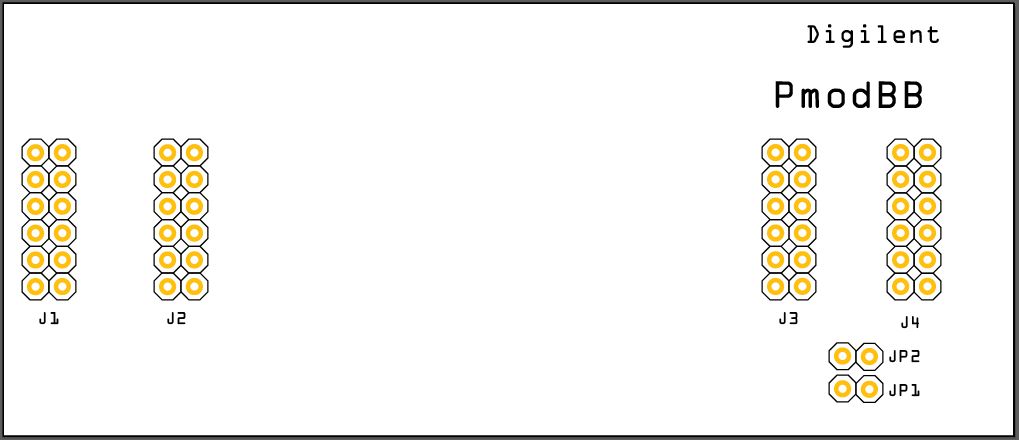


PCB視圖SVG由多層組成,因此Fritzing圖像的PCB視圖可以具有更多層。但是,Frittzing圖層并不直接與AI圖層相關聯-就像上圖所示,它們實際上是子圖層。處理圖層的最簡單方法是在兩層(silkscreen和copper1)中全部創建圖像,然后添加圖層并在完成后在圖層窗口中移動圖像。
我給出的示例包括兩個Fritzing層,即銅層和絲網印刷層。絲網印刷層是圖像的所有黑色部分,包括木板形狀的輪廓。銅層具有代表引腳的金色圓圈,以及沒有填充或輪廓的電路板基本形狀。在AI中,層層次結構將由以下組成:
第1層
-》銅0
-》銅1(包含銅部分)
-》絲網印刷
圖層中圖像的順序非常重要。您希望引腳在Copper1層中的輪廓上方,否則您將無法選擇輪廓以外的任何內容。換句話說,最接近銅層頂部的圖像將隱藏靠近底部的圖像。
Fritzing建議您使用與Fritzing中相同的名稱來命名AI中的每個引腳。您可以在“層”菜單中執行此操作,這樣Fritzing將為您分配PCB引腳。但是,我發現命名引腳比進入PCB視圖后花更多的時間來分配它們。如果您想更仔細地查看這些層,我已附加了Digilent PmodBB和PmodENC的svg文件。
就像在面包板視圖中一樣,我建議為PCB創建一個常用的零件文件。這將由引腳的常見配置組成。
我發現創建PCB視圖的最簡單,最快的方法是從絲網印刷層開始。
1。將基礎形狀和所有文本從面包板視圖復制并粘貼到該層中。這樣,文本與面包板視圖都位于同一位置
2。接下來,將文本設為黑色,將基本形狀填充為空白,將.3 pt黑色輪廓顯示為黑色。
3。然后,復制引腳的黑色輪廓
4。然后創建Copper1層。
6。然后將金色圓圈放入銅層中的針腳中。確保銷釘與面包板視圖的位置完全相同。銅層僅需使引腳沒有輪廓或其他任何東西。該層中的所有內容將在Fritzing中為銅色。
7。然后創建一個名為copper0的新層,并將銅層放入該層。
8。然后創建基礎層并拖動絲網,然后將Copper0拖入其中。
有關Fritzing圖形標準的更多信息,包括特定顏色,請單擊此處。
步驟6:獲取通用零件



接下來,您將需要在Fritzing中找到通用零件,以用作新零件的基礎。我通常使用核心部分中的通用IC。
如果需要奇數個引腳,則可以將封裝更改為SIP(單列直插式),或在核心部件和連接下使用通用引腳。
下一步,將引腳數更改為所需的數字。如果計劃使用自動生成的面包板圖像,那么正確設置引腳數非常重要,因為在編輯器中更改引腳數不會更改圖形。
步驟7:新零件編輯器
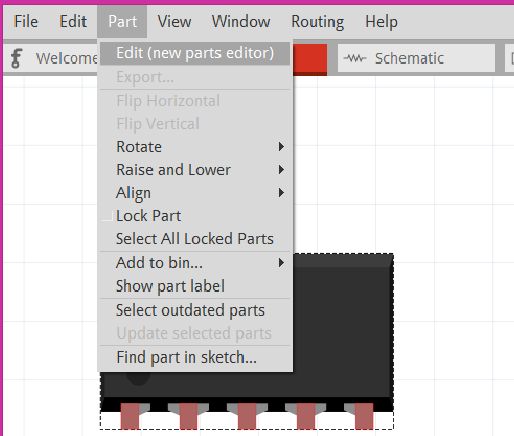
確保已選擇通用零件,打開零件菜單并選擇新零件編輯器。
在本教程中,我將以PmodENC為例。我使用具有6個引腳的通用DIP。
步驟8:元數據


將打開新的零件編輯器窗口。
新零件編輯器中有六個部分需要填寫;面包板,原理圖,PCB,圖標,元數據和連接器。我喜歡從元數據開始,因為否則我會忘記它。
在新零件編輯器的頂部,單擊頂部的“元數據”選項卡。
元數據包含將在檢查器中顯示的有關零件的所有信息。上面的圖像顯示了我作為示例為通用DIP和Pmod填寫的信息。
第9步:連接器
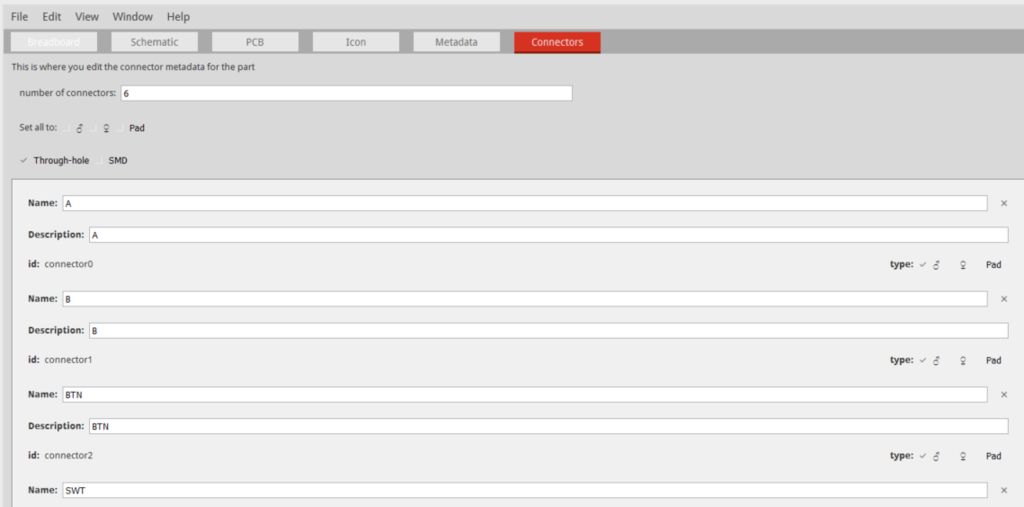
盡管您可以在任何視圖中命名和選擇連接器類型,但我發現它最容易在連接器視圖中進行操作。在面包板或其他視圖中執行此操作需要大量雙擊和重新加載,這會減慢該過程的速度。
單擊新零件編輯器頂部的“連接器”選項卡。
在“連接器”選項卡中,您可以更改引腳數(這不會更改圖形上的引腳數),將所有引腳設置為相同類型,在通孔和SMD之間進行選擇,然后更改各個引腳的名稱,描述和類型。
第10步:試驗板視圖




單擊新零件編輯器頂部的顯示面包板的選項卡。
打開文件菜單,然后選擇加載圖像以供查看。加載您先前創建的面包板圖像。
接下來,您需要為每個引腳選擇圖形。右側列表中的復選標記表示已選擇該引腳的圖形。雙擊要分配的圖釘上的選擇圖形。單擊要分配給該引腳的圖形,它將以粉紅色突出顯示。
您選擇的圖形將是您可以在Fritzing中連接導線的圖形。它將自動選擇中心作為連接點,但您可以在顯示終端點的位置進行更改。
在面包板視圖中完成所有引腳的分配后。
步驟11:原理圖視圖
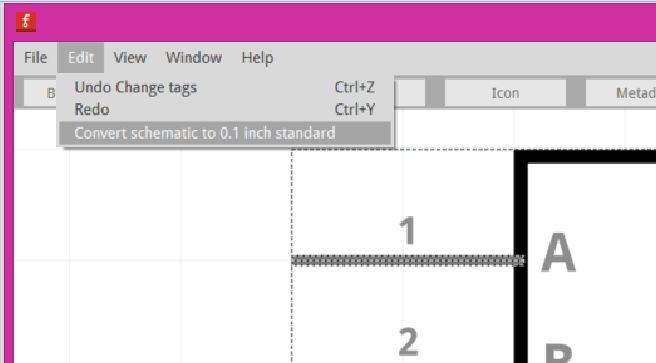
單擊新零件編輯器頂部的“原理圖”選項卡。
Fritzing將自動為您創建示意圖。但是,在發布新版本之前,您必須升級到新的0.1英寸標準。打開編輯菜單,然后選擇升級到新的0.1英寸標準。
已經選擇了引腳,因此可以在原理圖視圖中完成。
注意:如果上傳自定義原理圖,則必須像在實驗板上那樣選擇引腳圖形。視圖。
步驟12:PCB視圖

單擊新零件編輯器頂部顯示PCB的選項卡。打開文件菜單,然后單擊加載圖像以供查看。就像在面包板視圖中一樣,選擇您創建的PCB SVG并選擇引腳的圖形。
步驟13:圖標

您最后需要更改的是圖標。通常,用于Fritzing零件的圖標是與“面包板圖像”相同的圖像。當您打開文件菜單時,您可以選擇重復使用面包板圖像。
步驟14:另存為新零件

現在,您已完成所有更改以制作新零件。轉到文件菜單,然后選擇另存為新零件。
步驟15:文件名

Fritzing會要求提供文件名前綴,我通常使用該部分的名稱。
新的零件編輯器將關閉,您的草圖仍然存在。
步驟16:導出
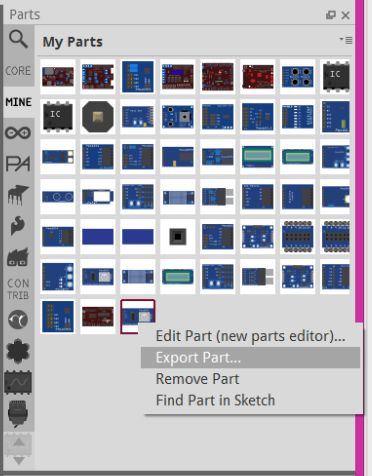
您的新零件將位于MyParts容器中。如果要將零件保留在MyParts箱中,請確保在關閉Fritzing時將更改保存到MyParts箱中,
以便將零件與Fritzing分開,以便可以共享零件并炫耀您的作品,您將需要導出零件。右鍵單擊零件,然后選擇導出零件。
命名零件并將其保存在所需的位置。
第17步:反饋!
我創建了此教程以嘗試并使其盡可能完整,但我可能錯過了這里或那里的步驟。如果您有任何困惑或希望進一步解釋某個步驟,請隨時發表評論,我將嘗試澄清或添加另一個步驟。
責任編輯:wv
-
軟件
+關注
關注
69文章
4968瀏覽量
87701
發布評論請先 登錄
相關推薦
SOLIDWORKS 2025更靈活的零件建模
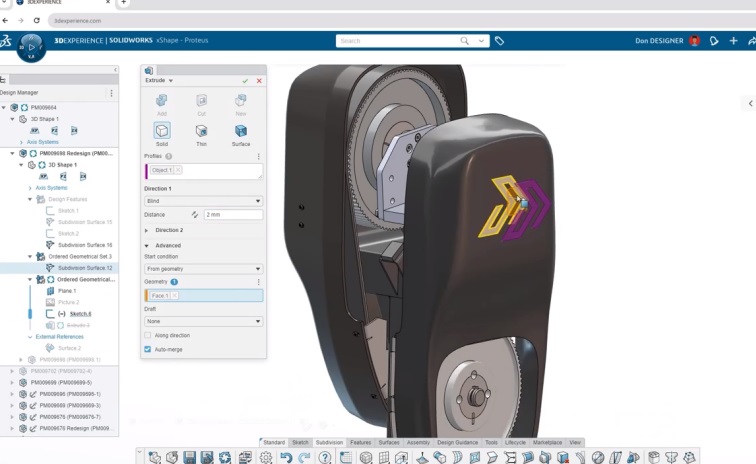
二維碼讀取器讀取DPM金屬零件激光雕刻碼

自動零件分析儀的原理和應用
SOLIDWORKS?2025新功能——零件和特征功能增強
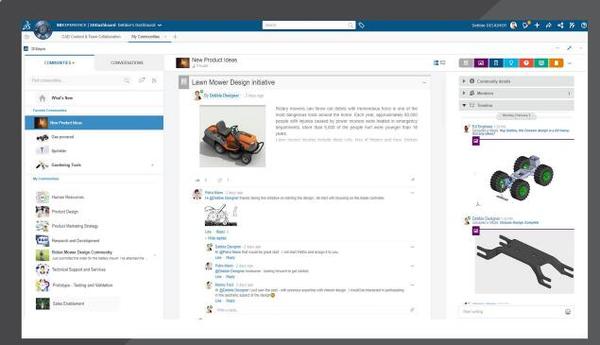
三星Galaxy Z Fold SE鉸鏈零件加倍,耐用性顯著提升
SOLIDWORKS 2025更靈活零件建模
電子控制裝置的主要零件有哪些
數控銑床主要用于加工什么零件
特斯拉擬將零件生產線移出中國
SOLIDWORKS 2024零件特征功能增強

千萬不要忽視了零件選型調用
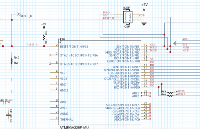




 怎樣以Digilent零件為例創建自己的Fritzing零件
怎樣以Digilent零件為例創建自己的Fritzing零件












評論