步驟1:匯總成分
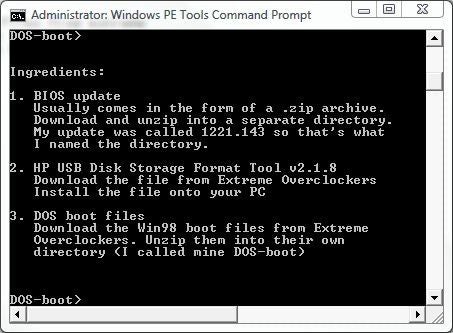
獲取BIOS更新的最佳位置是從PC制造商的網站上,在筆記本或臺式PC的下載頁面(如果您購買了完整的系統)或主板上如果您構建了自己的系統(或者從其他從庫存零件制造系統的人那里購買了“白盒” PC)。
查找BIOS版本和信息的好方法是使用Google來搜索“ download BIOS”(用于完整系統),或“ download ”用于主板。因此,對于我剛剛更新的MSI PR200筆記本,我搜索了“ download MSI PR200 BIOS”。適用于PR200的MSI產品頁面,其中提供了適用于Vista和XP的最新BIOS版本。
您還需要USB閃存盤(UFD)格式化工具,該工具可用于在該驅動器上啟動可啟動的DOS映像。這需要特殊的格式化工具和DOS源文件才能使驅動器可啟動。對于此任務,最好的選擇是稱為HP USB磁盤存儲格式工具V2.1.8的工具。它不僅可以將UFD格式化為FAT或FAT32,還可以從您提供給此工具的任何目標目錄中復制DOS引導文件。極限超頻有一個現成的下載鏈接。 .exe文件是自安裝文件,默認情況下會將程序添加到“程序文件”目錄。
當然,這意味著您還需要最少的DOS引導文件集(command.com,io.sys和ms)。 sys至少)。極端超頻也使Windows 98系統文件也可以通過下載獲得。抓取這些文件并將它們放在自己的目錄中。我叫我的DOS啟動。
步驟2:運行HP格式化工具
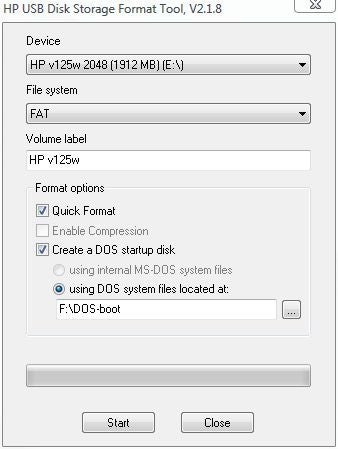
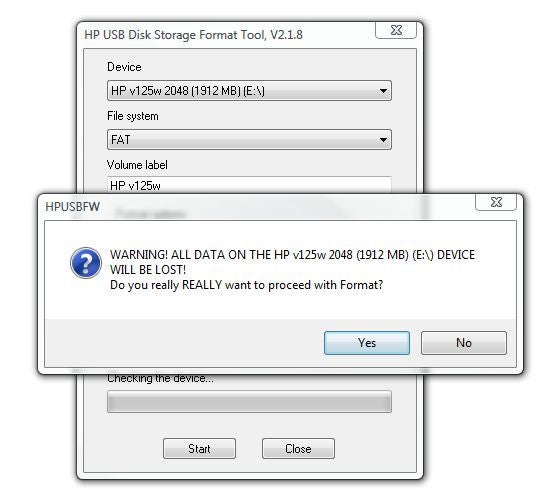
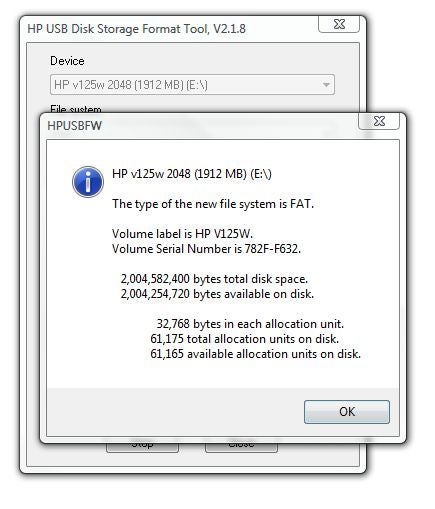
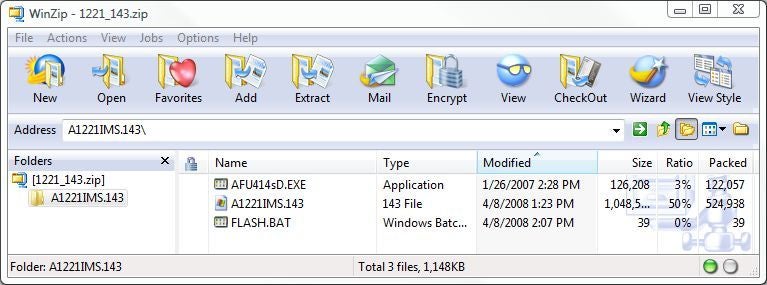
運行HP UFD格式實用程序(此程序通常位于“開始”菜單下標題為“ Hewlett-Packard Company”下的“程序”列表中。)選擇您要使用的UFD驅動器希望使用(警告!此過程會破壞其全部內容;如果需要此設備上的任何文件,請在開始此過程之前將它們復制到硬盤上)。單擊快速格式復選框,然后單擊創建DOS啟動盤復選框,然后單擊文本框右側的瀏覽按鈕以標識Windows 98 DOS文件的解壓縮目錄。這樣會產生一個屏幕,如第一個屏幕截圖所示。
步驟3:將文件格式化并復制到UFD

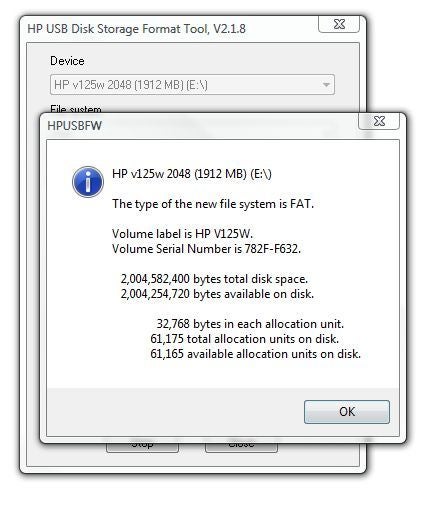
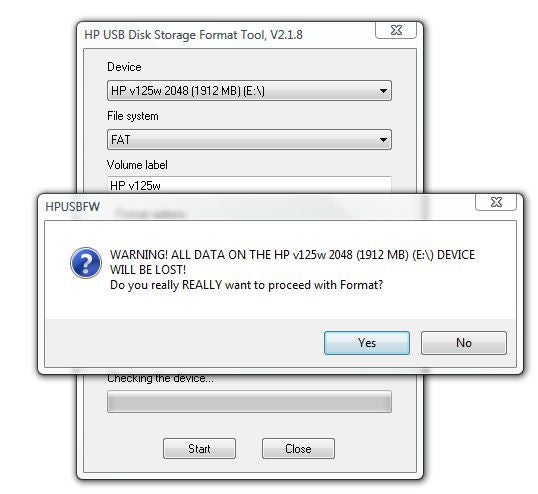
單擊“開始”按鈕,然后在有關丟失UFD上所有現有數據的彈出警告中單擊“是”。
步驟4: HP工具發揮作用
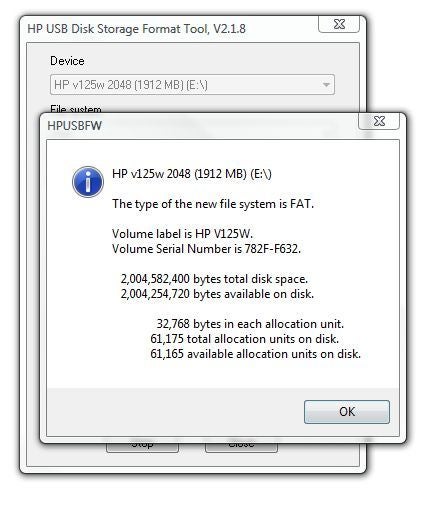
程序會在驅動器上創建一個分區,將其標記為活動(使其可啟動),然后格式化驅動器并從中復制所有文件您的DOS文件目錄。我用來拍攝這些屏幕截圖的2 GB UFD的整個過程不到20秒。注意:這比Windows資源管理器中內置的XP或Vista格式實用程序要快得多;每當您需要重新格式化任何UFD時,此工具都很方便。這將產生最終的報告屏幕快照,其中提供有關磁盤結構和布局的信息。
步驟5:將BIOS文件復制到UFD
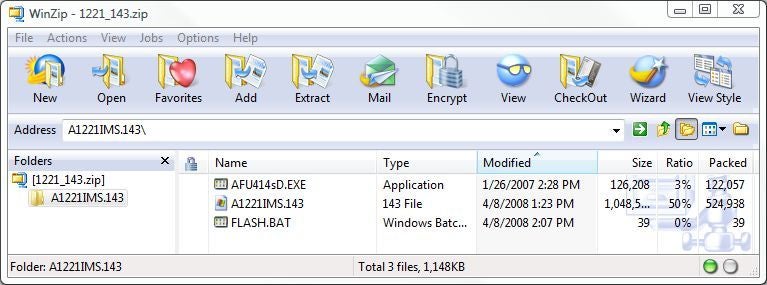
現在,您必須解壓縮BIOS下載文件并將必需的文件也復制到UFD上。對于我的筆記本電腦,這些文件存放在名為1221_148.zip的存檔中。該歸檔文件包括DOS BIOS閃存所需的所有文件,并且僅包括那些文件,如WinZip窗口中所示。只需將這些文件提取到UFD上,即可完成大致上的準備工作。您需要仔細檢查BIOS下載,但是其中許多包含Windows BIOS刷新工具和其他數據文件,以及自述文件,可以告訴您什么。請確保找出DOS閃存需要哪些文件,然后僅將這些文件復制到UFD。
步驟6:重新啟動系統,使用啟動設備菜單

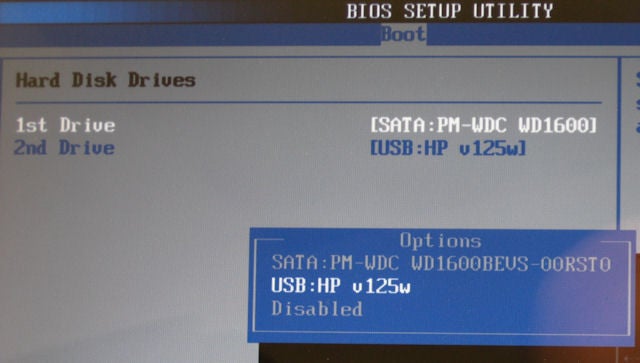
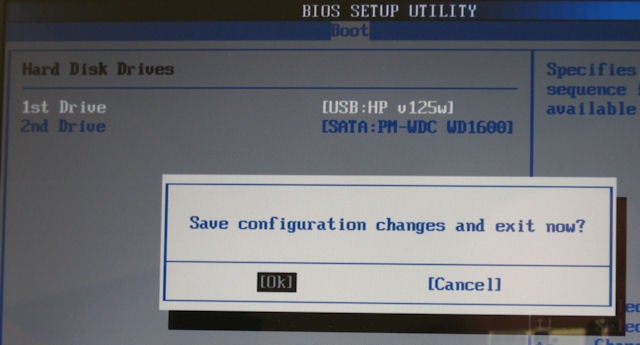
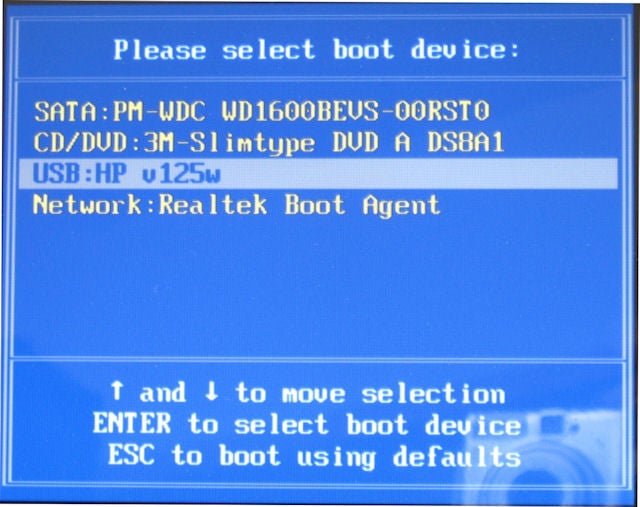
接下來,您必須重新引導系統,以便可以從UFD啟動它。確保將UFD插入機器中。在大多數系統啟動時,它們會提供有關特殊控制鍵的信息,以便您更改其啟動行為。在AMI BIOS系統上,以下約定通常適用于
1。按下刪除(DEL)鍵進入BIOS設置程序
2。敲擊選項卡(TAB)鍵以顯示POST和引導狀態信息
3。按F11鍵一次只能更改引導驅動器的順序
如果按F11鍵,您將看到系統可以從中引導的設備列表,突出顯示當前的默認選擇。使用箭頭鍵向上或向下移動,然后按Enter鍵選擇DOS引導UFD。
步驟7:改為使用BIOS設置菜單

如果F11不適用于您,請按DEL鍵進入BIOS設置程序。您會在BIOS程序中看到一個標記為boot的小節,其中包含各種條目。選擇一個標有“硬盤驅動器”的硬盤。在出現的屏幕中,選擇列表中的第一項,然后按Enter。在作為響應彈出的項目窗口中,突出顯示要從中引導的UFD。然后按F10保存此更改,然后按Enter將更改提交到BIOS并重新啟動計算機。
步驟8:檢查您的引導目錄

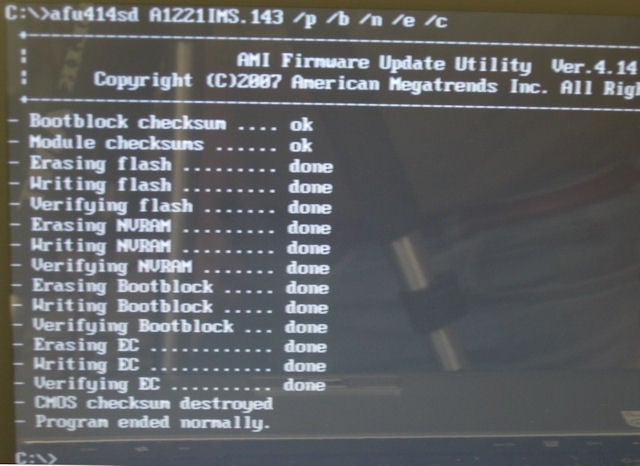
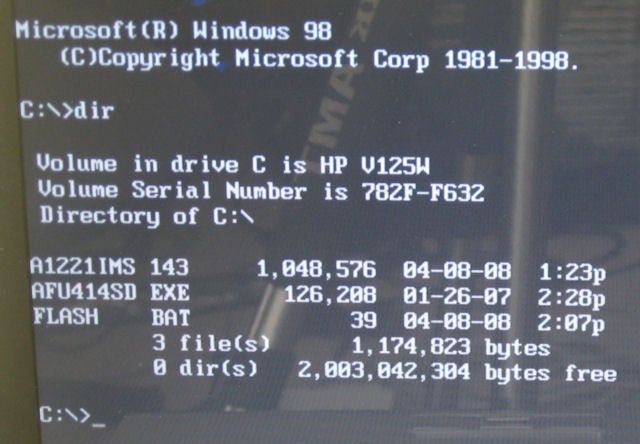
在這里,您運行DOS dir命令列出UFD上的文件,只是為了提醒自己要做什么。 MSI精心地提供了一個名為FLASH.BAT的批處理文件,我將在下一步中運行該文件以實際刷新BIOS。在這里,您會獲得視覺上的提醒,這是完成下一項工作的正確工具。
步驟9:保存當前的BIOS!
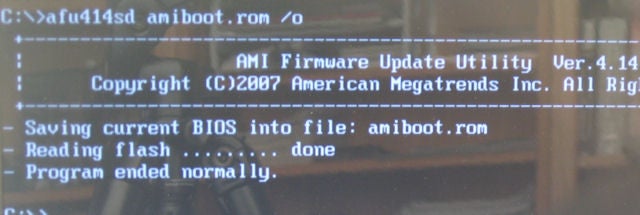
在可以刷新現有BIOS之前,這實際上意味著清除舊的BIOS并替換為新的BIOS,您必須備份現有的BIOS。為什么?因為如果要安裝的新BIOS出現問題,則必須有某種方法可以返回到舊版本。此步驟使您可以在進行任何更改之前創建備份。每當您弄亂PC的BIOS時,這都是絕對必要的CYA操作。養成習慣!
要進行備份,我們將使用UFD附帶的flash實用程序。它被命名為AFU414sD。通過在PC上的C:\》提示符下鍵入以下命令來進行備份:AFU414sD AMIBOOT.ROM/O(最后一個字符是國會大廈O,而不是數字0)。這會將您現有的BIOS復制到名為AMIBOOT.ROM的文件中(此名稱很重要,因為如果新BIOS導致您的PC停止完成引導,則AMI支持緊急修復操作,即您將軟盤插入系統,然后打開電源。 ,然后按住CTRL和HOME鍵,直到PC發出嗶嗶聲一次(告訴您已加載該BIOS文件)。 las,這在筆記本電腦上不起作用,因為很少有軟盤驅動器(我嘗試過看看該技術是否適用于UFD,但它不起作用)。
您將AMIBOOT.ROM文件盡快保存到另一個驅動器上完成下一步中的刷新BIOS。絕對是您的備份需要備份的一種情況!
步驟10:刷新BIOS!

那已經過去了,這是非常滑稽的做法:您要做的就是在命令行中鍵入批處理文件的名稱FLASH,然后按回車鍵,然后完成其余的工作。您真的很想在完成該過程后看到這樣的屏幕快照,因為其他任何事情都可能帶來很大的麻煩。這就是為什么要確保將任何筆記本計算機插入墻上插座,并且在雷暴天氣或其他可能斷電的情況下,切勿刷新BIOS。
如果遇到麻煩,并且任何BIOS刷新失敗原因是,只要您的系統仍然可以引導(至少是UFD引導),則可以通過使用備份重新刷新BIOS來擺脫麻煩。您可能想在Web上搜索BIOS刷新實用程序與您共享的任何錯誤消息的信息。您還會發現Wim的BIOS站點塞滿了有用的信息,有用的工具和診斷下載。
如果要抬起頭來麻煩,請務必不要慌張。如果您可以自救,則可以隨時致電主板或系統制造商的技術支持人員尋求幫助,或在其在線消息論壇中發帖。 Wim BIOS上的論壇人員也非常有用,而且知識淵博。只是不要傻傻地嘗試嘗試改變一堆東西,直到您對下一步該如何做非常了解。如果您嘗試恢復舊的BIOS而無法使其正常工作,則表明該尋求幫助了。
步驟11:安裝后清理清理
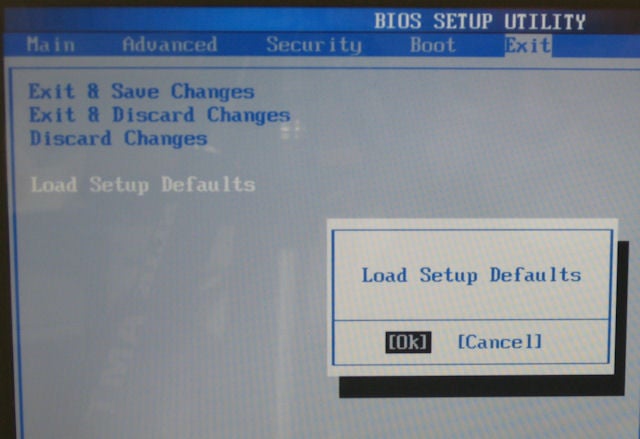
在更新BIOS后首次重啟時,您會從BIOS加載實用程序中收到一條錯誤消息,內容為“ CMOS Checksum Bad”。不要煩惱:這是正常現象,僅反映您已對BIOS(并因此對其校驗和)進行了更改的事實。敲擊PC提示您進入設置實用程序的任何鍵(在本例中為筆記本計算機上的F1)。向右箭頭指向“退出”屏幕,您將在其中找到一個讀取“ Load Setup Defaults”的設置。按Enter鍵,計算機將重新加載出廠時安裝的默認設置。
對于大多數筆記本電腦來說,這很好,因為它們通常不會經常受到主要BIOS調整的影響。對于臺式機,尤其是超頻或經過調整的系統,如果您的BIOS,PC或主板制造商不提供BIOS設置的保存/恢復功能(其中許多功能,但有些功能則不提供),則應瀏覽所有屏幕在您的BIOS設置中并記錄設置(或像我在本教程中所做的那樣拍攝設置)。恢復默認設置后,您將需要再次重新啟動并還原所需的設置,而不是原廠重新安裝將采用的普通設置。
步驟12:將更新的BIOS旋轉一下
確定,將BIOS設置恢復到所需位置后,就可以嘗試修改后的計算環境了。實際上,這意味著要恢復工作,但要留神以防患于未然。較慢的性能,缺少的設備,系統不穩定以及甚至不同的聲音都可能指示BIOS問題,尤其是在BIOS更新之后。只需準備重新刷新并恢復到原始狀態,就可以了。如果您有足夠的理由與更新BIOS的用戶中有99%的經歷相同,您將不會注意到這些事情,并且您的系統可能比以前更靈活。享受!
責任編輯:wv
-
閃存
+關注
關注
16文章
1782瀏覽量
114895 -
BIOS
+關注
關注
5文章
469瀏覽量
45684
發布評論請先 登錄
相關推薦
TI Keystone DSP Hyperlink SerDes IBIS-AMI型號

求助,如何將定制的2級引導加載程序上傳到指定的2級引導區?
如何讓閃存多次編程呢?
AMI參數掃描與仿真的實際應用和實現方法
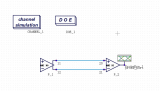




 如何構建用于閃存AMI BIOS的可引導UFD
如何構建用于閃存AMI BIOS的可引導UFD










評論