步驟1:裁剪我們想要填充的圖片部分
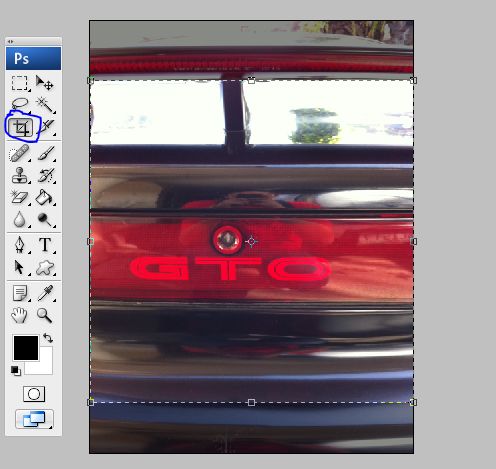
我將使用裁剪工具或在鍵盤上按 C 來裁剪GTO背光的一部分
選擇要裁剪的區(qū)域后,按《strong》 Enter(獲勝)/Return(蘋果機),然后應(yīng)選擇方形區(qū)域。
下一步可在圖片將用于填充主圖片。
步驟2: op the Small Images

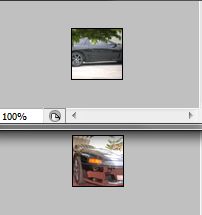
現(xiàn)在我們抓取了更多照片來填充主圖片用。我們將圖片裁剪為特定大小,該大小將取決于主圖片的大小以及您要為小圖片使用多少個不同的圖片。在本教程中,我們將其裁剪為 50px x 50px 。
用鍵盤上的裁剪工具 C 將其選中。
然后轉(zhuǎn)到選項欄,為寬度和高度輸入 50像素。
由于我們已經(jīng)設(shè)置了裁剪工具的尺寸,因此我在所選圖片的一部分周圍拖了一個選區(qū)。這次無需按住shift鍵,因為我們已經(jīng)設(shè)置了裁剪工具的尺寸。然后按 Enter(Win)/Return(Mac)進(jìn)行選擇,然后它將裁剪您的選擇并將其大小調(diào)整為您在選項欄中輸入的大小,在這種情況下為 50x50 px。
然后將其重復(fù)用于其他要使用的圖片,在這種情況下,我將只用于填充主圖片。
裁剪所有要填充的圖片后主圖片,您應(yīng)該得到諸如picture4之類的東西。
第3步:創(chuàng)建新文檔
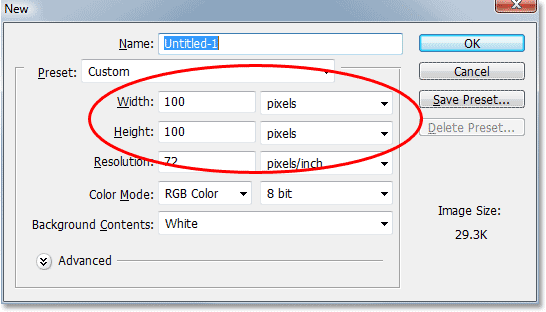
現(xiàn)在我們已經(jīng)完成了圖像的裁剪,現(xiàn)在我們開始將較小的圖像制作為可用于填充主圖像的圖案。
轉(zhuǎn)到文件,然后新建,要打開新的projectdialoguebox,也可以通過 Ctr + N(Win)/Command + N(Mac)來打開它。我們要創(chuàng)建一個新文檔,其尺寸是我們已裁剪的較小圖像的兩倍。
自從我將其裁剪到50x50px以來,我將創(chuàng)建一個100x100px的文檔。
還要確保新文檔的分辨率匹配主圖像上的分辨率。要進(jìn)行檢查,請轉(zhuǎn)到圖像菜單,然后選擇圖像大小。該選項將在文檔的寬度和高度下顯示文檔的大小,您可以在其中查看照片的分辨率。
步驟4:制作圖案
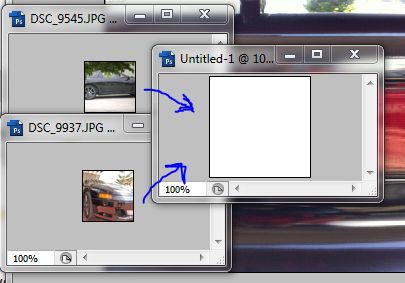
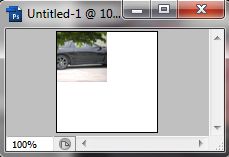
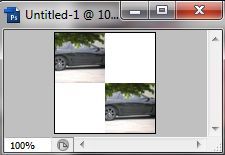
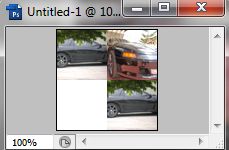

現(xiàn)在我們已經(jīng)創(chuàng)建了一個新文檔,我們將拖動小圖像到新文檔。選擇移動工具,或按鍵盤上的 V 。
選擇第一個小圖像,然后將其拖到新文檔中。(第一張圖片)
然后將第一張圖片排列在新文檔的左上方,照片應(yīng)該像拼圖一樣適合在那里。(第二張圖片)
單擊新文檔并按住 Alt(Win)/Option(Mac)鍵,然后將照片拖到新文檔的右下角。通過按住Alt或Option鍵,可以創(chuàng)建要拖動的圖層的副本,最終會得到兩個圖像的副本。(第三張圖片)
將第二個小圖像拖動到新文檔中,然后拖動(第四張圖片)
就像上一步,同時按住 Alt(Win)/Option(Mac)鍵,然后將照片拖到圖像的右下角。新文檔。
(第五張圖片)
步驟5:展平新文檔
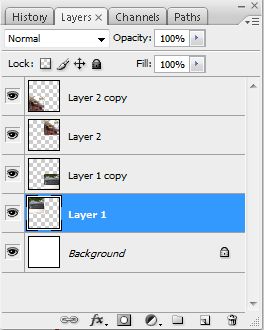
如果您注意到您的新文檔的圖層Palett e由幾層組成。讓我們先展平圖像,然后再繼續(xù)進(jìn)行下一步。
首先轉(zhuǎn)到圖層菜單,然后再《展平Imaging 。它本身沒有真正發(fā)生任何變化,但是它確實更改了“圖層調(diào)色板”,最終只剩下一層而不是幾層。
步驟6:制作圖案
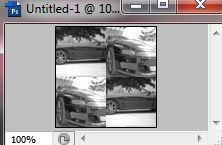

要使新文檔不飽和,我們進(jìn)入 Image 菜單,然后選擇 Adjustments ,然后單擊降低飽和度,或者您可以使用鍵盤快捷鍵 Shift + Ctrl + U(Win)/Shift + Command + U(Mac)。 去飽和會刪除新文檔的顏色并將其保留為黑白(圖片1)。
去飽和后,就可以將其制作為圖案了,或者被Photoshop稱為“定義一個”圖案。轉(zhuǎn)到“編輯”菜單,單擊“定義圖案”,這將彈出一個“圖案名稱”對話框(第二張圖片),將其命名為您想要的名稱,將其命名為“ car”。然后,您可以單擊確定。我們不再需要此文檔窗口,因此可以將其關(guān)閉。
步驟7:現(xiàn)在,有趣的部分


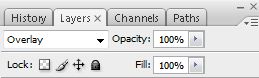
由于我們處理了較小的照片,因此現(xiàn)在回到主照片并單擊“圖層”底部的新圖層圖標(biāo)調(diào)色板以添加一個新的空白層,該層將用于使用我們創(chuàng)建的圖案填充主照片。
現(xiàn)在是時候使用我們創(chuàng)建的圖案填充頁面了,為此,我們必須轉(zhuǎn)到編輯菜單,然后點擊填充,或使用快捷方式 Shift + F5
,這將彈出一個對話框。對于使用選項,選擇圖案,然后在自定義圖案選項上,單擊小縮略圖并選擇您創(chuàng)建的圖案。只需將混合模式保留為普通,將不透明度保留為 100%。(圖片1)
Photoshop將填充您整個文檔都帶有圖案。(圖片2)
要將圖案與圖像混合,我們只需將圖層的混合模式從 Normal 調(diào)整為 Overlay 。(圖3)
更改混合模式后,您將得到類似(圖4)的效果,希望會更好一些。
步驟8:提示和提示,示例
如果您遇到任何問題或被困在臺階上,請仔細(xì)閱讀本教程,隨時在這里給我們發(fā)消息。
僅此而已在進(jìn)行此操作時,只需確保具有創(chuàng)造力即可。如果您對工作不滿意,請嘗試使用不同的大小來調(diào)整混合模式,并記住一些重要的事情,花點時間。
責(zé)任編輯:wv
-
Photoshop軟件
+關(guān)注
關(guān)注
0文章
22瀏覽量
3238
發(fā)布評論請先 登錄
相關(guān)推薦
使用Python+OpenCV處理圖片
基于ArkTS語言的OpenHarmony APP應(yīng)用開發(fā):圖片處理

Adobe在Illustrator和Photoshop設(shè)計軟件中引入新工具和生成性AI功能
GUIBUILDER加載圖片掛掉的原因?
百度搜索重磅推出AI圖片助手
【AWTK使用經(jīng)驗】加載和釋放外部圖片

鴻蒙OS開發(fā)實例:【瀑布流式圖片瀏覽】

touchgfx如何改變圖片顏色?
谷歌模型怎么用PS打開文件和圖片
鴻蒙HarmonyOS引用圖片的方法
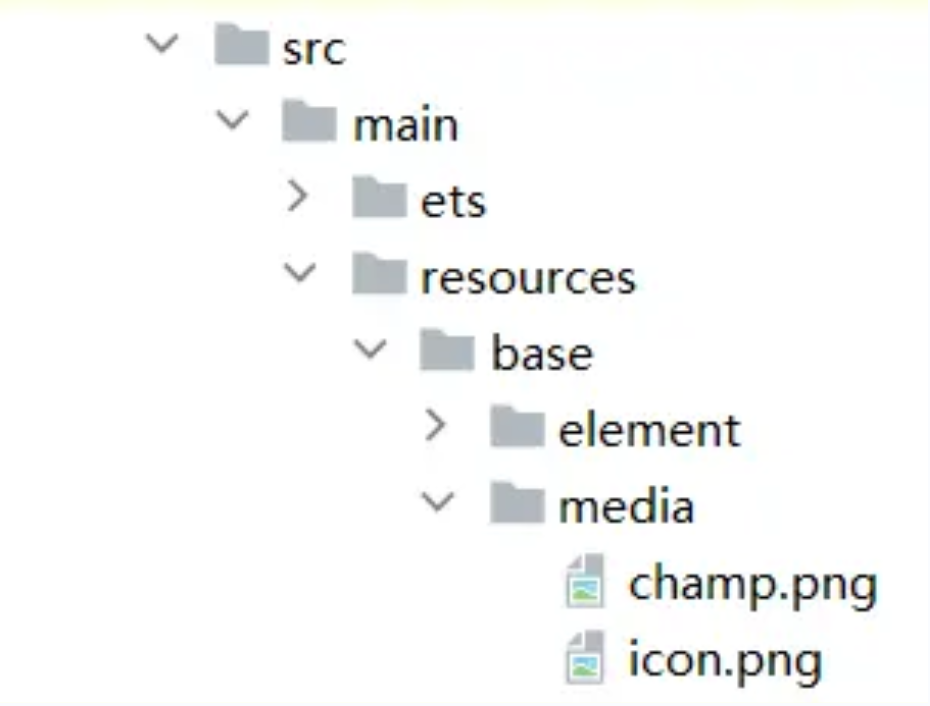
填充膠是做什么用的?





 如何使用Adobe Photoshop用較小的圖片填充圖片
如何使用Adobe Photoshop用較小的圖片填充圖片
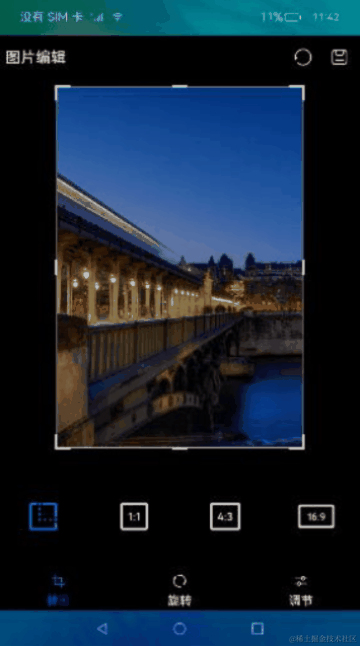
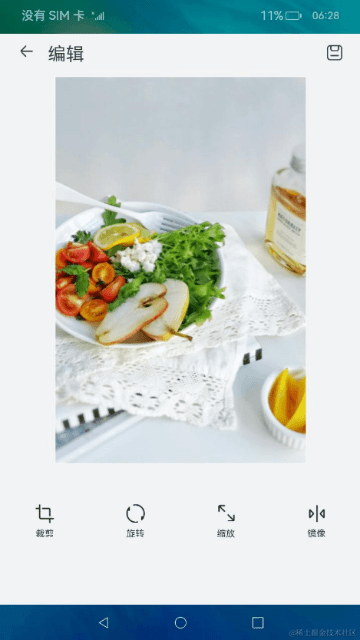

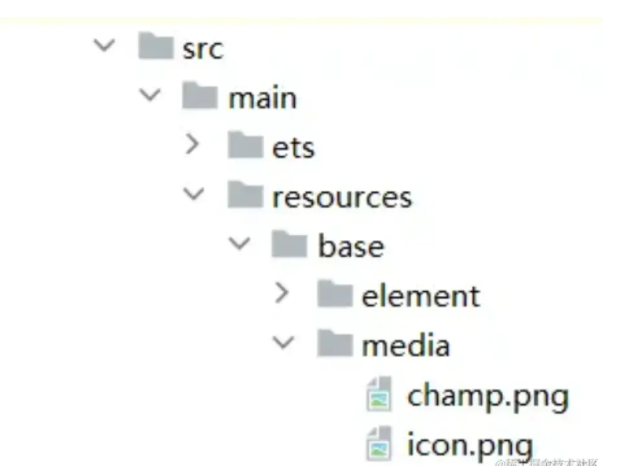










評論