第1步:您需要什么
兼容的Synology NAS
Windows 10 ISO映像
步驟2:下載ISO映像
從此處下載“ Windows 10安裝介質(zhì)”創(chuàng)建工具。下載后,右鍵單擊該文件并以管理員身份運(yùn)行,接受許可條款,然后選擇“為另一臺(tái)PC創(chuàng)建安裝媒體”。
選擇您的語言,版本(家庭版或?qū)I(yè)版)和體系結(jié)構(gòu)( Windows 10 ISO(64位或32位)。
選擇媒體作為“ ISO文件”,這將下載準(zhǔn)備與Synology NAS一起使用的ISO。下載的總大小為4GB,請(qǐng)耐心等待。
步驟3:下載用于虛擬機(jī)管理器的來賓工具
轉(zhuǎn)到Synology支持頁(yè)面。
選擇您的NAS,然后向下滾動(dòng)到“虛擬機(jī)管理器的來賓工具”并下載ISO。
步驟4:下載驅(qū)動(dòng)程序
轉(zhuǎn)到https://fedoraproject.org/wiki/Windows_Virtio_Drivers并選擇“直接下載”鏈接以下載“ Stable virtio-win” ISO。/p》
第5步:通過Synology Diskstation Web界面中的軟件包中心安裝虛擬機(jī)管理器
通過Beta版程序注冊(cè)。單擊左上角的菜單,然后選擇“包裝中心”圖標(biāo)。在頂部,單擊“設(shè)置”按鈕。
現(xiàn)在轉(zhuǎn)到“測(cè)試版”選項(xiàng)卡,然后在“是的,我想查看Beta版本”復(fù)選框旁邊打勾。
單擊“確定”,然后從此處選擇左側(cè)的“實(shí)用程序”部分,然后滾動(dòng)到底部,直到看到Virtual Machine Manager。
單擊“安裝”按鈕進(jìn)行安裝。
一旦安裝了Virtual Machine Manager,我們可以通過進(jìn)入Diskstation菜單并單擊“ Virtual Machine Manager”圖標(biāo)來訪問它。
步驟6 :創(chuàng)建系統(tǒng)映像
在首次啟動(dòng)時(shí),將為您提供一個(gè)向?qū)В撓驅(qū)⒏嬖V軟件包我們要將存儲(chǔ)的虛擬機(jī)存儲(chǔ)在何處。單擊“下一步”,然后在要使用的BTRFS卷旁邊打勾,單擊“下一步”后,您將需要選擇輔助LAN連接。再次單擊“下一步”將產(chǎn)生一條消息,說明通過不同子網(wǎng)隔離網(wǎng)絡(luò)接口,單擊是,并在警告出現(xiàn)后,再次單擊“是”,之后只需大約30秒鐘左右即可返回綠色的大勾號(hào)之后,單擊“完成”按鈕。
通過在左側(cè)選擇“系統(tǒng)映像”來設(shè)置Ubuntu ISO映像。
單擊“
在“名稱”下,您可以選擇系統(tǒng)映像的名稱。接下來選擇“ ISO文件”作為“類型”。現(xiàn)在選擇將Windows 10映像下載到的位置,然后單擊“瀏覽”,找到藍(lán)色后,使用藍(lán)色的“選擇”按鈕選擇該映像,然后單擊“下一步”,現(xiàn)在在“您的NAS”旁邊打勾然后點(diǎn)擊藍(lán)色的“應(yīng)用”按鈕。稍等片刻后,將創(chuàng)建我們的系統(tǒng)映像。
為其他兩個(gè)ISO映像重復(fù)該過程。
步驟7:創(chuàng)建虛擬機(jī)
返回Virtual Machine Manager軟件包內(nèi)Diskstation界面,在左側(cè)下方選擇“虛擬機(jī)”。
在頂部,單擊“創(chuàng)建”按鈕,然后選擇“創(chuàng)建”。
我們將使用的創(chuàng)建方法是ISO File方法,選擇該方法并單擊“下一步”。現(xiàn)在,我們可以為我們的虛擬機(jī)配置所有規(guī)格。我們要做的第一件事就是給它一個(gè)名稱,任何您想要的名稱,其次是我們要使用的CPU內(nèi)核數(shù)量。
注意:選擇至少2個(gè)CPU內(nèi)核以使虛擬機(jī)有效運(yùn)行。
現(xiàn)在,您可以選擇希望虛擬機(jī)擁有的RAM,建議您分配至少2GB的RAM。
在要啟動(dòng)的ISO文件下,您需要選擇之前創(chuàng)建的“系統(tǒng)映像”,在“其他ISO文件”下,我們需要選擇“ Synology VIRT IO”系統(tǒng)映像。在“虛擬磁盤”下,您需要為虛擬機(jī)分配空間。
注意:對(duì)于32位Windows 10虛擬機(jī),建議最小為16GB。而64位版本至少需要20GB。
點(diǎn)擊“下一步”藍(lán)色按鈕。
現(xiàn)在,您將能夠選擇要獲得許可的帳戶使用此虛擬機(jī),然后單擊“下一步”。
您將確認(rèn)我們的設(shè)置,因此只需單擊“應(yīng)用”。
步驟8:安裝Windows 10
通過單擊頂部的“操作”按鈕并選擇“電源開啟”來啟動(dòng)虛擬機(jī)。
選擇Synology NAS后,點(diǎn)擊單擊“應(yīng)用”按鈕。
單擊頂部的“連接”按鈕以在新的“瀏覽器”選項(xiàng)卡中打開虛擬機(jī)。
引導(dǎo)至向?qū)Ш螅x擇“立即安裝”。 ”,并在出現(xiàn)提示時(shí)插入您的產(chǎn)品密鑰。勾選框,接受許可條款,然后單擊“下一步”。
在這里,我們需要選擇“僅自定義安裝Windows”,我們將看到一個(gè)空框。單擊“加載驅(qū)動(dòng)程序”鏈接,然后單擊“瀏覽”按鈕,然后依次選擇“ SYNO_INSTALLER CD驅(qū)動(dòng)器”,“ Windows VIRTIO”文件夾,“ Windows 10”文件夾和“ AMD64”文件夾。然后單擊“確定”。
選中“隱藏驅(qū)動(dòng)程序”復(fù)選框,然后選擇唯一的行,然后單擊“下一步”。這將安裝驅(qū)動(dòng)程序,以便Windows 10安裝程序可以看到虛擬磁盤。
選擇“驅(qū)動(dòng)器0”,單擊“新建”鏈接,然后單擊“應(yīng)用”,然后單擊“確定”按鈕。這將為Windows準(zhǔn)備分區(qū)。完成后,點(diǎn)擊“下一步”開始安裝過程。該過程大約需要20分鐘才能完成,因此請(qǐng)耐心等待。
完成后,您可以進(jìn)行選擇配置。
選擇完配置后,您將提示您設(shè)置用戶名和密碼,然后Windows將完成安裝。
步驟9:安裝正確的驅(qū)動(dòng)程序
返回Diskstation瀏覽器選項(xiàng)卡,選擇Windows 10虛擬機(jī),然后單擊頂部的“編輯”按鈕。在這里,將“附加ISO文件”下的“ Fedora項(xiàng)目ISO”替換為“ Synology ISO”。
單擊“確定”,然后返回Windows 10瀏覽器選項(xiàng)卡。
轉(zhuǎn)到到開始菜單,然后為“設(shè)置”選擇齒輪圖標(biāo)。單擊設(shè)備圖標(biāo),然后向下滾動(dòng)到底部的“設(shè)備管理器”。在這里,您會(huì)看到一些帶有黃色警報(bào)圖標(biāo)的設(shè)備。我們需要手動(dòng)安裝這些設(shè)備驅(qū)動(dòng)程序。
右鍵單擊一個(gè)并選擇“更新驅(qū)動(dòng)程序軟件”,然后選擇“瀏覽我的電腦”。單擊“瀏覽”按鈕,然后在“此PC”下,選擇帶有“ VIRTIO-WIN”的CD驅(qū)動(dòng)器,然后單擊“確定”,當(dāng)彈出時(shí),單擊“安裝”。
單擊“關(guān)閉”,并對(duì)其他缺少的驅(qū)動(dòng)程序重復(fù)此步驟。現(xiàn)在,包括網(wǎng)絡(luò)在內(nèi)的所有網(wǎng)絡(luò)都可以正常運(yùn)行。
盡情享受虛擬機(jī)的樂趣。
責(zé)任編輯:wv
-
WINDOWS
+關(guān)注
關(guān)注
4文章
3551瀏覽量
88859 -
虛擬機(jī)
+關(guān)注
關(guān)注
1文章
918瀏覽量
28263
發(fā)布評(píng)論請(qǐng)先 登錄
相關(guān)推薦
如何在Windows中安裝Ubuntu系統(tǒng)
Hyper-V創(chuàng)建虛擬機(jī)配置IP等網(wǎng)絡(luò)配置原理(Linux、Windows為例)
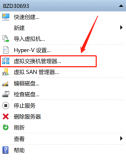
如何在windows上emulate不同操作系統(tǒng)
虛擬化數(shù)據(jù)恢復(fù)—XenServer虛擬機(jī)數(shù)據(jù)恢復(fù)案例
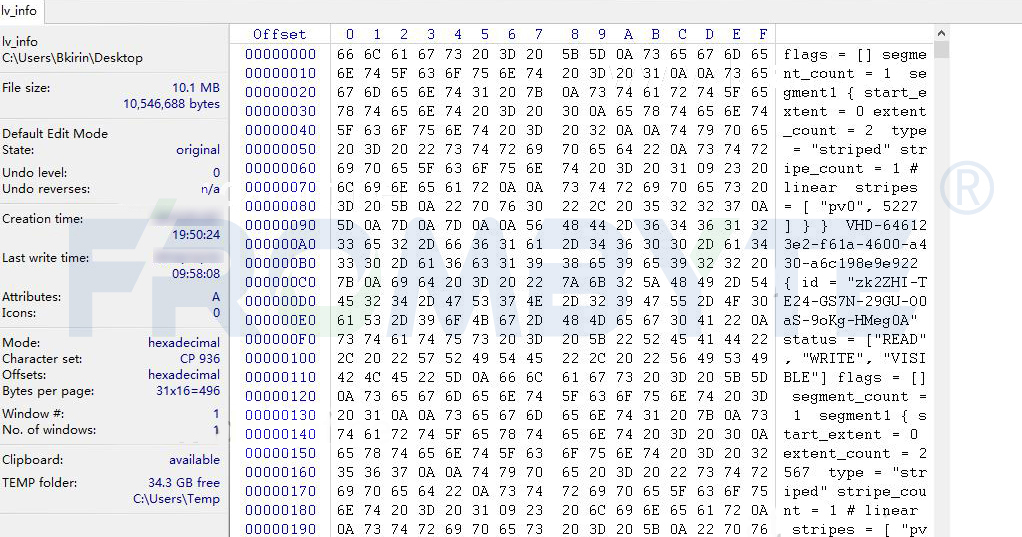
虛擬化數(shù)據(jù)恢復(fù)——Hyper-V虛擬機(jī)數(shù)據(jù)恢復(fù)案例
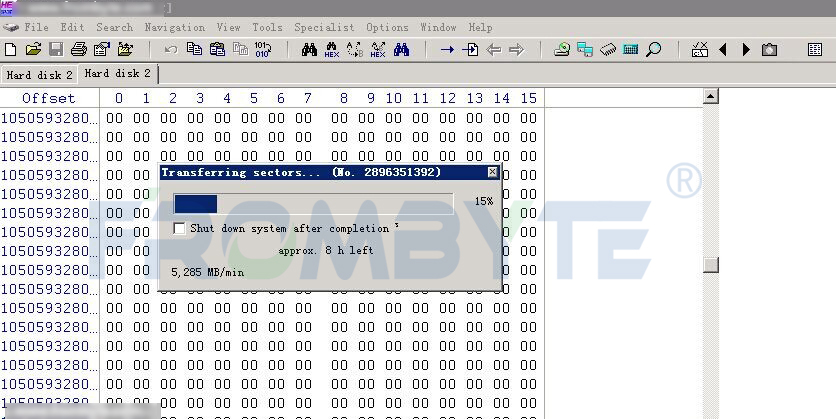
虛擬機(jī)數(shù)據(jù)恢復(fù)—異常斷電導(dǎo)致XenServer虛擬機(jī)不可用的數(shù)據(jù)恢復(fù)案例
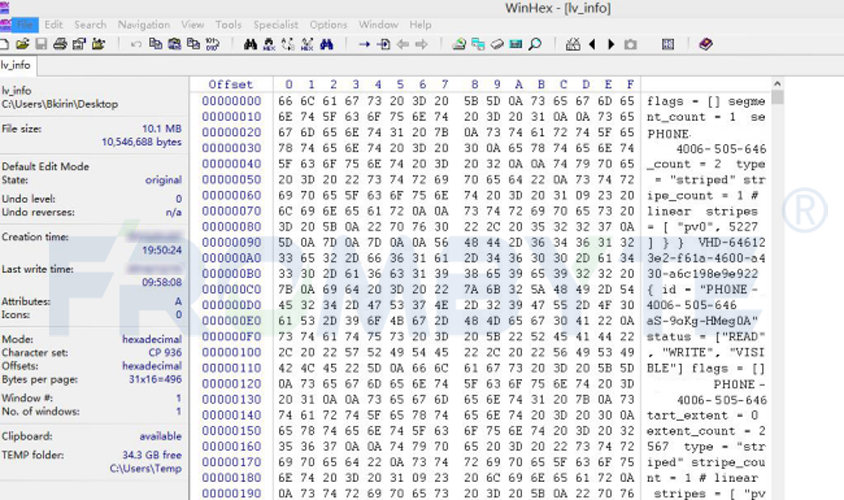
服務(wù)器數(shù)據(jù)恢復(fù)—意外斷電導(dǎo)致虛擬機(jī)虛擬磁盤損壞的數(shù)據(jù)恢復(fù)案例
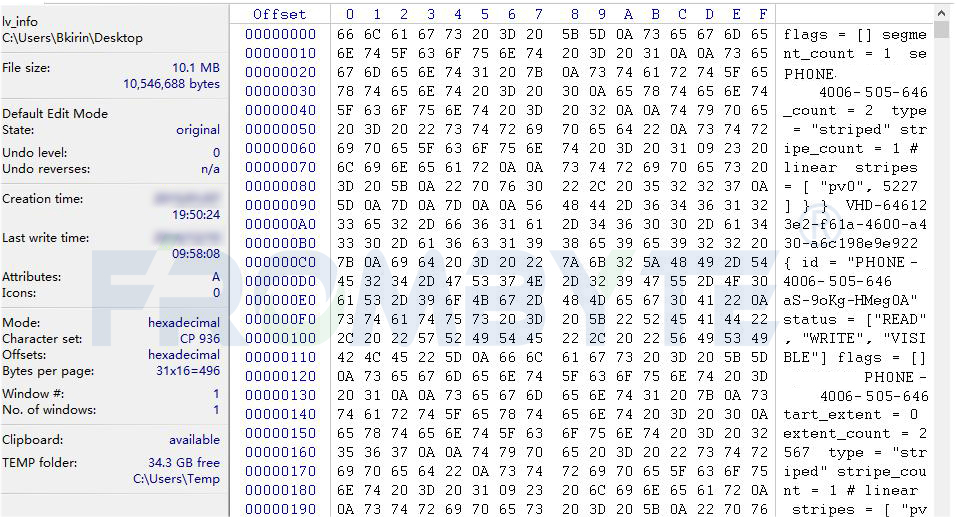
什么是虛擬機(jī)?什么是虛擬化?
創(chuàng)建ubuntu虛擬機(jī)
嵌入式學(xué)習(xí)-搭建自己的ubuntu系統(tǒng)之創(chuàng)建ubuntu虛擬機(jī)
虛擬機(jī)數(shù)據(jù)恢復(fù)—KVM虛擬機(jī)被誤刪除的數(shù)據(jù)恢復(fù)案例
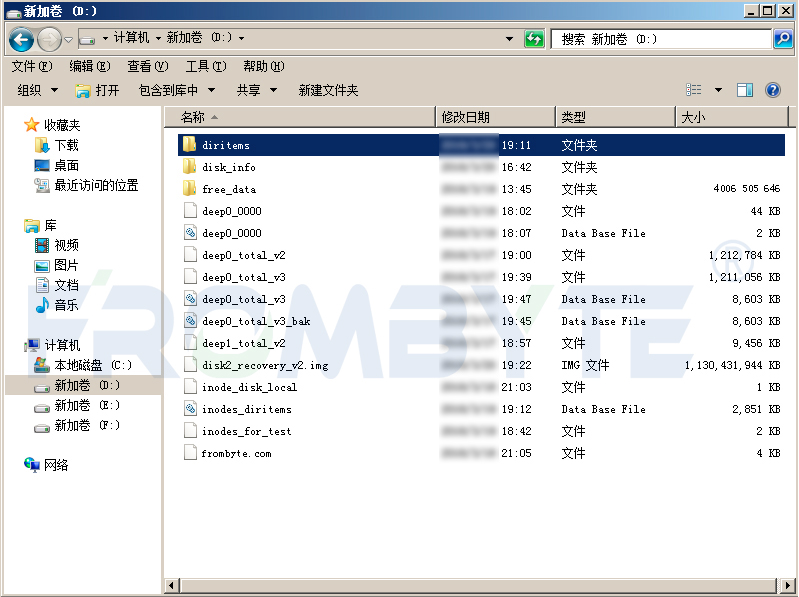
什么是虛擬機(jī)?虛擬機(jī)真的那么好用嗎?

一機(jī)實(shí)現(xiàn)All in one,NAS如何玩轉(zhuǎn)虛擬機(jī)!
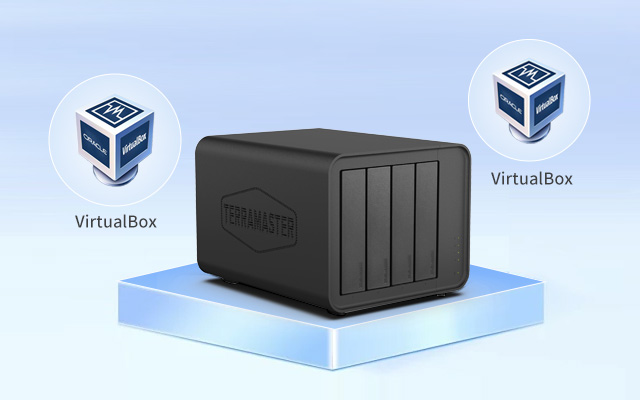




 如何使用Sinology NAS創(chuàng)建自己的基于Windows 10的虛擬機(jī)
如何使用Sinology NAS創(chuàng)建自己的基于Windows 10的虛擬機(jī)










評(píng)論