步驟1:在Windows上注冊Dropbox
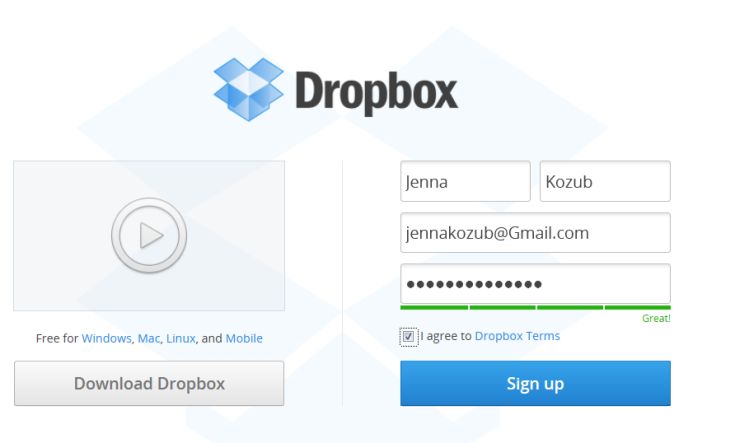
1)訪問www.dropbox.com
2)在網頁右側輸入您的名字。
3)輸入您的姓氏
4)輸入您的電子郵件地址
5)創建并輸入密碼。
6)選中“我同意Dropbox條款”的復選框。
7)單擊“注冊”。
步驟2:下載和安裝Dropbox

1)點擊網頁左側的“下載Dropbox”。
2)點擊屏幕底部彈出窗口中的“運行”(
步驟3:下載和安裝Dropbox(續)

可能會出現一個新窗口,詢問您是否要允許對此計算機進行更改。單擊“ 是”。
?這使您的計算機可以接受Dropbox并下載安裝程序。
步驟4:下載和安裝Dropbox(續)。

在下一個窗口中單擊“ 安裝”。
?您的計算機現在將開始安裝過程。
第5步:下載和安裝Dropbox(續)

在出現的下一個屏幕上,單擊顯示為“我已經有一個Dropbox帳戶”。。您將使用在此說明的第1步中創建的帳戶信息,因此請確保已準備好。
第6步:下載并安裝Dropbox(續)

在出現的下一個窗口中選擇選項“ 2GB” 。如果您需要更多空間, Dropbox帳戶,您可以選擇支付100-200 GB的額外空間。您可以隨時將此升級應用到您的帳戶,盡管這些說明不會
步驟7:下載和安裝Dropbox(續)

下一個屏幕將要求您“選擇設置類型” 。按照安裝程序的建議,選擇“典型” 。
步驟8:下載和安裝Dropbox(續)
以下窗口可幫助您將帳戶與智能手機連接。您現在可以在此屏幕上進行設置,或者,如果您有iPhone,則可以在其他時間查看我們的iPhone Dropbox。
完成后,單擊選項”。 下一步” 。
第9步:如何在Windows桌面上使用Dropbox

首先,在任務欄的右下部分中找到Dropbox圖標。
步驟10:如何在Windows桌面上使用Dropbox (續)

1)。右鍵單擊“ Dropbox”圖標。
2)單擊選項“打開Dropbox文件夾”。
注意:此步驟中使用的圖片描述了一個6.5GB空間的Dropbox帳戶。默認情況下,您的帳戶只能有2GB。 這是正常的。如果您希望擴展空間,請參見步驟6 ,或點擊此鏈接以獲取官方的Dropbox常見問題解答,該常見問題解釋了如何獲取更多空間(某些方法? f)!):https://www.dropbox.com/help/15/zh-CN
步驟11:如何在Windows桌面上使用Dropbox(續)。 )

查看出現的新窗口。這是您的Dropbox文件夾。 Dropbox會自動為您提供一個或多個默認文件夾(上圖可能與您的默認文件夾完全不同)。但是請轉到下一部分,以學習如何創建和管理自己的文件夾。
步驟12:如何在Windows的Dropbox中創建文件夾


1)在您的Dropbox文件夾中右鍵單擊,然后選擇選項“新建”。
2 ),然后選擇“文件夾” 。將出現一個無標題的文件夾。
3)如果需要,可以重命名出現的無標題的文件夾。
步驟13:如何在Dropbox中刪除文件夾文件夾

1)右鍵單擊要刪除的文件夾。
2)選擇選項“刪除”。
警告:刪除Dropbox文件夾中的文件夾將會從您的在線Dropbox帳戶中刪除該文件夾及其所有內容!之后,您將無法從任何計算機或設備訪問它。但是,只要您還沒有從垃圾箱中永久刪除該文件夾,就可以將其返回到Dropbox文件夾,它將重新上傳到云中。有關如何將文件和文件夾拖到Dropbox并將其同時上傳到云的信息,請參閱步驟15-。
步驟14:如何將文件和文件夾上傳到Dropbox文件夾


1)打開您的Dropbox文件夾。
2)拖動任何文件或文件夾– –從您的桌面或另一個文件夾–將其拖放到打開的Dropbox文件夾中。
?如果要將文件發送到Dropbox文件夾中的特定文件夾,只需將文件拖放到該特定文件夾中。
步驟15:如何確認Dropbox已將您上傳的文件保存到云端

1):要確認Dropbox正在將上傳的文件保存到云中,請檢查將文件拖到Dropbox文件夾后,任務欄上的Dropbox圖標是否帶有漩渦狀動畫(請參見第二個顯示藍色Dropbox圖標的圖片,以查看此旋流動畫ion)。
2),要確認您Dropbox文件夾中的所有文件已全部上傳到云中,請單擊Dropbox圖標并檢查其是否顯示為“所有文件”
第16步:如何調整Dropbox首選項/設置

1)單擊任務欄上的Dropbox圖標。
2)選擇選項“首選項。..”
步驟17:如何調整您的Dropbox首選項/設置(續)
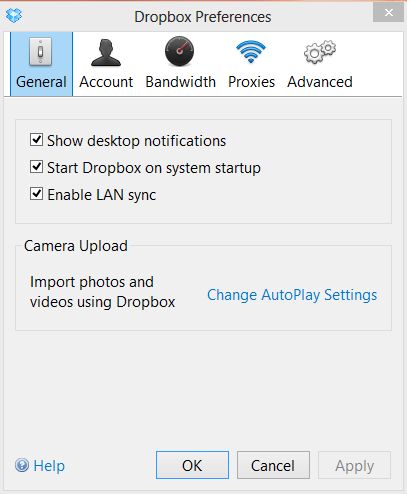
在出現的首選項窗口中,將設置更改為所需的設置(例如,您可以選擇是否要在啟動計算機時自動啟動Dropbox應用程序。
步驟18:完成
您已完成!
責任編輯:wv
-
WINDOWS
+關注
關注
4文章
3551瀏覽量
88909 -
Dropbox
+關注
關注
0文章
17瀏覽量
7533
發布評論請先 登錄
相關推薦
如何實現Windows應用在Linux系統上的無縫運行
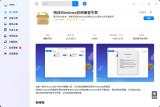
微軟新功能:Windows與iPhone互聯
如何在windows上emulate不同操作系統
Mobaxterm 在 Windows 系統中的應用
TLV320AIC3204IRHBR能否用于HD Audio的?在Windows或Linux上是否有相應的驅動呢?
gprsdemo在windows server系統上無法運行的解決辦法
什么在windows上配置不好esp32c6的調試,debug模式運行不起來怎么解決?





 怎樣在Windows上使用Dropbox
怎樣在Windows上使用Dropbox










評論