買了部新筆記本電腦,開機以后最煩的事情是什么?或許就是硬盤分區完全不對路了。
不少筆記本出廠默認分區設置甚至可以稱得上是腦殘,例如一個小容量SSD給分了四五個分區,又例如一個大容量硬盤竟然只有一個分區!這非常不符合使用習慣。
硬盤分區太多,空間利用率低,怎么合并?
分區太少,沒有安全感,怎么拆開?
于是問題來了,我們買筆記本的時候沒法定制分區設置,電腦到手要如何調整分區?
其實完全不需要第三方工具,利用Windows 10的自身功能,就可以做到!一起來看看吧。
Win10調整硬盤分區功能在哪里?
Win10擁有一個功能實在的磁盤管理工具,利用它我們就能夠重新調整硬盤分區。
要打開這一功能,最簡單的方法就是通過搜索欄尋找“計算機管理”,并打開。
然后在計算機管理的窗口當中,找到“存儲”下的“磁盤管理”,即可看到硬盤、分區的各種情況,例如當前有多少塊硬盤、每個硬盤有多少容量、多少分區等等。
分區太多怎么辦?輕松合并
先來說分區太多的情況。四五個硬盤分區實在是太多了,浪費空間且拖慢性能,要怎樣合并成只有C盤、D盤兩個分區?具體步驟如下。
首先,我們先刪除多余的分區,其實這里可以將除了C盤之外的分區都刪除掉,調整更加自由。
注意!刪除分區會導致數據丟失!因此調整分區這一步驟,最好在筆記本電腦買回來后,各分區都沒有什么數據的時候進行。如果你已經裝了數據,那么進行分區調整前請備份。
右鍵點擊不想要的分區,點擊“刪除卷”。
右擊某個分區,點擊“刪除卷”
之后,會有清除數據等提示,一一確認即可。如果分區在使用中,那么刪除時可能會耗費更多的時間,耐心等待鼠標的圈圈轉完。
“刪除卷”會導致原先分區的數據被清除
把分區刪除后,磁盤管理當中會顯示有“未分配的空間”,這時候我們就可以重新分區了。
分區被刪除后,留下“未分配空間”,我們可以利用這些空間重新分區
右鍵點擊“未分配空間”,選擇“新建簡單卷”。
在“未分配空間”右擊,點擊“新建簡單卷”
然后填寫新建分區的大小、驅動器號(命名為D盤、E盤或者其他什么盤)、文件系統(推薦NTFS)、卷標(可以不填)等信息,按照提示點擊“下一步”,一個新的硬盤分區就建好了。
填入新建分區的大小
分配新分區盤符
設置新分區文件系統
下圖是筆者將幾個小分區合并成為一個D盤的效果,還是相當不錯的,要比原先順眼多了!
最后結果,幾個分區合并變成D盤了
分區太大怎么辦?輕松分割
再說說分區太少、太大的情況。有些筆記本電腦只保留了一個分區,雖然這能提高硬盤容量的利用率,但不符合很多用戶長年累月的使用習慣。
要怎么將一個大分區縮小,乃至拆分為多個分區?例如C盤有500G,想要讓它縮減成150G左右、分出來的容量變成D盤,要怎么做?具體步驟如下。
在磁盤管理當中右鍵點擊想要調整的分區,例如C盤,選擇“壓縮卷”。
“壓縮卷”可以從已有分區中,劃分容量成為“未分配空間”,這一操作并不會丟失數據,但分出來的容量不能大于分區的空余容量。
右擊需要縮小的分區,點擊“壓縮卷”
填寫需要壓縮的容量后,點擊“壓縮”,即可看到原有分區縮小、并多出來“未分配空間”了。
設置分割出去的容量的大小
壓縮卷后,可以看到“未分配”的容量
接著,在“未分配空間”中點擊右鍵,點按“新建簡單卷”,按上文提到過的步驟新建分區即可。
右擊未分配容量,新建卷即可
分區太小怎么辦?輕松擴展
有的筆記本電腦預設的C盤空間太小,或者你就喜歡硬盤上只弄一個分區,那么又該怎樣調整?方法并不難,具體步驟如下。
首先騰出“未分配空間”,可以通過“刪除卷”或者“壓縮卷”來實現,具體方法上文已經提過,這里就不再重復了。
再次強調,“刪除卷”操作會清除對應分區的數據,請謹慎操作。
接著,右鍵點擊想要擴大的分區,點按“擴展卷”。
確保對應硬盤有未分配容量,然后在需要擴大的分區右擊,點擊“擴展卷”
然后選擇想要將分區擴展多少容量,能擴展的最大容量,就是當前“未分配空間”的容量。
填寫需要擴大多少容量
按照提示點擊“下一步”,即可擴展完成,擴展的分區原有數據并不會丟失。
總結
可見,Windows 10自帶的磁盤管理工具的確非常方便,用來調整硬盤分區數量、大小不成問題。
如果你也有這方面的需求,不妨嘗試一下吧。
-
硬盤
+關注
關注
3文章
1313瀏覽量
57369
發布評論請先 登錄
相關推薦
SATA硬盤與NVMe硬盤的比較
上強度了!給硬盤管理來點PASSION
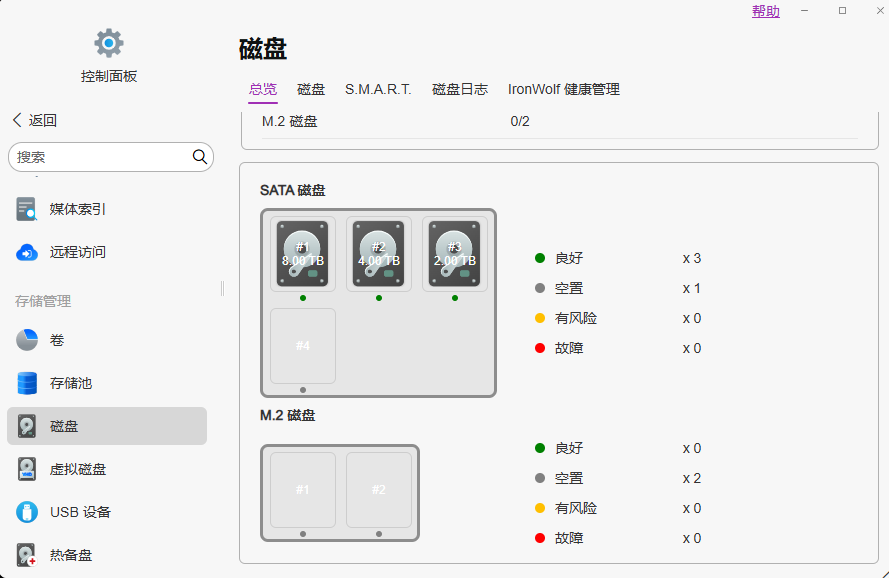
使用FAL分區管理與easyflash變量管理

服務器數據恢復—raid磁盤亮紅色,分區無法識別的數據恢復案例
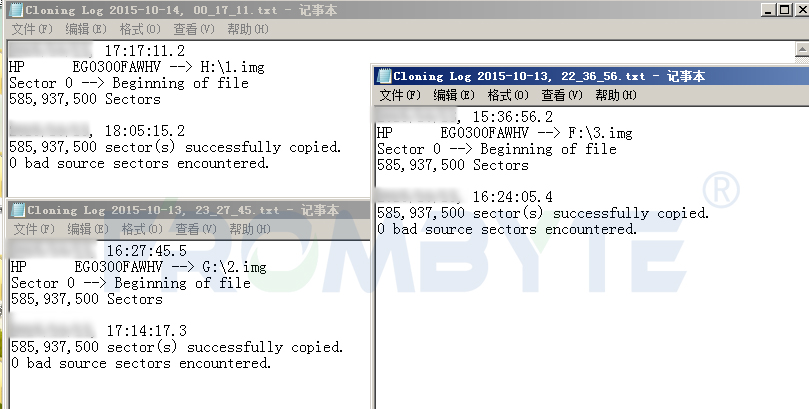

RK3568修改eMMC分區大小

飛凌全志T527開發板buildroot系統下擴大rootfs分區

服務器數據恢復—服務器硬盤狀態燈亮紅色,raid癱瘓的數據恢復案例
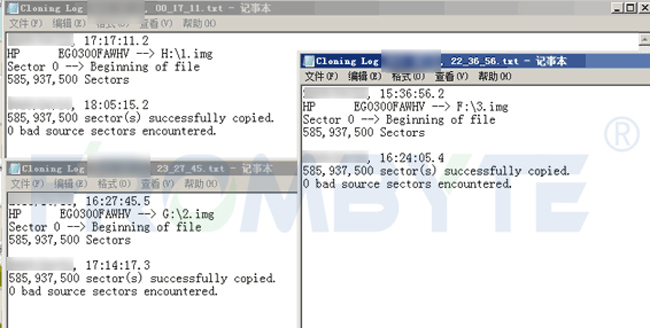




 怎樣硬盤分區完
怎樣硬盤分區完
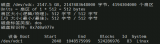











評論