步驟1:確保GPS正在記錄軌道并設置顏色
首先,我們需要檢查GPS是否正在記錄軌道,清除所有舊軌道并檢查顏色是否易于看清在GPS地圖屏幕上。準備開始錄制曲目時,請執行以下步驟:
轉到設置屏幕(圖標是扳手)
然后按 Tracks
檢查跟蹤日志是否顯示記錄,在地圖上顯示
如果未按跟蹤日志,然后按記錄,在地圖上顯示
查看顏色選項,然后按其選擇所需的顏色-我認為“霓虹粉”在地圖顯示中顯示最好。
下一步,按后退箭頭返回到“設置”屏幕
現在我們需要清除舊軌道
按重置
然后按清除當前軌道 》
按是進行確認-請注意,這不會保存當前曲目,只是將其刪除。
按后退箭頭
按 X 退出回到主屏幕
步驟2:放手!
現在,GPS可以開始記錄我們的軌跡了。開始遠足,騎自行車,四輪驅動越野旅行,雪地摩托旅行,尋寶之旅。。..
在旅途中,您會看到以上一步選擇的顏色顯示在“地圖”屏幕上的路線。當您到達要停止錄制曲目的位置或要保存曲目的位置時,請執行以下步驟:
在主屏幕上滾動,直到看到 Track Manager 》圖標
按軌道管理器。
按當前軌道
按保存軌道
默認情況下,該軌道將將其保存到以當前日期/時間命名的文件中-按下綠色的復選標記以保存該曲目。
注意-您可以在此時更改曲目名稱,但以后發現在PC上執行此操作會更容易。
該軌道將被導出到GPX文件并存儲在GPS單元的內部(永久)存儲器中。
如果您希望在此之后清除該軌道-清除該軌道會將其從地圖顯示中刪除然后從您的角度出發重新開始。不清除它會繼續將您的曲目保存到當前曲目。無論哪種方式,它都仍會將軌跡保存到GPS內存中。
現在,您將回到“軌跡管理器”菜單,并且應該在列表中看到保存的軌跡。
按 X 返回主屏幕。
完成。
第3步:保存到PC中
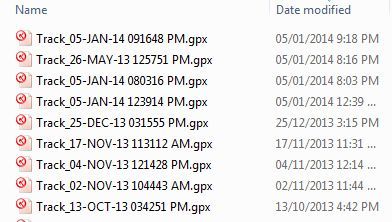

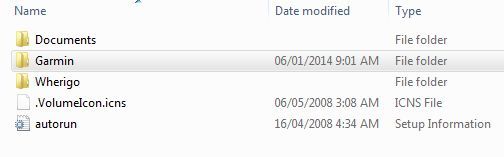
下一步,我們需要將Garmin連接到PC。 Garmin Oregon使用標準的USB Mini B電纜。
輕輕打開設備底部的蓋子,然后將USB電纜連接到設備和PC。
在我的電腦下,您將看到一個新的驅動器號(如果已安裝Micro SB卡,則其中兩個)。
請參見上圖。
雙擊驅動器號,雙擊 Garmin 文件夾,然后雙擊 GPX 文件夾
,您將看到一個GPX文件列表,您應該在此文件夾中識別已保存的曲目。
雖然您可以直接從Garmin處理GPX文件,但最好將它們復制到PC上的某個位置(我也將其保存到“ Dropbox”中)。如果您碰巧要從GPS上重置或清除此數據,您的PC上仍然會有備份。因此,將曲目復制到PC硬盤驅動器上的文件夾中。使用您慣用的復制/粘貼技術。
步驟4:在Google地球中打開
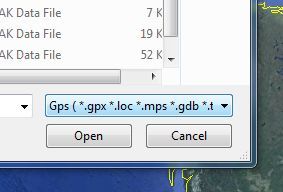
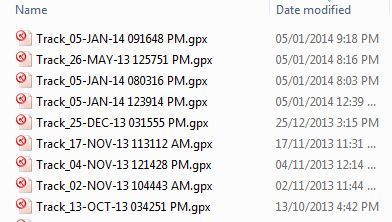
如果您的PC上安裝了Google Earth,則可以直接將Track文件打開到Google Earth中,以鳥瞰該軌道。
開始Google地球
點擊文件,然后打開
點擊下拉列表,然后選擇 Gps * .gpx * .loc * .mps等
導航至保存跟蹤文件的位置并選擇它
如果您獲得的是小型 GPS,請單擊打開
單擊確定數據導入窗口
“ Google地球”將放大您的軌道。
在Google Earth中查看軌道只是保存的軌道可以完成的一件事。我還使用軌跡添加了OpenStreetMaps上沒有的步道和道路。
責任編輯:wv
-
gps
+關注
關注
22文章
2898瀏覽量
166340
發布評論請先 登錄
相關推薦
Garmin佳明和天馬推出新一代數字座艙解決方案
Garmin佳明和高通推出新一代數字座艙解決方案
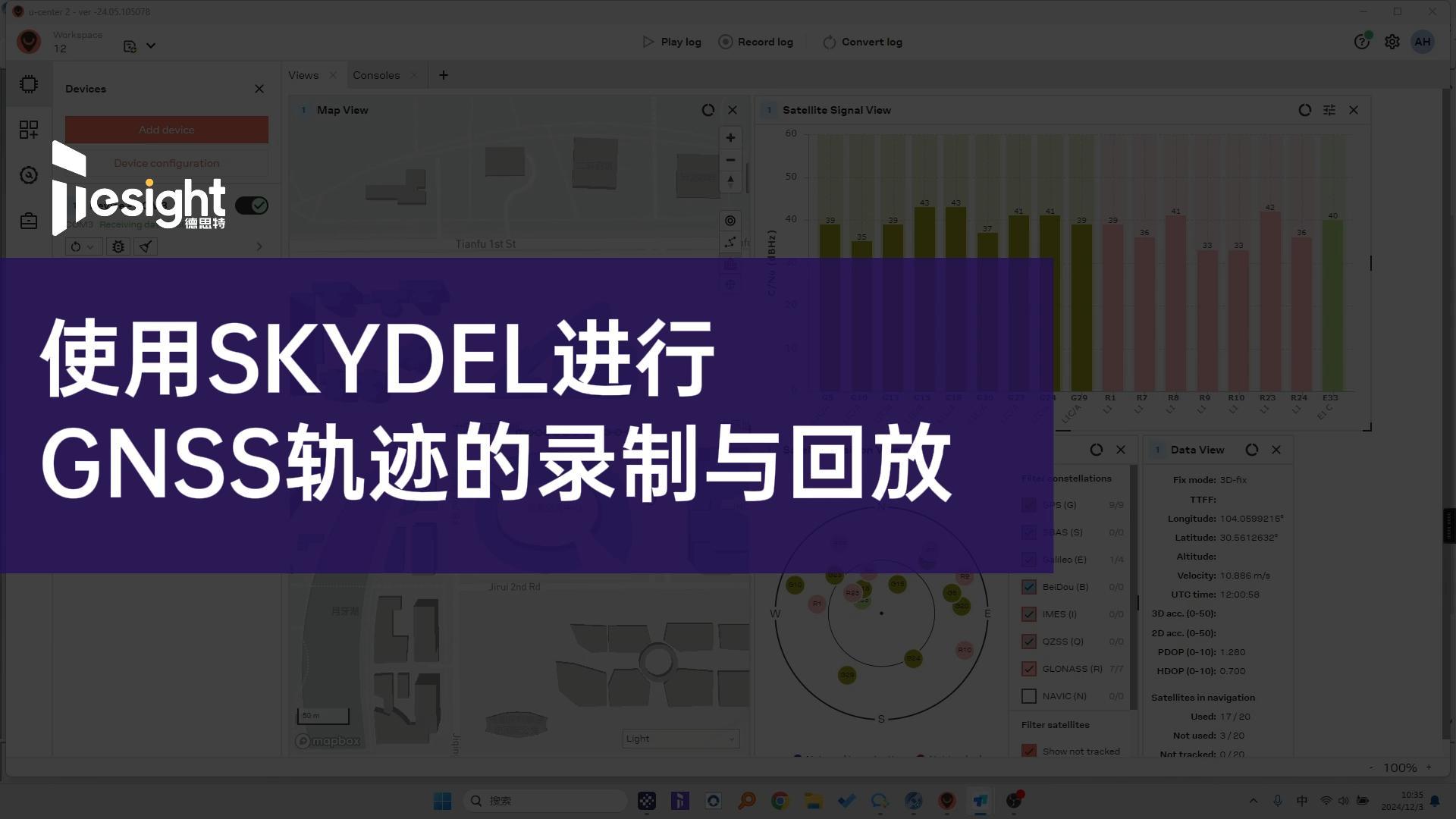
ADS1293EVM保存數據時候,始終只能保存CH1的數據,而其他chanel的數據卻無法保存到txt文件下,怎么解決?
園區封閉化管理之人員和車輛定位及軌跡追蹤
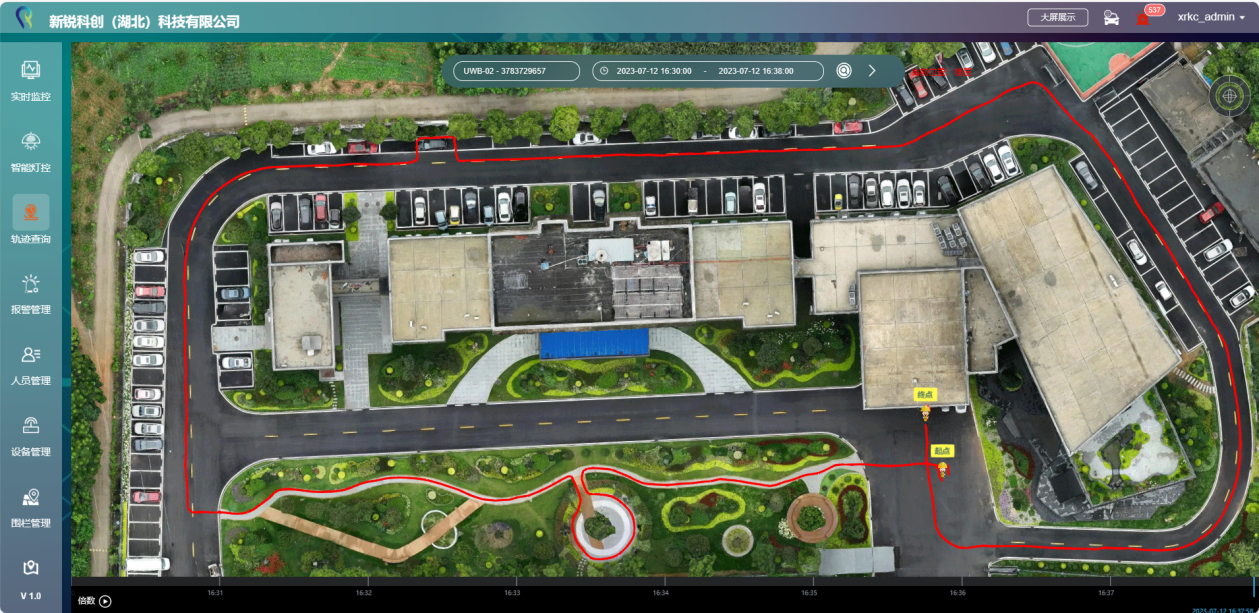
人員軌跡分析算法有哪些?
智慧園區人員定位及軌跡追蹤技術探討
化工廠如何實現人員定位及軌跡管理?
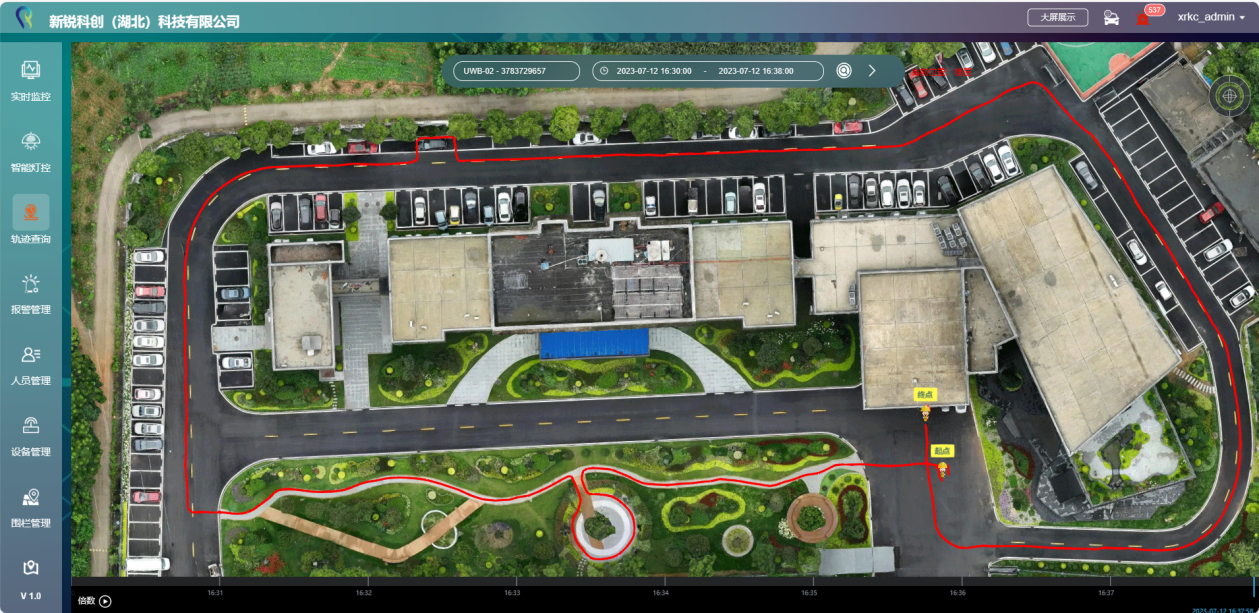
人員定位及軌跡管理技術原理及應用領域

如何使用Tensorflow保存或加載模型
電磁軌跡預測分析系統
示波器如何保存波形數據?
Garmin宣布推出專為女性打造的HRM-Fit心率傳感器
一種基于自然語言的軌跡修正方法





 怎樣從Garmin Oregon GPS保存軌跡
怎樣從Garmin Oregon GPS保存軌跡










評論