該Instructable涵蓋了我創(chuàng)建上圖所示PCB的步驟。但是,我在撰寫此書時就想到了人們可以將其適應(yīng)自己的項(xiàng)目。讓我知道您是否對項(xiàng)目有任何特定的問題,而我在此Instructable中沒有涵蓋。
繼續(xù)前進(jìn)。..正如我在之前的Instructable(接近感應(yīng)LED)中提到的那樣,我設(shè)計(jì)了電路,最終將其移動到印刷電路板(PCB)。本指南是針對初學(xué)者的PCB布局分步指南。它遵循我在先前的Instructable中描述的設(shè)計(jì),但是這些技術(shù)可用于設(shè)計(jì)您選擇的任何項(xiàng)目。我將在CAD軟件EAGLE中進(jìn)行布局。該軟件有一個免費(fèi)版本,因此任何人都可以使用它!
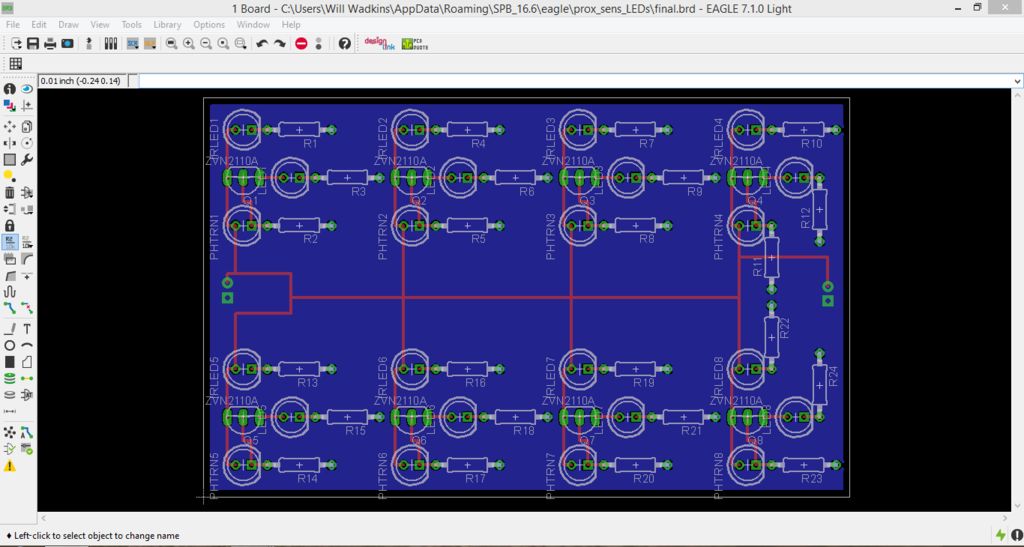
很快,一般的設(shè)計(jì)過程是開始一個新項(xiàng)目,繪制原理圖,將原理圖轉(zhuǎn)換為電路板布局形式,然后根據(jù)需要在電路板上組織組件。讓我們開始吧!
步驟1:下載EAGLE
如果還沒有,可以在這里下載EAGLE。下載適合您的操作系統(tǒng)的文件,然后按照安裝向?qū)е械恼f明進(jìn)行操作。如果您將使用免費(fèi)版本,請?jiān)诎惭b向?qū)б螳@得許可證時,單擊“以免費(fèi)運(yùn)行方式”框。
步驟2:下載所需的EAGLE庫

有大量可用的不同EAGLE庫,默認(rèn)情況下其中許多應(yīng)隨EAGLE一起安裝。為了使事情簡單,并確保您擁有我們將要使用的所有部分,我整理了自己的庫,您可以在此處下載。
下載該庫后,請將其移至相應(yīng)的文件夾,以便可以在EAGLE中輕松訪問它。在我的計(jì)算機(jī)上,該位置為 C:/EAGLE-7.1.0/lbr 。它可能在您計(jì)算機(jī)上的其他位置,但是地址應(yīng)該有些相似。這里的主要問題是它位于庫文件夾中,例如“ lbr”。
如果已經(jīng)打開EAGLE,請將其關(guān)閉并重新打開以刷新庫列表。單擊“庫”旁邊的下拉箭頭,然后向下滾動搜索“ prox_sens_LED.lbr”以確保已下載。單擊此處的下拉箭頭以確保正確復(fù)制了庫中的所有內(nèi)容。它應(yīng)該包含三個簡單的設(shè)備:LED,電阻器和晶體管。您會注意到,庫中不僅有三個項(xiàng)目。這是因?yàn)槊總€設(shè)備都具有不同的包。例如,LED(設(shè)備)采用的是我們將要使用的5mm燈泡狀封裝,但它也采用微小的表面貼裝封裝(以及其他封裝)。
步驟3:開始新項(xiàng)目


要開始新項(xiàng)目,請單擊“文件”在EAGLE命令窗口中,將鼠標(biāo)懸停在“新建”上,然后在下拉菜單中單擊“項(xiàng)目”。這樣做之后,EAGLE將建立一個名為“ New_Project”的新項(xiàng)目。我將我的重命名為“ prox_sens_LEDs”。
現(xiàn)在我們已經(jīng)建立了新項(xiàng)目,讓我們開始設(shè)計(jì)過程!我們將從創(chuàng)建一個新原理圖開始。在EAGLE命令窗口中右鍵單擊您的項(xiàng)目,將鼠標(biāo)懸停在“ New”上,然后單擊“ Schematic”。
步驟4:我們要構(gòu)建什么?

在開始實(shí)際的設(shè)計(jì)過程之前,我想簡要地介紹一下我將要進(jìn)行的設(shè)計(jì)。如前所述,這是我上一個Instructable上的接近感應(yīng)LED項(xiàng)目的延續(xù)。感興趣的電路由包含IR LED,光電晶體管,LED,NPN晶體管和一些電阻器的簇組成。您可以在上面看到單個集群的示意圖。有關(guān)其工作原理的描述,請查看我以前的Instructable或此博客文章。我在這兩種方法中都對此進(jìn)行了解釋。
步驟5:原理圖布局-添加LEDs


我正在設(shè)計(jì)的電路板上,將有8個獨(dú)立的接近感應(yīng)群集。我將首先布局一個集群。然后,將它們放在一起后,我們可以將整個組復(fù)制并粘貼,以根據(jù)需要向以后的PCB添加盡可能多的群集。
要添加組件,請單擊“添加”工具開始。這將打開一個窗口,其中包含您可以在EAGLE中訪問的所有庫的列表。向下滾動到您下載的庫“ prox_sens_LEDs”,然后單擊庫名稱旁邊的下拉箭頭。現(xiàn)在,您應(yīng)該看到我們擁有的三種設(shè)備的清單:LED,RES(電阻),ZVN2110A(晶體管)。點(diǎn)擊LED旁邊的下拉菜單。
我們正在使用的所有LED(以及光電晶體管)均采用5mm封裝,因此請單擊說明中標(biāo)有“ LED-5MM”的封裝。選擇后,單擊“確定”。庫窗口將關(guān)閉,并且您的光標(biāo)上將帶有LED的示意圖徽標(biāo)。單擊您想要放置LED的位置。由于光電晶體管和IR LED共享同一封裝,因此每個群集中將有三個這樣的封裝。單擊第一個附近的,再添加兩個(確保它們沒有接觸)。完成后,按鍵盤上的“ Esc”。這將帶您回到庫窗口。
步驟6:原理圖布局-添加電阻器

現(xiàn)在我們要開始從“ prox_sens_LED”庫中的“ RES”設(shè)備添加一些軟件包。首先,單擊RES旁邊的下拉菜單。我們將使用第一個軟件包“ RES-0207/10”。選擇此程序包,然后單擊“確定”。
我們擁有的每個LED都將連接到一個電阻,因此請?jiān)谄渲腥齻€旁邊添加這些符號。繼續(xù)確保沒有任何部件接觸。稍后我們將繪制連接。注意:我們使用的所有電阻器的大小都是相同的,而不管其值如何,因此現(xiàn)在不必?fù)?dān)心標(biāo)注不同的值。在這個步驟中,擁有正確的軟件包就很重要。
再次在鍵盤上按“ Esc”,返回到庫窗口,然后繼續(xù)下一步!
步驟7:原理圖布局-添加晶體管

對于晶體管,該庫中只有一個封裝“ ZVN2110A”。選擇它,然后單擊確定。僅在LED和電阻附近放置一個,以確保沒有任何組件接觸。重新打開庫窗口時,請按“ Esc”并關(guān)閉。
步驟8:原理圖布局-全部放在一起





在這一步中,我們將組織原理圖并連接所有組件。
在EAGLE中完成動作的一般過程是單擊工具欄中所需動作的按鈕,然后單擊要對該動作應(yīng)用的對象。例如,我首先旋轉(zhuǎn)所有電阻。因此,我單擊了工具欄中的“旋轉(zhuǎn)”按鈕,然后單擊了電阻。一鍵將組件旋轉(zhuǎn)90度。除非您選擇其他工具,否則單擊的最后一個工具將保持活動狀態(tài),您可以繼續(xù)單擊對象,而不必每次都再次選擇工具。旋轉(zhuǎn)電阻器后,我移動了組件。您可以在上面的圖片中看到我的中間布局和最終布局。我還提供了一張圖片,其中顯示了我們將要使用的按鈕。
在獲得所需組件后,我使用“ Net”工具連接了每個組件。注意:還有另一種工具,稱為“電線”工具。聽起來更合理,但是使用Net工具將有助于確保在移至電路板布局時我們擁有所有正確的連接。要使用Net工具,請單擊Net工具圖標(biāo)。接下來,單擊要連接的組件的末端,將鼠標(biāo)滑到要連接的其他組件上,然后再次單擊。最終結(jié)果應(yīng)類似于右側(cè)中間的圖片。確保在連接處的導(dǎo)線匯合處的每個點(diǎn)都有一個小點(diǎn)。
下一步是重命名我們的LED。請記住,LED封裝分別代表一個LED,一個IR LED和一個光電晶體管。現(xiàn)在重命名這些將使將來的事情變得容易得多。在當(dāng)前組中,我們有LD1,LD2和LD3。使用“名稱”工具,我將LD1重命名為IRLED1,這就是IR LED。我將LD2重命名為PHTRN1,這是光電晶體管。最后,我將LD3重命名為LED1,這是常規(guī)LED。現(xiàn)在,在我們復(fù)制該組后,EAGLE將自動保留這些名稱并更改以下數(shù)字。因此,IRLED1自動變?yōu)镮RLED2,然后再次變?yōu)镮RLED3,依此類推。
接下來,使用“分組”工具將它們分組在一起。由于我的最終板上將有8個群集,因此我(使用“復(fù)制”工具)復(fù)制了該組8次。注意:要對某個組執(zhí)行操作,通常必須按住Ctrl鍵并右鍵單擊該組,而不僅僅是單擊鼠標(biāo)左鍵。
復(fù)制了所需的組數(shù)后,您需要將它們連接在一起。注意:我們不會在EAGLE的原理圖中添加任何用于電源或接地的符號。當(dāng)我們到達(dá)實(shí)際的電路板布局時,我們會注意這一點(diǎn)。現(xiàn)在,只需確保將要連接到電源的所有組件連接在一起,并將要接地的所有組件都連接在一起(如上圖所示)。當(dāng)您使用網(wǎng)絡(luò)工具連接各個組時,EAGLE會詢問您是否要連接網(wǎng)絡(luò)段。選擇所需的一個,然后單擊“確定”。只要選擇相同,不要緊。例如,原理圖每行的頂部將具有電源。因此,請確保所有這些連接都具有相同的名稱,例如“ N $ 1”,或者您可以將其重命名為“ PWR”。對于原理圖每一行的底部,我們希望它們都接地。再次,確保它們都具有相同的名稱。默認(rèn)情況下,EAGLE可以將其命名為“ N $ 6”,但是您可以將其重命名為“ GND”之類。
步驟9:啟動開發(fā)板!




現(xiàn)在我們將原理圖轉(zhuǎn)換為PCB!轉(zhuǎn)到“文件”,然后單擊“切換到面板”。 EAGLE會說一個董事會還不存在,并詢問您是否要創(chuàng)建一個董事會。點(diǎn)擊“是”。
最初得到的結(jié)果看起來像是一團(tuán)糟。您將所有組件放在左側(cè),并有一束“電線”將它們連接在一起。右邊將是一個空白的白框。第一步是將所有組件移至白框并進(jìn)行組織。我們?nèi)詫⑹褂门c組織原理圖時相同的工具(移動,旋轉(zhuǎn)等)。
我更喜歡一次工作一個集群。就是說,我將所有標(biāo)有1的LED封裝(IRLED 1,PHTRN1和LED1)移到我想要的位置。我也將第一個晶體管Q1也移到它們附近。第一組的第一個組件連接到電阻1-3,因此我也將R1,R2和R3也移到附近。您可以在第二張圖片中看到我到目前為止的情況。不必?fù)?dān)心現(xiàn)在就精確排列所有組件。移走所有部分之后,我們可以更好地組織組件。
在移動了第一個集群的所有部分之后,我將第二個集群移到了第一個集群的右側(cè)。如您所料,第二個群集包含IRLED2,PHTRN2,LED2,Q2和電阻4-6。
我繼續(xù)逐簇移動其余組件。注意:每個編號約定都保持相同。例如,第三個群集包含IRLED3,PHTRN3,LED3,Q3和電阻7-9。等等。
將所有組件移動到電路板區(qū)域后,您可以微調(diào)電路板的組織,并使所有內(nèi)容排列整齊。我會建議左下方的布局。該設(shè)計(jì)可與每個群集的接近感應(yīng)技術(shù)很好地配合使用。您可能還需要旋轉(zhuǎn)一些組件以使其正確對齊。您可以在將所有零件移至上方并組織在左下方的圖片中后看到它的外觀。
請務(wù)必確保LED封裝的方向正確,例如,陽極朝著左邊和右邊的陰極(檢查我的圖像以供參考)。注意:我必須旋轉(zhuǎn)電路板右邊緣的電阻以使其合適。另一個注意事項(xiàng):在EAGLE的免費(fèi)版本中,這是您可以制作的最大的板。如果您有付費(fèi)許可證,則可以調(diào)整白框并制作一個更大的板。不過,幸運(yùn)的是,此板的尺寸非常適合我們正在進(jìn)行的項(xiàng)目。
最后一件事,在將所有組件對齊后,單擊“ Ratsnest”按鈕。通過單擊此按鈕,EAGLE會自動整理所有“電線”,并為您提供良好的干凈效果,就像您在右下角的圖片中看到的那樣。漂亮,不是嗎?
步驟10:路由跟蹤


如果有的話在看過PCB之前,您可能會注意到板上連接所有組件的扁平“電線”。這些被稱為 traces 。到目前為止,EAGLE只知道應(yīng)該連接哪些組件,但沒有任何連接它們的路徑。在這一步中,我們將“路由”跟蹤以告訴EAGLE如何連接所有內(nèi)容。這是我最喜歡的部分。
首先,單擊“路由”工具,然后查看屏幕頂部的工具欄。您應(yīng)該看到一個帶有彩色正方形的下拉菜單,并顯示“ 16底部”或“ 1頂部”。在這里選擇要處理的PCB層。我們的電路板非常簡單,僅需兩層,而一些更復(fù)雜的電路板則可能多達(dá)10層或更多!
我們將從在頂層布線走線開始,因此請確保將圖層選擇設(shè)置為“ 1 Top”,如第二張圖片所示。旁邊的彩色正方形是紅色,因此我們在該圖層上繪制的所有內(nèi)容都將顯示為紅色。
仍應(yīng)選擇“路線”工具,如果沒有,請重新選擇它。現(xiàn)在,單擊要連接到電源的組件的綠色圓圈之一,例如IR LED的左側(cè)。現(xiàn)在將鼠標(biāo)拖到ZVN晶體管的漏極(這是最左側(cè)的引腳)。我更喜歡以直角布置所有內(nèi)容。為此,請拖動鼠標(biāo)一點(diǎn),然后單擊。這會添加一個角,您可以繼續(xù)從此處拖動鼠標(biāo)。檢查上面的圖片以供參考。請注意,例如,我從IR LED的陽極開始,向左移了一點(diǎn),單擊以添加一個角,然后沿其余部分向下進(jìn)入晶體管的漏極。
《在頂層,我們將連接所有將要連接到電源的東西,例如所有LED封裝的陽極和晶體管的漏極。我們還希望將所有LED的陰極連接到它們各自的電阻器。請按照上面的圖片操作,以確保一切均已連接。
如果輸入有誤,則可以使用Ctrl + Z撤消操作,也可以使用“翻錄”工具刪除跟蹤并重新運(yùn)行布線。
您可能會注意到,電阻器另一端仍然有一些黃線。這些都將接地,我們將在下一步中進(jìn)行處理。
步驟11:繪制接地平面


最后一步連接了將在頂層具有連接的所有內(nèi)容。我們現(xiàn)在將在底層工作。但是,我們將在電路板的整個底部繪制一個接地平面,而不是單獨(dú)布線。這將與電阻的所有接地側(cè)相連。注意:在某些更復(fù)雜的設(shè)計(jì)中,您可能必須繪制更小,形狀更特殊的平面。由于我們的電路板只是一個簡單的設(shè)計(jì),因此我們可以在整個電路板底部繪制一個矩形的接地平面。
要繪制該接地平面,我們將使用“多邊形”工具。選擇多邊形工具后,轉(zhuǎn)到圖層下拉菜單,然后選擇“ 16 Bottom”,因?yàn)槲覀儸F(xiàn)在正在開發(fā)板的底部。該層的相關(guān)顏色為藍(lán)色,因此我們繪制的多邊形將顯示為藍(lán)色。
為簡單起見,首先選擇“名稱”工具,然后單擊將要使用的任何電阻的尾端。接地。它將彈出一個小窗口來重命名此“網(wǎng)絡(luò)”。大概是“ N $ 6”。我將其重命名為“ GND”。這樣可以更輕松地確保一切都正確連接到接地平面。
現(xiàn)在,在選擇“多邊形”工具的情況下,單擊板的一個角。將鼠標(biāo)移到板子的另一個角,然后再次單擊。全面執(zhí)行此操作,直到回到起點(diǎn)為止。通過單擊起點(diǎn)關(guān)閉多邊形。如您在第一張圖片中所見,這將為您在木板邊緣周圍提供一個虛線的藍(lán)色輪廓。
現(xiàn)在,重新選擇“名稱”工具,然后在多邊形上的某個位置單擊。也將多邊形重命名為“ GND”。之后,EAGLE會詢問您是否要連接網(wǎng)段。選擇“是”。現(xiàn)在,多邊形已連接到“ GND”網(wǎng)絡(luò)。
最后一步,單擊Ratsnest工具。這樣就完成了所有連接。現(xiàn)在,多邊形應(yīng)該用實(shí)心藍(lán)色填充,其余的黃線應(yīng)該像第二張圖片一樣消失。
步驟12:添加過孔


快完成了!這是最后一步。我們需要添加過孔(電路板各層之間的電氣連接),以便可以將電源(電池)連接到板上。
添加過孔非常簡單。只需單擊“通過”工具,然后單擊要在其中放置通孔的位置。通常,具有某種“正”電壓的通孔將是一個圓圈。用于接地的過孔將是方形的。選擇“過孔”工具后,頂部工具欄中將提供一個選項(xiàng),用于選擇要使用方形,圓形還是八邊形過孔。
如圖所示,我在電路板的每一側(cè)分別放置了一個正方形的過孔和一個圓形的過孔。注意:我確實(shí)重新布線了一些走線,以便為左側(cè)的過孔留出空間。為此,請單擊“翻錄”工具。單擊您需要移動的痕跡。它們將變回黃線。分割所有要移動的孔之后,可以再次使用“布線”工具按需要重新繪制它們。
現(xiàn)在,我們要適當(dāng)?shù)剡B接過孔。我們將使用“名稱”工具執(zhí)行此操作。選擇名稱工具,然后單擊一個通孔。它將顯示重命名的選項(xiàng)。將通孔重命名為您要連接的網(wǎng)絡(luò)的相同名稱。例如,圓形通孔連接到電源,因此我將我的重命名為“ N $ 1”,這是我的“電源網(wǎng)”。我將方形過孔重命名為“ GND”。重命名它們并選擇要讓EAGLE建立連接后,通孔現(xiàn)在將帶有黃線,將它們連接到適當(dāng)?shù)木W(wǎng)絡(luò)。但是,請記住,我們將電路板的整個底部都作為接地平面。話雖如此,我們設(shè)置為“ GND”的方形過孔將自動連接到接地平面,因此您不會看到來自方形過孔的任何其他黃線。只有圓形的。
我們現(xiàn)在想將圓形通孔布線到電源網(wǎng)上。路由工具的完成方式與我們所有其他跟蹤的處理方式相同。 (請確保您在頂層上工作。繪制的跡線應(yīng)為紅色。)注意:我在電阻器下繪制了其中一條跡線。只要它不跨越任何其他痕跡,那是完全可以接受的。將您的電路板與圖片中的電路板進(jìn)行比較,并確保一切正確。如果看起來不正確,請嘗試單擊Ratsnest工具。這應(yīng)該使您所做的所有更改看起來更好。
最后,您可能需要稍微調(diào)整通孔的大小。我把我的大了一點(diǎn)。這使得它可以適合各種尺寸的電線和連接器,并且也更容易焊接。要調(diào)整通孔的大小,請右鍵單擊所需的通孔,然后單擊“屬性”。這將彈出一個屬性窗口,如上圖所示。我將直徑設(shè)置為0.066,將鉆頭設(shè)置為0.03543307。 (這些數(shù)字看起來像是瘋狂的數(shù)字,但僅以英寸為單位。)我在所有過孔中都使用了這個尺寸,但是您可以使用最適合您的任何尺寸。
就是這樣!恭喜!您設(shè)計(jì)了自己的PCB!在此步驟之后,我又增加了一個步驟,討論了可以完成的一些最后操作。我還討論了在哪里可以獲得PCB的副本。
步驟13:完成觸摸并訂購電路板
這不是必需的,但是如果您愿意,可以在面板上添加文本或圖像。但是,我沒有在這個Instrucatble中充斥過多的信息,而是找到了描述該過程的另一個用戶指向Instructable的鏈接。在這里你可以看到它。我通常喜歡標(biāo)記電阻值,但是該電路非常簡單,可以從原理圖中輕松確定每個電阻的位置(包含在步驟4中)。
現(xiàn)在您如何實(shí)際獲得董事會?我一直都在使用OSH Park。他們有合理的價格,我一直從他們那里收到高質(zhì)量的木板。我喜歡OSH Park的另一件事是,您只需將它們發(fā)送為“ .brd”文件即可。這是我們正在處理的EAGLE文件。其他工廠通常要求您提交所謂的Gerber文件的集合。對于初學(xué)者來說,這可能有點(diǎn)令人困惑。
責(zé)任編輯:wv
-
pcb
+關(guān)注
關(guān)注
4370文章
23511瀏覽量
410228 -
EAGLE
+關(guān)注
關(guān)注
4文章
36瀏覽量
21995
發(fā)布評論請先 登錄
可靠的6個PCB設(shè)計(jì)指南
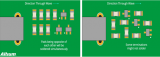
大功率PCB設(shè)計(jì)思路與技巧

電子工程師的PCB設(shè)計(jì)經(jīng)驗(yàn)
飛凌嵌入式-ELFBOARD-ELF 2-TF卡介紹
飛凌嵌入式-ELFBOARD-ELF 2 TF卡介紹
HDMI模塊的PCB設(shè)計(jì)
高速PCB設(shè)計(jì)指南
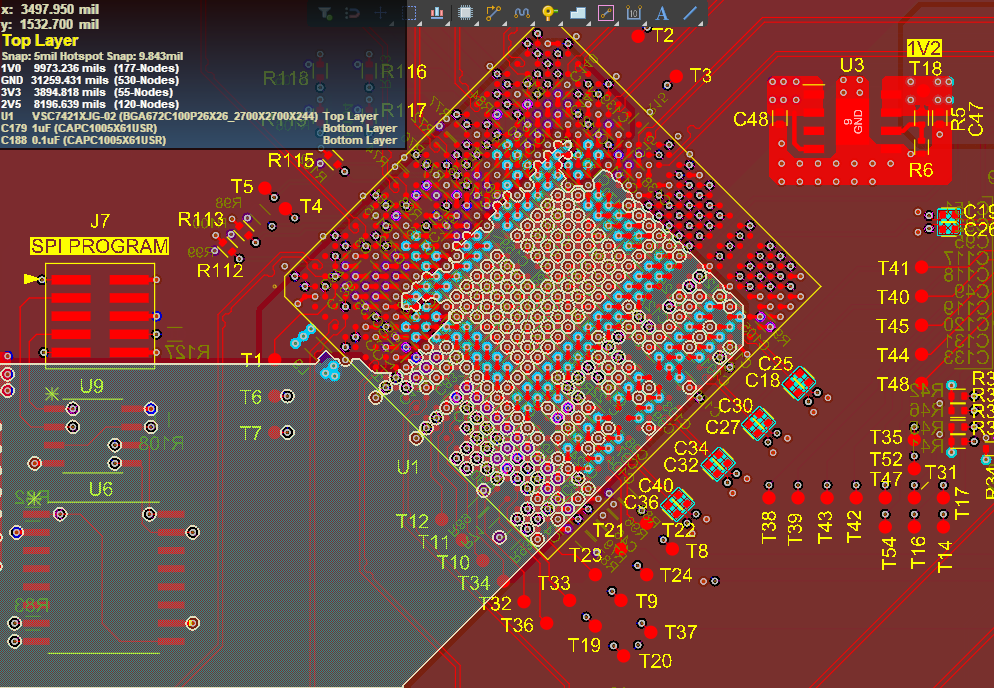
0.5mm層疊封裝應(yīng)用處理器的PCB設(shè)計(jì)指南,第一部分

專業(yè)PCB設(shè)計(jì),高速PCB設(shè)計(jì),PCB設(shè)計(jì)外包, PCB Layout,PCB Design,PCB畫板公司,PCB設(shè)計(jì)公司,迅安通科技公司介紹
0.4毫米層疊封裝(PoP)的PCB設(shè)計(jì)指南,第一部分

串行接口PCB設(shè)計(jì)指南:優(yōu)化布局與布線策略

串行接口PCB設(shè)計(jì)指南:優(yōu)化布局與布線策略
pcb設(shè)計(jì)中如何設(shè)置坐標(biāo)原點(diǎn)
采用0.4mm封裝的PCB設(shè)計(jì)指南




















評論