所以,您已經為自己購買了Arduino入門套件以及可能的其他一些隨機酷炫的組件-現在呢?您實際上是如何開始對此Arduino進行編程的?如何設置并上傳一些代碼?繼續閱讀,然后我將進行全部解釋。
我將假設您有一塊Arduino Uno板,因為那是大多數Arduino入門套件附帶的板。
安裝驅動程序 Mac OSX:
在Mac上使用起來很輕松。只需下載最新的Arduino軟件包,安裝它,然后運行隨附的 FTDIUSBSerial 驅動程序。完成后,將應用程序拖到您的應用程序文件夾中。您需要重新啟動才能啟動新驅動程序。

首次插入Arduino時,OSX會告訴您已檢測到一個新界面。只需單擊網絡偏好設置并單擊應用 –那里沒有配置可做。
Windows 7
沒有什么比這容易的了在Windows中,尤其是在涉及驅動程序時。首先下載最新的軟件包并解壓縮,然后保留文件夾結構。這是一個很大的下載-當我檢查時為85MB,完全擴展到230MB,因此下載可能需要一段時間。
使用隨附的USB電纜將Arduino插入。它可能會嘗試搜索驅動程序,但失敗。只需關閉向導并打開設備管理器。最快的方法是單擊 start ,然后鍵入 devmgmt.msc ,而不是嘗試瀏覽Windows令人困惑的“控制面板”多級菜單集。按Enter鍵,您將直接打開設備管理器。
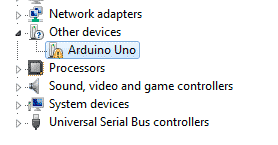
在 Other Devices 下,您應該看到一個 Arduino列出了Uno ,其中帶有黃色的“問題”標記之一。雙擊,選擇更新驅動程序,然后選擇瀏覽我的計算機以獲取驅動程序軟件。
選擇讓我選擇一個驅動程序的選項,單擊所有設備,從磁盤安裝,然后導航到下載文件夾。在drivers文件夾中,您應該看到一個 Arduino Uno 文件。選擇那個。驅動程序安裝過程會將其識別為“通訊端口”,并在安裝時導致出現“未簽名的驅動程序錯誤”。

如果您使用的是XP,此過程將涉及更多的驅動程序,并且涉及兩組驅動程序。閱讀Arduino頁面上的完整指令集。
設置開發板和端口
從下載文件夾或應用程序文件夾中啟動Arduino應用程序。我們需要做的第一件事是設置端口和電路板。在任何一個系統上,您都應該有一個工具菜單。單擊該并確保:
已選擇一個匹配的板。 Uno是默認設置,并且已經在我的安裝中選擇了Uno,但是檢查總是很方便。
正確選擇了串行端口。在Windows上,我發現只有一個選項(請參見屏幕截圖),并且沒有被選擇,因此選擇并不困難。

在Mac上,端口名稱有些復雜,但是基本上它將位于列出的兩個USB端口之一中。 cu-USB 是我機器上的正確選擇,但對您來說可能會有所不同。

測試
讓我們快速瀏覽一下工具欄。
從左到右:
– 播放符號:這將編譯您的代碼以進行檢查,而無需實際將其上傳到Arduino,但是單擊上載按鈕也將執行此操作。
– 停止符號: 這將停止程序的編譯,而不是停止任何已經上傳到Arduino的正在運行的應用程序。
– 新文件:啟動新的代碼項目
– 向上箭頭:打開-加載現有項目。其中包含數百個示例程序,但現在就不做說明。
– 向下箭頭:保存
– 向右箭頭:將當前代碼上傳到Arduino。
– 串行監視器:當您將Arduino連接到計算機時,它可以檢查來自Arduino的通信,但現在不必擔心。
好,是時候運行您的第一個應用程序了。單擊打開,然后從對話框中從 1選擇示例應用程序。基礎-》閃爍。您應該看到以下代碼:
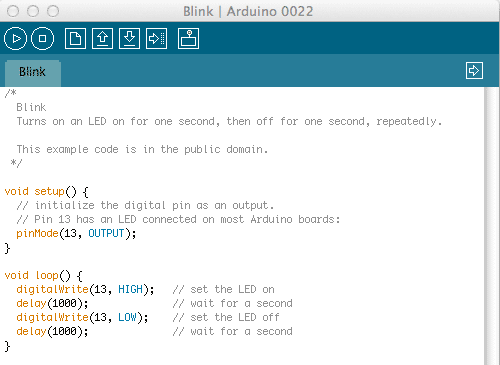
要檢查Arduino板是否正常工作并正確連接,請繼續并點擊上傳按鈕。短暫編譯應用程序后,Arduino上標記為 TX/RX 的一些橙色指示燈應開始閃爍。這意味著它正在發送或接收內容-在這種情況下,您正在上傳的代碼。完成此過程后,代碼將立即運行。
此應用程序非常簡單-它將“閃爍”標有 L 的板載LED(在板上插入電源后,綠色LED會一直亮著,這僅表示電源已打開,不會閃爍)。如果愿意,您也可以使用自己的LED-只需將較長的兩個腳插入第13號孔中,將較短的腳(LED在此側的頭部上應有一個扁平的鉆頭)插入相鄰的GND孔中。這些LED現在都將同時閃爍。
這是我們這次要走的距離。現在,您已經設置了Arduino,并弄清楚了如何將應用程序上傳到Arduino,并確認它可以工作。這是一個好的開始,此時,您可能希望查看Blink應用程序代碼,并嘗試弄清楚它的作用或方式。如果您還不了解它,請不要擔心,因為我下次將詳細解釋代碼,并解釋Arduino板上的各個位。
責任編輯:wv
-
編程
+關注
關注
88文章
3689瀏覽量
95327 -
Arduino
+關注
關注
190文章
6499瀏覽量
192371
發布評論請先 登錄
【Milk-V Duo S 開發板免費體驗】Milk-V DuoS之使用Arduino開發小核
上傳示例代碼后,CYPD3171不再可編程是怎么回事?
《ESP32S3 Arduino開發指南》第二章 Arduino基礎知識
用于 SPI 絕對編碼器的 Arduino 示例代碼
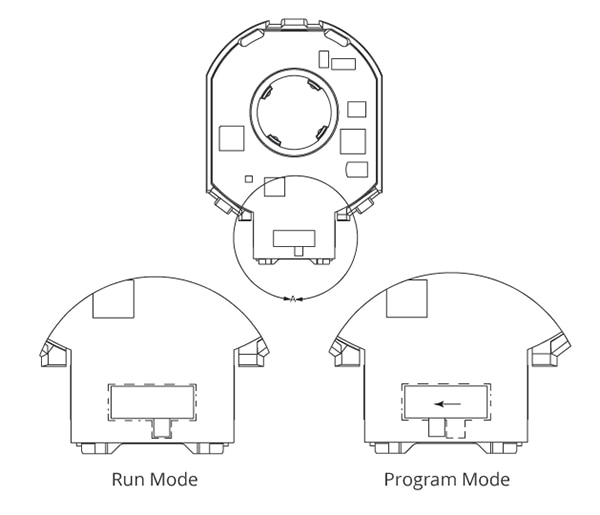



















評論