概述
從帶給我們Beagle Board的優秀人員中新來的人,我們現在有了一個更小,更輕便但功能強大的單板linux計算機Beagle Bone!我們喜歡此舉,轉向更緊湊,更集成的SBC。例如,板載以太網和USB主機,以及USB客戶端接口(用于外殼訪問的FTDI芯片)。甚至在4GBmicroSD卡上預裝了Angstrom Linux!

Beagle Bone是從微控制器(例如AVR,PIC,ARM Cortex M3、8051,Propeller等)邁出的一大步》微型計算機。與將閃存,EEPROM,RAM等全部集成在一個芯片中的微控制器不同,微型計算機將它們分離開來,就像臺式機或筆記本電腦之類的經典計算機一樣。 Beagle Bone具有運行在700MHz的主處理器內核,256M DDR RAM塊以及永久存儲在microSD卡上的功能。這使得機器功能強大,在運行Linux,Web服務器,Python,FTP客戶端,SSH等方面都沒有問題。
Bone還內置了許多出色的配件,例如帶有10的板載以太網/100M連接性,帶TTL串行轉換器的迷你USB端口,用于高級黑客的JTAG調試器,用于連接集線器/WiFi/等的USB A主機端口,電源管理IC,可確保電路板不受插錯適配器的影響,并有0.1英寸的間距突破
Bone的強大功能之一是它具有愛好者友好的3.3V電平的I2C,SPI和GPIO(而不是更難連接的1.8V),同時還可以運行復雜的應用程序例如網絡服務器。這樣可以進行更復雜的項目,從而使Arduino負擔重。
安裝驅動程序
本節將詳細介紹如何從Bone將用于USB/串行連接(和其他USB設備)的驅動程序安裝到Windows計算機上。在某些時候,我們將嘗試獲得有關在Mac&Linux上使用Bone的更多文檔,但是由于有太多人使用Windows,并且在Win上比其他OS更難安裝驅動器,因此我們將從這里開始!
在本教程中,您將需要:
Beagle Bone
在Adafruit商店拿起這些零件!
下載并安裝
首先,我們將安裝Windows驅動程序包。將此鏈接下載到BONE_DRV.exe ,然后雙擊它。
在系統提示/警告軟件時,單擊仍然繼續-您需要執行3次-每個驅動程序一次。
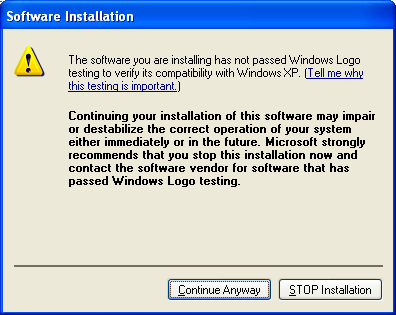
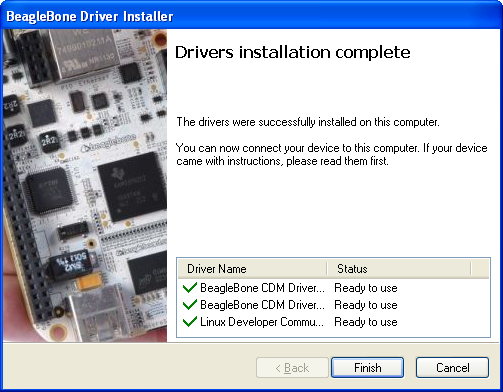
連接!開始打開您的骨頭包ging,然后找到MiniB USB電纜

將miniB端插入Bone,將A端插入Windows計算機。您會看到一個彈出窗口,說計算機找到了USB串行轉換器。
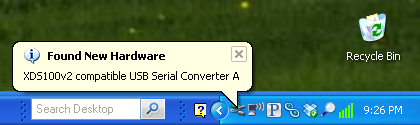
,然后顯示安裝彈出窗口。單擊 自動安裝軟件 和 下一步。
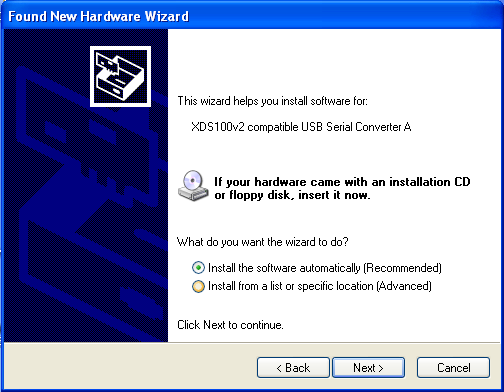
點擊 仍然繼續 警告您。
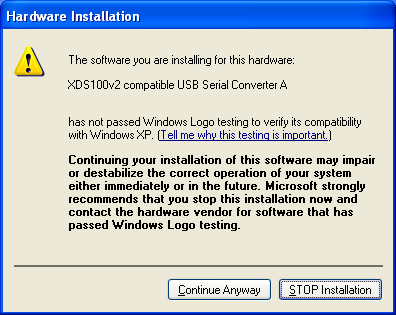
您應該成功完成。
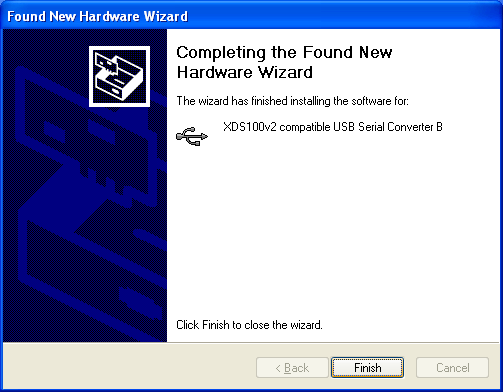
接下來,您將對磁盤驅動器和Beaglebone設備執行相同的過程。
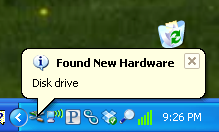
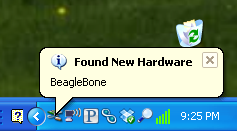
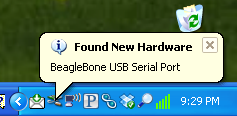
按照相同的說明進行操作,自動安裝 并單擊仍然繼續。
最后,您將擁有新的USB串行端口。轉到計算機上的“設備管理器”以找到COM端口的名稱。就我而言,它是 COM17。
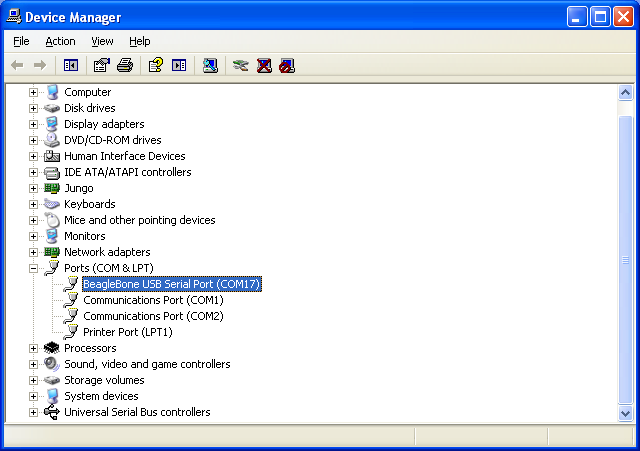
就是這樣,您已經安裝了驅動程序!接下來,我們將通過串行連接并登錄。
以太網
此小型教程將向您展示如何通過串行連接連接到Bone,以確定IP地址,測試網絡連接和DNS。您需要知道COM串行端口地址,有關如何確定COM和安裝驅動程序的信息,請參見Drivers教程。
對于本教程,您將需要:
Beagle Bone
以太網電纜
選擇這些
終端軟件
要通過USB電纜連接,您需要一個終端程序。 Windows中內置了Hyperterm。您可以在Google周圍搜索以找到另一個好的終端程序。
以115200波特,8位,無奇偶校驗,1個停止位,無流控制的方式連接到Bone的COM端口。
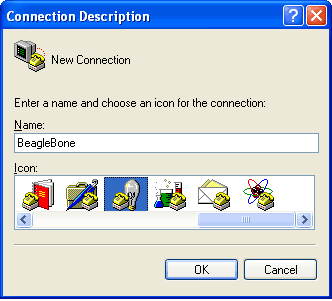
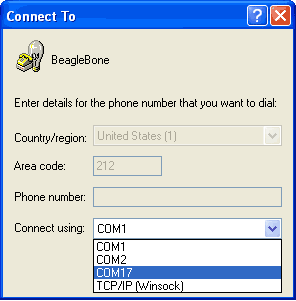
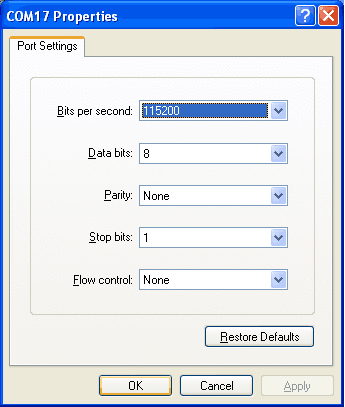
返回幾次,以顯示登錄屏幕。
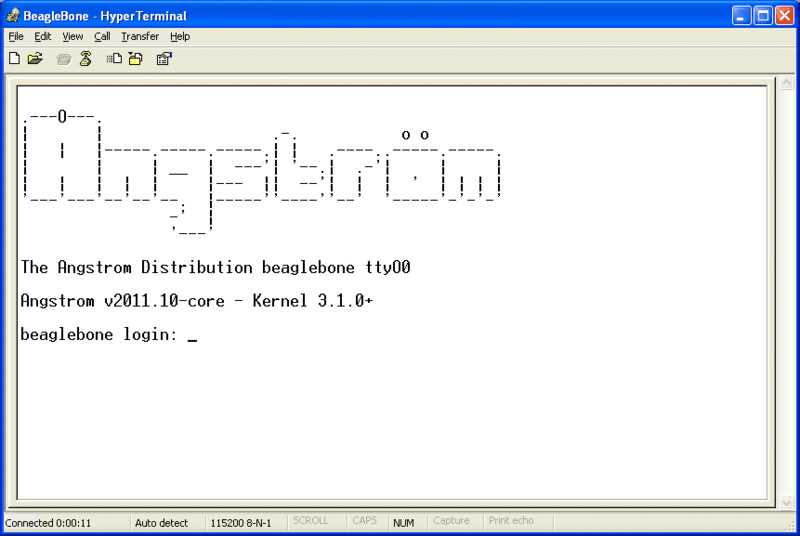
使用用戶名 root 登錄,無需密碼。
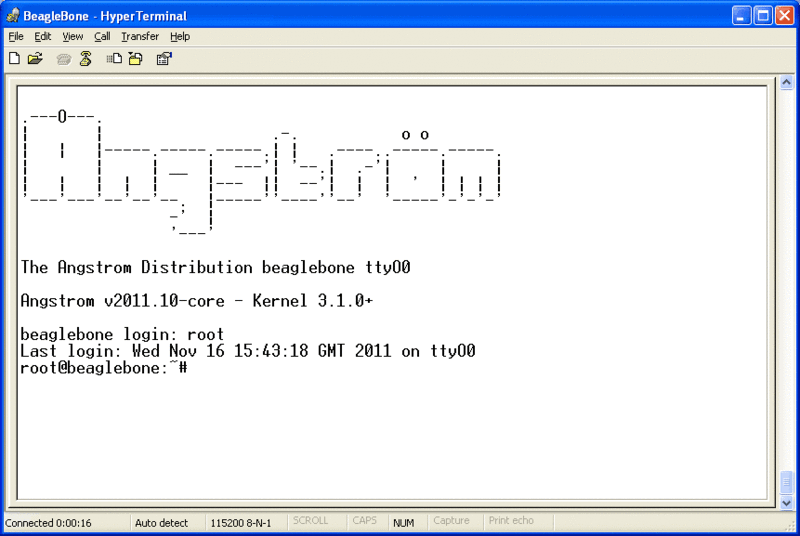
就是這樣,您已經登錄!
dmesg
現在我們可以嘗試以太網連接了。將標準的直通電纜從Bone插入您的以太網路由器。
我們最喜歡的工具是 dmesg -這將告訴您所有系統消息,例如找到了什么硬件。鍵入 dmesg ,然后在 [受電子郵件保護]處按回車:?#提示。
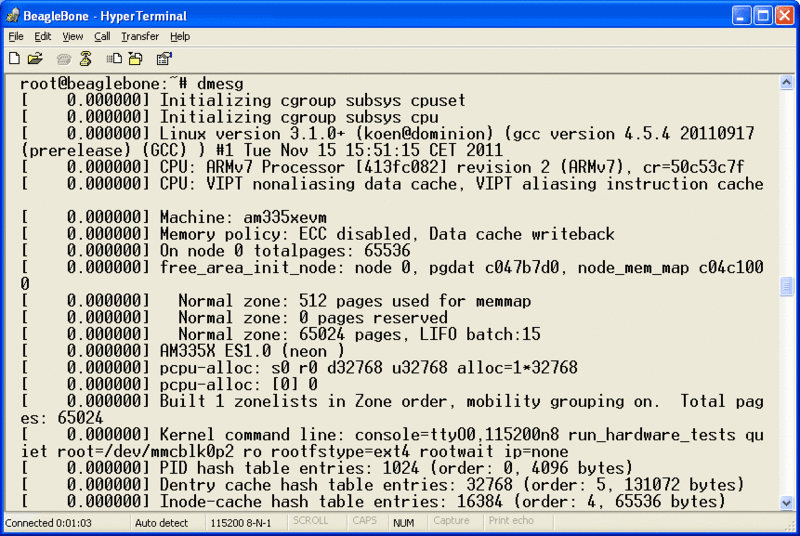
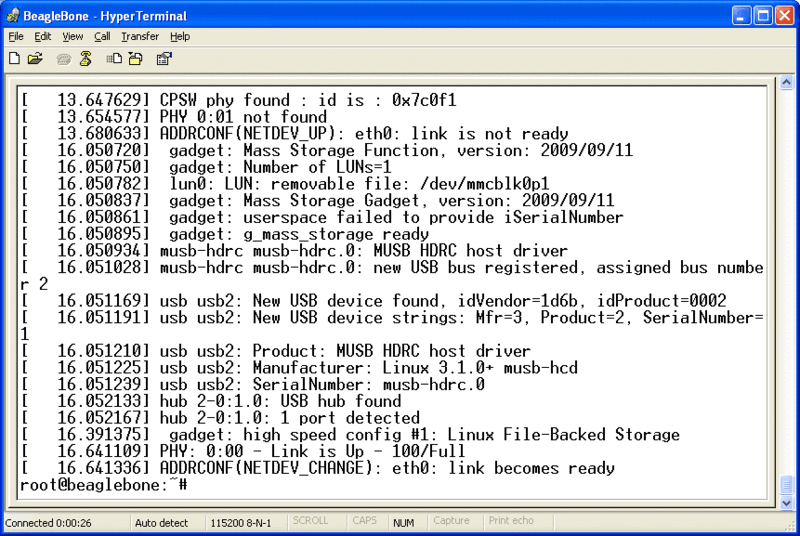
您可以看到啟動的最后一部分是建立以太網連接 eth0 。
以太網測試
您可以通過鍵入 ifconfig -a
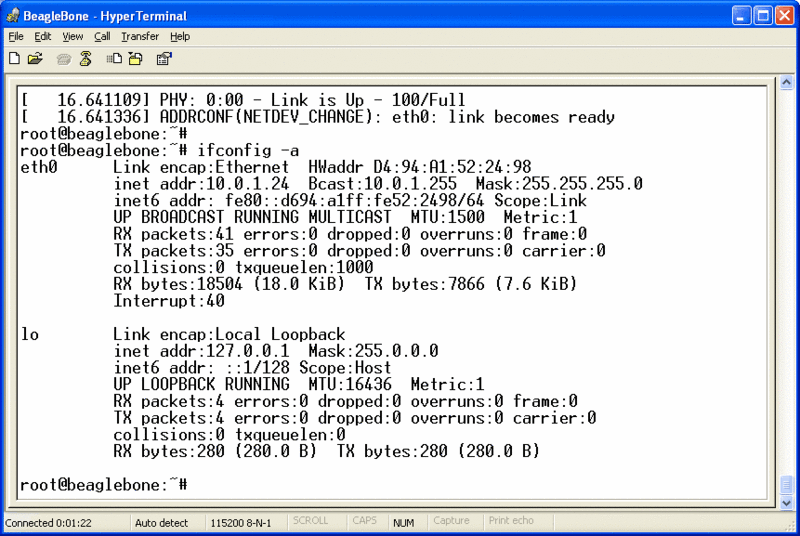
您可以在 inet地址下看到: Bone的Internet地址-它使用DHCP自動獲取IP地址,就是路由器給了我們的回報。如果看不到任何內容,請嘗試輸入 reboot 并按回車鍵來重新引導系統。確保您的以太網電纜已正確連接到Bone和路由器。
現在您可以測試傳出連接了。輸入 ping 18.70.0.160 并點擊返回。
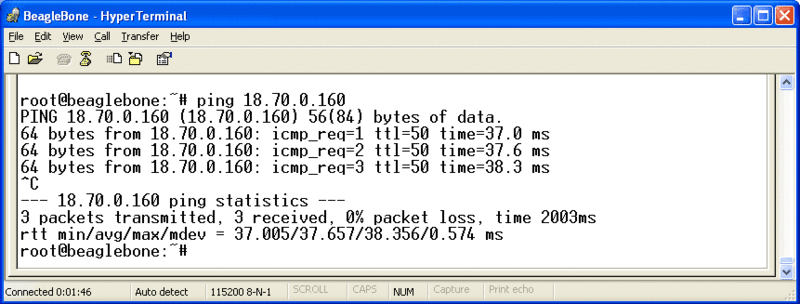
如果有效,您將看到上面的內容。您可以鍵入Control-C來取消。
接下來,您可以通過pingingwww.google.com來測試DNS系統,該操作也應該成功。
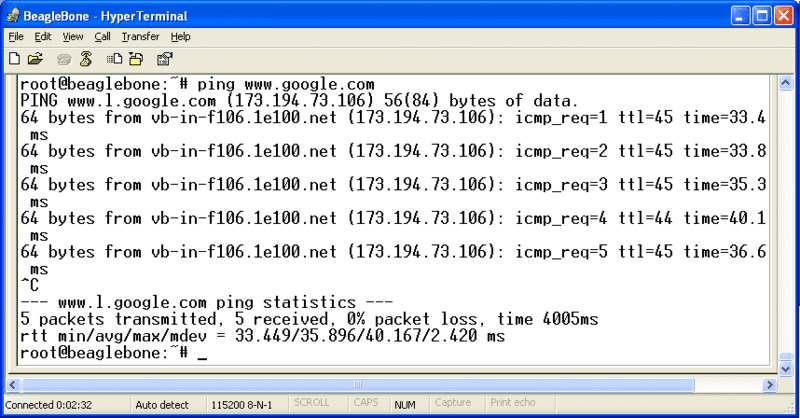
WiFi
本教程可能不適用于beaglebone black或最新版本的操作系統更改導致的Angstrom(內核3.8+)。我們正在制作一個新的/更新的教程,但沒有ETA-我們將盡快發布它!謝謝您的耐心等待。
現在,您已經啟動并運行了Bone,并且以太網正常工作,擺脫該以太網不是一件好事電纜?是的,我們去WiFi吧!本教程專門針對Adafruit商店中經過驗證的Beagle Bone適配器的 WiFi適配器 適配器。它不能與其他WiFi適配器一起使用,因為它們都具有不同的芯片組!

對于本教程,您將需要:
Beagle Bone
WiFi適配器
5V 2000mA電源適配器
在Adafruit商店拿起這些零件!
電源和WiFi
BeagleBone具有僅通過mini USB端口即可供電的巧妙功能。但是,這可能會引起一些問題,因為USB端口無法同時為Bone和WiFi適配器提供足夠的電源。
由于電源要求,需要使用外部電源才能使用WiFi。如果不插入5V 2000mA適配器,將會導致片狀行為,崩潰等!如果仍然有問題,請嘗試使用外部供電的USB集線器!
驅動程序安裝 您需要使用以太網進行Internet連接,還需要登錄到終端以安裝WiFi
adpater的驅動程序,因此確保先完成這些教程!
在可以正常使用Internet的情況下登錄時,運行 opkg update
然后運行 mkdir/home/root/tmp 創建一個新的臨時目錄,然后運行 opkg -t/home/root/tmp upgrade
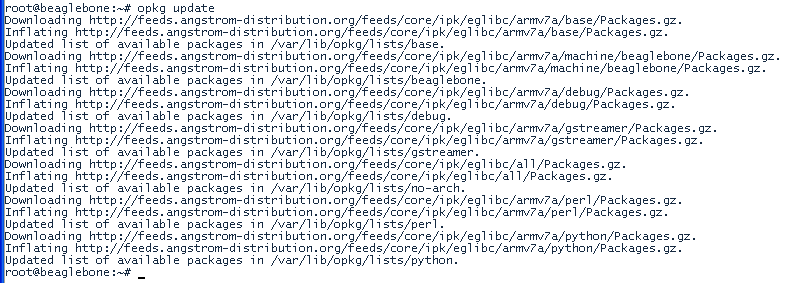
然后輸入 opkg列出‘linux-firmware-rt *’并按回車鍵。
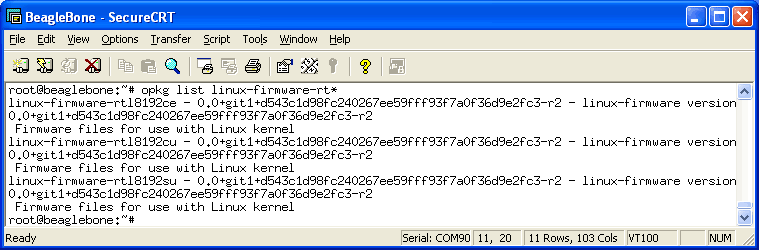
最后鍵入 opkg install linux-firmware-rtl8192cu 并按回車鍵。插入WiFi加密狗,然后鍵入重新啟動并返回以重新啟動計算機。
現在,它已重新啟動,請檢查 dmesg -您應該會看到以下
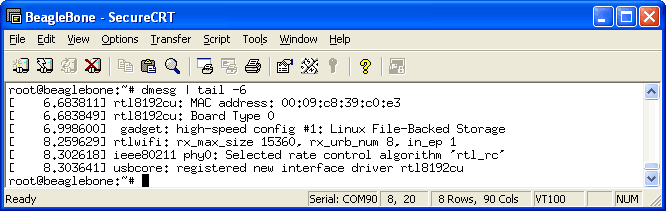
并且如果您鍵入 ifconfig wlan0 應該有一個鏈接,那么它將不會被連接,所以會有很多0,沒有 inet addr
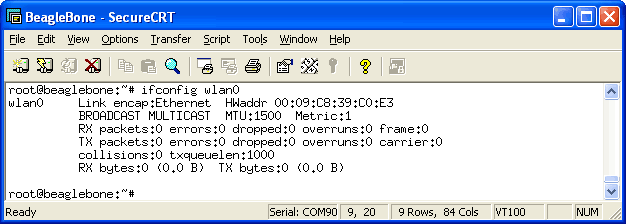
現在,我們可以設置連接管理器以自動管理wifi。編輯 /var/lib/connman/settings (我使用vi,但也安裝了nano),然后將WiFi從false更改為true,然后保存。
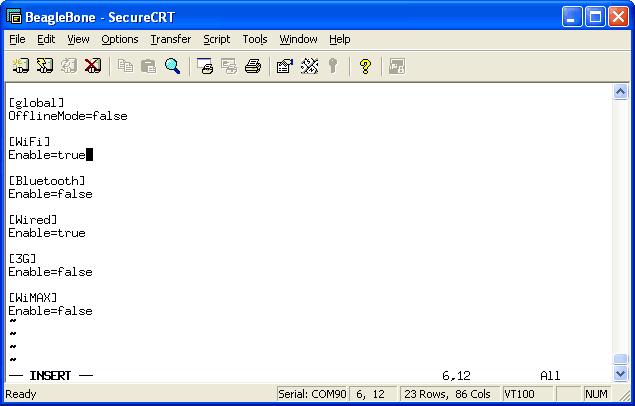
創建文件/var/lib/connman/wifi.config ,其設置如下所示,從 [service_home] 行開始,并在 密碼短語 行,這當然應該與您的家庭網絡匹配,而不是與adafruit匹配!
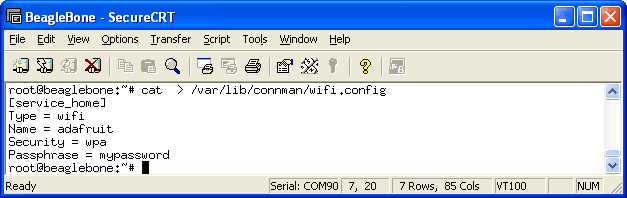
重新啟動connman以使其接受新設置:
[受電子郵件保護]:?#systemctl重新啟動connman.service
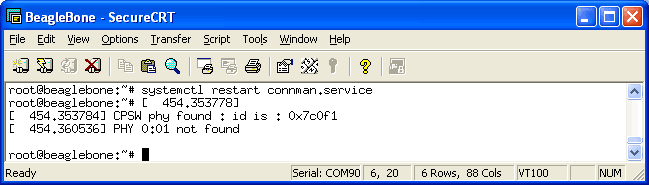
少于30秒后,您應該已連接:
[受電子郵件保護]:?#ifconfig wlan0
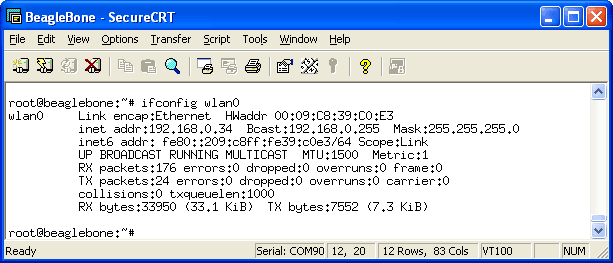
現在應該有一個 inet addr 測試ping IP地址和域名。
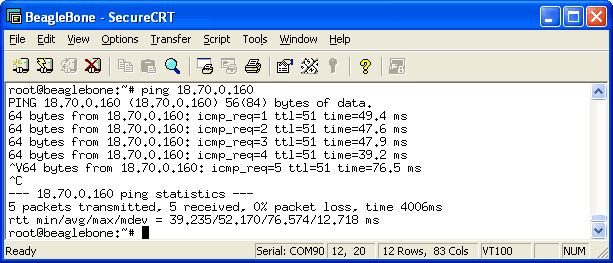
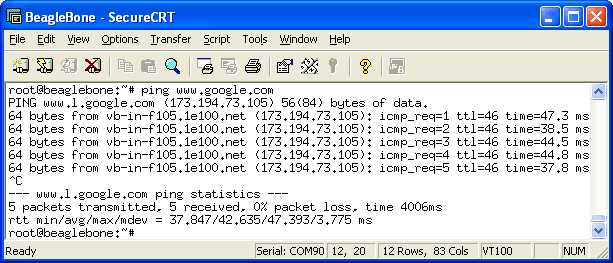
最后,如果您需要有關鏈接的更多詳細信息,可以 opkg安裝無線工具 以獲取 iwconfig 命令,
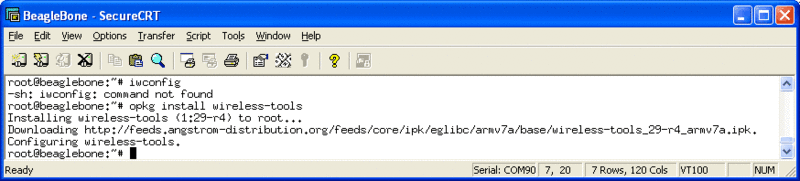
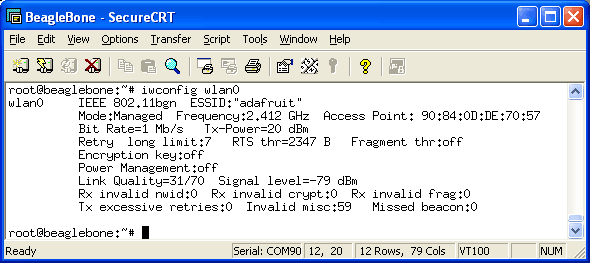
問題排查
如果收到錯誤的設備描述符read/64,錯誤-71,重新引導并使用空格鍵停止引導過程。然后在U-Boot提示符下添加以下引導選項,并附帶以下內容:
setenv bootargs irqpoll RETURN
boot RETURN
責任編輯:wv
-
Arduino
+關注
關注
188文章
6477瀏覽量
187492
發布評論請先 登錄
相關推薦
PCM1680 does not support a board-to-board interface不支持板對板的是怎么解讀?
請問rtt studio中的Board information怎么刪除?
請問rtt studio中的Board information怎么刪除?
【Vision Board創客營連載體驗】基于Vision Board的垃圾分類
Vision-Board 使用TinyUSB驅動Xbox游戲手柄

Vision-Board 使用TinyUSB驅動Xbox游戲手柄
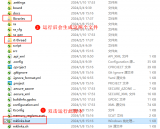
【Vision Board 創客營】Vision Board上的DAC實踐
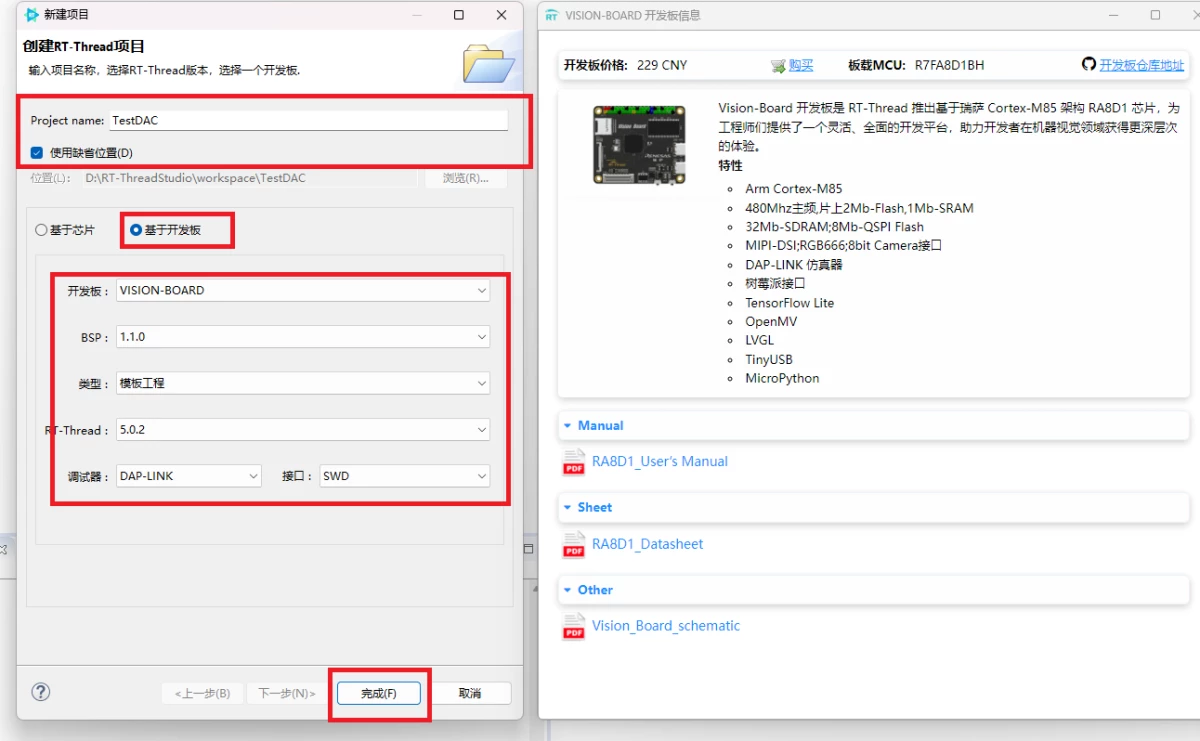
【Vision Board創客營連載體驗】RA8D1 Vision Board初體驗
【Vision Board創客營連載體驗】RA8D1 Vision Board上的SPI實踐
機器視覺RT-Thread Vision Board主要特點
stm32CubeMX+Nano調試時board.c不執行是為什么?
Vision Board/首款ARM Cortex-M85開發板價格大公開





 Beagle Board的使用
Beagle Board的使用











評論