概述

本指南將引導您逐步了解如何安裝Arduino IDE以與Adafruit的板(例如Trinket,Pro Trinket,Gemma和Flora)一起使用。通過下載并安裝Arduino IDE的預配置版本,可以輕松對這些板進行編程。
對于大多數用戶而言,請按照Arduino 1.6.x IDE安裝頁面安裝最新版Arduino IDE的版本。
對于需要舊版Arduino IDE的用戶,請遵循Arduino 1.0.x IDE安裝頁面。
如果您不確定需要什么Arduino版本,請堅持使用最新的1.6.x指令!
如果您不熟悉Arduino,請務必查看此Arduino。技巧和竅門指南以及Arduino官方文檔。
Arduino 1.6.x IDE
建議大多數用戶使用最新版本的Arduino。請按照本頁上的步驟學習如何安裝支持Adafruit板的Arduino IDE。
超級容易安裝(推薦)
使用最新的Arduino IDE(版本1.6.4和更高版本),您現在可以直接從股票IDE!您需要做的第一件事是下載最新版本的Arduino IDE。您需要使用版本1.6.4 或更高版本:
最新的Arduino IDE下載
下載并安裝后最新版本(請記住,必須為1.6.4或更高版本),您將需要啟動IDE并導航至首選項菜單。您可以從 Windows 或 Linux 中的 File 菜單或 OS上的 Arduino 菜單訪問它X 。
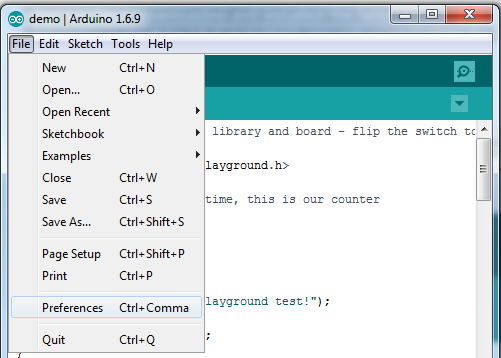
將彈出一個對話框,如下所示。
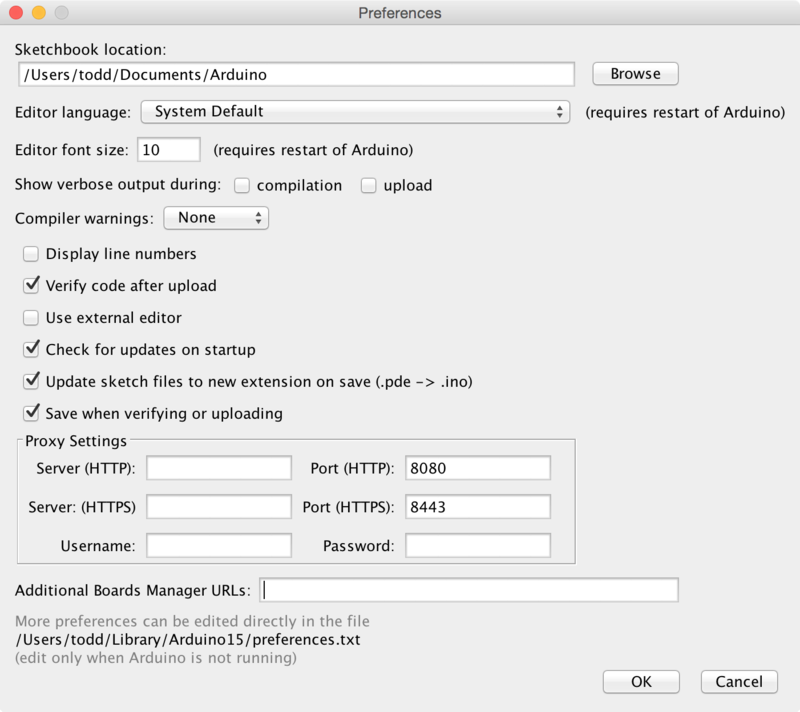
我們將向新的其他董事會管理器URL 選項中添加一個URL。 URL列表以逗號分隔,您只需添加一次每個URL。新的Adafruit開發板和對現有開發板的更新將在每次打開時由開發板管理器自動提取。這些URL指向Board Manager用來建立可用和已安裝板列表的索引文件。
要查找可以添加的URL的最新列表,您可以訪問第三方板列表Arduino IDE Wiki上的URL。在此示例中,我們只需要向IDE添加一個URL,但是您可以通過用逗號分隔多個URL來添加多個URL。將下面的鏈接復制并粘貼到Arduino IDE首選項中的 Additional Boards Manager URLs 選項中。
如果沒有看到“其他開發板管理器URL”框,請確保您從arduino.cc下載了Arduino IDE!較早版本的IDE和衍生版本可能沒有它
添加Adafruit Board支持包!
粘貼
https://adafruit.github.io/arduino-board-index/package_adafruit_index.json
“其他董事會經理網址”框
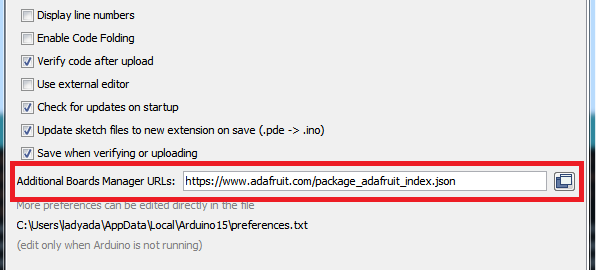
單擊確定以保存新的首選項設置。接下來,我們將看看使用Board Manager安裝板。
管理電路板支持
將鏈接添加到Adafruit電路板支持包實際上并不會安裝任何東西,它只會告訴Arduino IDE在哪里找到該軟件。
現在,您已經在Arduino IDE首選項中添加了適當的URL,可以通過導航到 Tools-》 Board 菜單來打開 Boards Manager 。
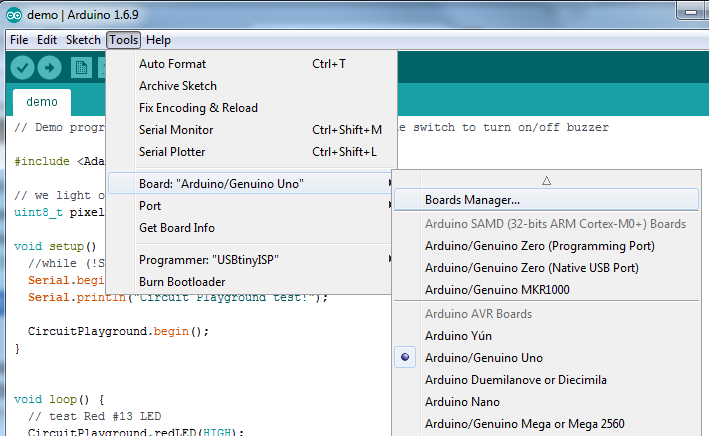
一旦打開董事會管理器,請單擊在窗口左上角的類別下拉菜單上,然后選擇 Contributed 。然后,您將能夠選擇和安裝由添加到首選項中的URL提供的板。在下面的示例中,我們正在安裝對 Adafruit AVR板 的支持,但是對所有與板管理器一起安裝的板也是如此。
下一步,退出并重新打開Arduino IDE 確保所有板卡均已正確安裝。現在,您應該可以在工具-》面板菜單中看到新的面板。
最后,請按照以下步驟完成平臺的安裝-基本安裝驅動程序和權限管理
Windows設置
Mac OSX設置
Linux設置
也請查看“疑難解答”部分以獲取一些建議常見錯誤。
手動安裝,玩得開心! (高級!)
如果您有自己的Arduino IDE版本,或者想自己安裝Adafruit板,請按照以下步驟操作。但是,強烈建議,大多數用戶堅持使用初始方法
使用新版本的Arduino IDE,添加對新板的支持的過程比以前的版本要簡單得多。首先從下載Arduino 1.6.x IDE的版本開始,然后按常規安裝。 請注意,這些說明僅針對Arduino 1.6.4+ IDE進行了測試,較早或更高版本可能會或可能不會!!
一旦您已經安裝了Arduino IDE庫存,并下載了以下文件,該文件包含Adafruit的板定義:
Adafruit板定義
解壓縮文件并在其中導航 Adafruit_Arduino_Boards 文件夾,以找到帶有小的文件層次結構的硬件子文件夾,以及具有Windows特定Flora驅動程序的 drivers 文件夾。
下一步找到已安裝的Arduino IDE的硬件子文件夾。對于Windows和Linux,硬件子文件夾應直接位于Arduino IDE的安裝文件夾下面。
對于Mac OSX,該文件夾隱藏在應用程序包內。右鍵單擊Arduino應用程序,然后單擊“ 顯示軟件包內容”,然后導航到 Content-》 Java-》 Hardware 文件夾以找到硬件子文件夾。
一旦您發現Arduino的硬件子文件夾仔細地合并了Adafruit的板定義中的硬件文件夾中的內容,請確保覆蓋任何有沖突的文件(只有avrdude.conf應該有沖突)。完成后,Arduino硬件文件夾應具有以下層次:
硬件
adafruit
avr
Adafruit面板定義中的hardware/adafruit/avr文件夾的內容。將存在一個boards.txt,platform.txt和variants子文件夾。
arduino
未更改
工具
avr
等
avrdude.conf -此avrdude.conf版本應來自Adafruit董事會定義并完全覆蓋Arduino IDE提供的版本。
。.. Arduino IDE提供的所有其他文件。
。..
最后僅在Windows上,將板定義中的drivers文件夾內容復制到Arduino IDE的下載中drivers文件夾(這是您之前找到的硬件文件夾的一個同級文件)。
這是使用Arduino手動安裝Adafruit板所需要做的全部工作!現在,按照以下步驟為您的平臺完成安裝:
Windows安裝程序
Mac OSX安裝程序
Linux安裝程序
》
也請查看疑難解答部分,以獲取有關常見錯誤的一些建議。使用Adafruit的板子玩得開心!
Arduino 1.0.x IDE
Arduino IDE 1.0.x版本是Arduino IDE的較舊版本,適用于可能需要較舊IDE兼容性或兼容性的用戶。其他原因。對于大多數用戶,建議使用新的1.6.x版本!
輕松安裝
安裝支持Adafruit板的Arduino 1.0.x版本IDE的最簡單方法是進行以下預配置的下載。只需為您的平臺獲取正確的文件,然后像普通的Arduino IDE一樣使用它即可。諸如Trinket,Pro Trinket,Gemma和Flora之類的Adafruit板已配置為自動顯示在板列表中!
帶有適用于Windows的Adafruit板的Arduino 1.0.5
帶有Mac OSX的Adafruit板的Arduino 1.0.5
帶有Linux(32位)的Adafruit板的Arduino 1.0.5
帶有Linux的Adafruit的Arduino 1.0.5(64-位)
一旦下載并安裝了IDE,請按照以下步驟為您的平臺完成安裝:
Windows安裝程序
Mac OSX安裝程序
Linux安裝程序
也請查看疑難解答部分,以獲取有關常見錯誤的一些建議。
手動安裝,玩得開心!
如果您有自己的Arduino IDE版本,或者想自己安裝Adafruit板,請按照以下步驟操作。但是,強烈建議,大多數用戶都遵循上面的簡易安裝下載!
步驟0。安裝Arduino IDE
本教程將基于v1.0.5建立IDE。您可以嘗試使用更高版本,但至少可以保證v1.0.5可以工作。
添加Adafruit板支持不會影響已安裝的任何其他板,因此您可以繼續將IDE與當前支持的任何Arduino板一起使用。
Linux注意::您可以在Trinket Arduino Linux github存儲庫的自述文件中找到有關手動修改Arduino IDE以支持Trinket/Gemma/Flora的說明。
步驟1。添加ATtiny85支持
通過以下方式下載以下文件按下按鈕。
單擊以下載Adafruit板硬件支持
將其解壓縮并從壓縮文件中移動 hardware 文件夾并將其放入到您的Arduino sketchbook 文件夾中。 Sketchbook文件夾是Arduino IDE存儲您的草圖的文件夾。安裝時,該文件夾由IDE自動創建。如果這是您第一次使用Arduino IDE,它將為空!
在Linux機器上,該文件夾名為“ Sketchbook”,通常位于/home/[用戶名]
在Windows和Macintosh計算機上,該文件夾的默認名稱為“ Arduino”,位于您的Documents文件夾中。
這是Windows和Mac計算機上常見的混淆源,您的sketchbook文件夾未命名為“ sketchbook”,而被命名為“ Arduino”!
現在,您可以啟動(或重新啟動IDE)并檢查 Tools-》 Board 菜單,您應該會看到Trinket的三個新條目和Gemma:
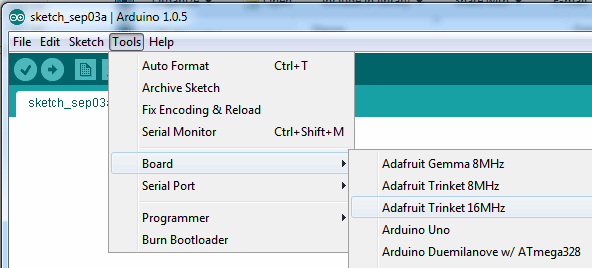
好,您完成了一半!接下來是更新avrdude配置文件。
步驟2.更新avrdude.conf
第二步是更新AVR芯片程序上載助手,以使我們對Trinket上的ATtiny85引導程序更加耐心。為了避免超時和錯誤,我們將更新對芯片擦除周期的描述,以使其更長。
Windows用戶可以通過單擊以下按鈕來下載新的 avrdude.conf :
Windows版avrdude.conf
Mac用戶應下載此版本并解壓縮
Mac版avrdude.conf
在Linux上,下載此版本的文件,并將其重命名為avrdude.conf:
avrdude.conf(對于Linux)
現在,我們將搜尋原始的 avrdude.conf 文件。如果您使用的是Mac,請右鍵單擊Arduino應用程序圖標,然后選擇“顯示包內容”,然后瀏覽“內容和Java”文件夾。在Windows上,您將必須找到安裝目錄,該目錄可能是臺式機上的文件夾,或者如果使用安裝程序,則可能位于 C:\ Program Files 中。同樣在Linux中,也可以在其中解壓縮該文件夾。
現在找到 hardware \ tools \ avr \ etc 文件夾,并且在其中應該會看到 avrdude.conf 文件。您還可以使用操作系統的查找工具來找到它。
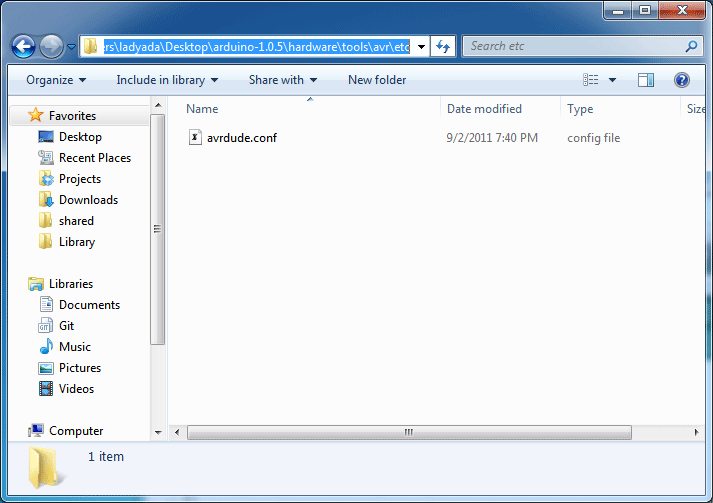
將舊的 avrdude.conf 重命名為 avrdude.bak ,然后在 new avrdude.conf 到同一文件夾
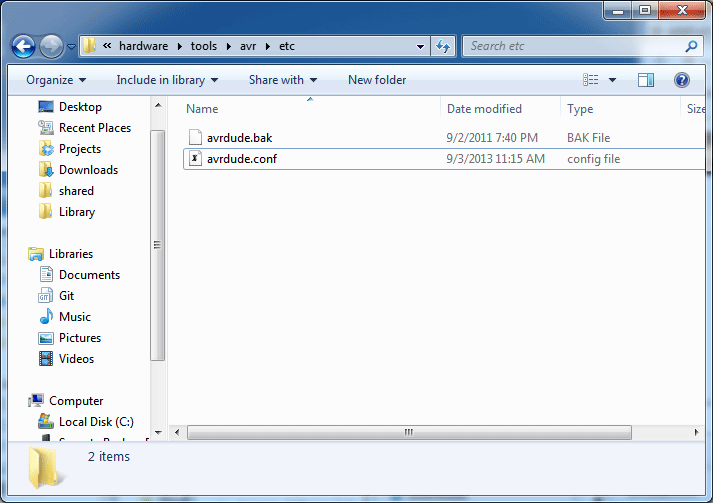
請確保在重命名舊文件之前將其替換為新文件,以確保進行交換!
步驟3。更新“ ld”鏈接器
Arduino在Mac和Windows上使用的“鏈接器”中存在一個錯誤,在Attiny85上您無法制作大于4K的草圖。由于您確實很有可能將草圖制作得如此之大,因此建議您替換它。就像替換Windows上的 avrdude.conf
:瀏覽Arduino文件夾并進入 hardware \ tools \ avr \ bin 子文件夾,您將看到大量以 avr-xxx 開頭的文件。
在Mac上:瀏覽該應用程序并找到 Adafruit Arduino.app/Contents/Resources/Java/hardware/tools/ avr/avr /bin
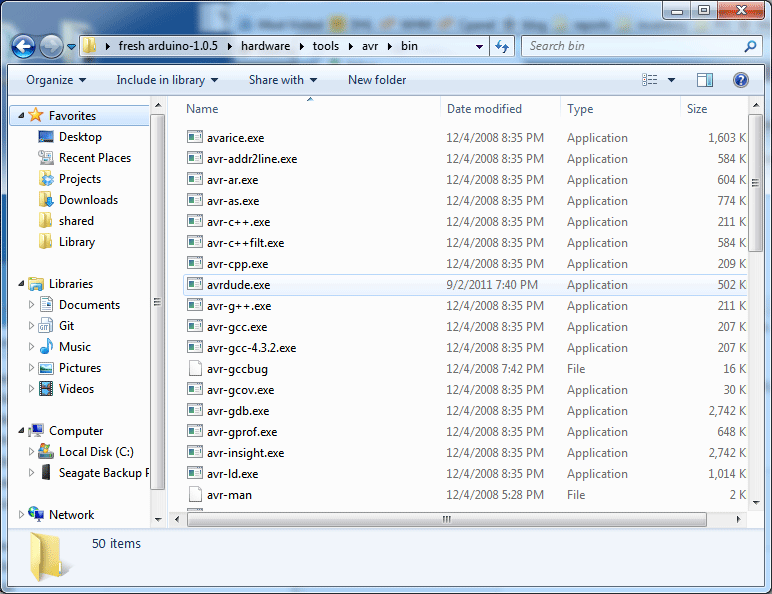
下載適用于您操作系統的 ld 并替換您現在擁有的操作系統(感謝TCWorld提供此修復程序!)
為Windows下載新的ld
為Mac下載新的ld
現在重新啟動Arduino IDE。如果使用Trinket或Gemma,則安裝完成!現在,按照以下步驟為您的平臺完成安裝:
Windows安裝程序
Mac OSX安裝程序
Linux設置
但是,如果您使用的是Flora,請繼續為Flora設置IDE。
用于Arduino 1.0.x的Flora設置
在中找到您的boards.txt文件Windows上的Arduino/hardware/arduino 文件夾,用于版本1.0 IDE
在Mac上,右鍵單擊該應用程序并選擇“顯示包內容”,然后導航到內容/資源/Java/硬件/Arduino )并添加到底部:
下載:文件
復制代碼
flora8.name=Adafruit Flora
flora8.upload.protocol=avr109
flora8.upload.maximum_size=28672
flora8.upload.speed=57600
flora8.upload.disable_flushing=true
flora8.bootloader.low_fuses=0xff
flora8.bootloader.high_fuses=0xd8
flora8.bootloader.extended_fuses=0xcb
flora8.bootloader.path=caterina
flora8.bootloader.file=Caterina-Flora8.hex
flora8.bootloader.unlock_bits=0x3F
flora8.bootloader.lock_bits=0x2F
flora8.build.mcu=atmega32u4
flora8.build.f_cpu=8000000L
flora8.build.vid=0x239A
flora8.build.pid=0x8004
flora8.build.core=arduino
flora8.build.variant=flora flora8.name=Adafruit Flora
flora8.upload.protocol=avr109
flora8.upload.maximum_size=28672
flora8.upload.speed=57600
flora8.upload.disable_flushing=true
flora8.bootloader.low_fuses=0xff
flora8.bootloader.high_fuses=0xd8
flora8.bootloader.extended_fuses=0xcb
flora8.bootloader.path=caterina
flora8.bootloader.file=Caterina-Flora8.hex
flora8.bootloader.unlock_bits=0x3F
flora8.bootloader.lock_bits=0x2F
flora8.build.mcu=atmega32u4
flora8.build.f_cpu=8000000L
flora8.build.vid=0x239A
flora8.build.pid=0x8004
flora8.build.core=arduino
flora8.build.variant=flora
放置在 arduino-1.0.5 \ drivers 中(僅限Windows):
Adafruit_Flora.inf
添加到硬件/arduino/variants/flora (Windows)或硬件/arduino/avr/variants/flora (mac)(創建文件夾):
pins_arduino.h
添加到硬件/arduino/bootloaders/caterina (Windows)或硬件/arduino/avr/bootloaders/caterina (mac)
Caterina-Flora.hex
編輯 hardware/arduino/cores/arduino/USBCore.cpp (Windows )或硬件/arduino/avr/cores/arduino/USBCore.cpp (mac)
查找:
下載:文件
復制代碼
#elif USB_PID == 0x9208
‘L’,‘i’,‘l’,‘y’,‘P’,‘a’,‘d’,‘U’,‘S’,‘B’,‘ ’,‘ ’,‘ ’,‘ ’,‘ ’,‘ ’ #elif USB_PID == 0x9208
‘L’,‘i’,‘l’,‘y’,‘P’,‘a’,‘d’,‘U’,‘S’,‘B’,‘ ’,‘ ’,‘ ’,‘ ’,‘ ’,‘ ’
在下面添加它
下載:文件
復制代碼
#elif USB_PID == 0x8004
‘A’,‘d’,‘a’,‘f’,‘r’,‘u’,‘i’,‘t’,‘ ’,‘F’,‘l’,‘o’,‘r’,‘a’,‘ ’,‘ ’ #elif USB_PID == 0x8004
‘A’,‘d’,‘a’,‘f’,‘r’,‘u’,‘i’,‘t’,‘ ’,‘F’,‘l’,‘o’,‘r’,‘a’,‘ ’,‘ ’
然后找到
下載:文件
復制代碼
#elif USB_VID == 0x1b4f
‘S’,‘p’,‘a’,‘r’,‘k’,‘F’,‘u’,‘n’,‘ ’,‘ ’,‘ ’ #elif USB_VID == 0x1b4f
‘S’,‘p’,‘a’,‘r’,‘k’,‘F’,‘u’,‘n’,‘ ’,‘ ’,‘ ’
在其下方添加
下載:文件
復制代碼
#elif USB_VID == 0x239A
‘A’,‘d’,‘a’,‘f’,‘r’,‘u’,‘i’,‘t’,‘ ’,‘ ’,‘ ’ #elif USB_VID == 0x239A
‘A’,‘d’,‘a’,‘f’,‘r’,‘u’,‘i’,‘t’,‘ ’,‘ ’,‘ ’
就是這樣,您就可以開始在Arduino 1.0.x中使用Flora了!最后一件事是按照此處針對您的平臺的步驟來完成安裝:
Windows安裝程序
Mac OSX安裝程序
Linux安裝程序
也請查看疑難解答部分,以獲取有關常見錯誤的一些建議。使用Adafruit的板子玩得開心!
Windows驅動程序安裝
Mac和Linux不需要驅動程序,只有Windows用戶需要執行此步驟
在插入板子之前,您可能需要安裝驅動程序!
單擊下面的按鈕下載我們的驅動程序安裝程序
下載最新的Adafruit Windows驅動程序安裝程序
下載并運行安裝程序。
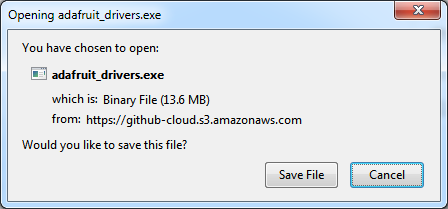
運行安裝程序!由于我們也捆綁了SiLabs和FTDI驅動程序,因此您需要單擊許可證
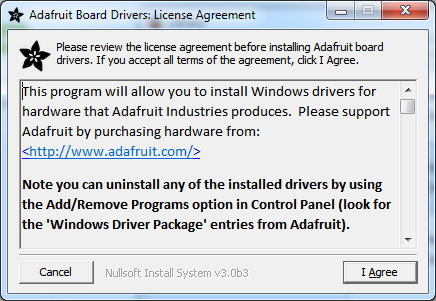
選擇要安裝的驅動程序,我們建議選擇所有驅動程序,這樣就不必再次執行此操作!
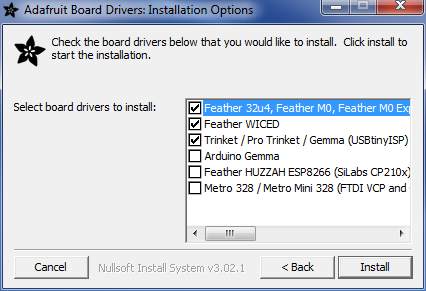
在Windows 7上,默認情況下,我們為Adafruit的大多數主板安裝了單個驅動程序,包括 Feather 32u4,Feather M0,Feather M0,Express,Circuit Playground,Circuit Playground Express,Gemma M0,Trinket M0,Metro M0 Express 。在Windows 10上,該驅動程序不是必需的(它是Windows內置的),并且不會列出。
默認情況下,還安裝了 Trinket/Pro Trinket/Gemma/USBtinyISP 驅動程序。
您還可以選擇安裝 Arduino Gemma (不同于Adafruit Gemma!), Huzzah和Metro 328 驅動程序。
單擊安裝進行安裝。
請注意,在Windows 10上,內置了對許多板的支持。如果最終不選中任何框,則根本不需要運行安裝程序!
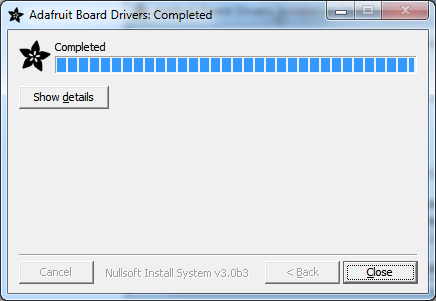
手動安裝驅動程序
如果Windows由于某些原因需要驅動程序文件(inf/cat),則可以獲取所有驅動程序,方法是從以下鏈接下載源zip文件:
最新的Adafruit窗口s驅動程序發布
,并在詢問驅動程序位置時將窗口指向 Drivers 文件夾
Mac OSX設置
如果您使用的是Mac OS Mavericks,Yosemite或更高版本,則可能需要更新設置以允許運行Arduino IDE
從Apple菜單中打開系統偏好設置。
打開安全和隱私控制面板。
單擊常規標簽。
單擊鎖定圖標并登錄
更改允許從到任何地方
打開下載的IDE。
返回“安全性”偏好設置,然后將選擇更改回 Mac App Store,然后確定的開發人員
您只需執行一次此過程。小牛會記住可以運行該應用程序。
就是這樣,您已經準備好在OSX上將Arduino IDE與Adafruit的板一起使用!
Linux設置
如果在上一頁中沒有找到它,則以下鏈接將使您下載Arduino IDE forLinux的最新1.6.x版本:
具有Linux(32位)Adafruit板的Arduino 1.6.4
具有Linux(64位)Adafruit板的Arduino 1.6.4
如果您使用的是Linux,并且看到連接到串行控制臺的延遲時間為數秒,或者看到的是“ AT”和其他連接時出現亂碼,則可能是modemmanager服務在干擾。只需將其刪除;除非您仍在使用撥號調制解調器,否則它用處不大。要刪除,請在外殼上鍵入以下命令:
下載:file
復制代碼
sudo apt purge modemmanager sudo apt purge modemmanager
問題排查
如果出現錯誤消息avrdude:錯誤:找不到USBtiny設備(0x1781/0xc9f)
這表示引導加載程序未處于活動狀態。在單擊“上傳”按鈕之前,請確保先按小飾品上的按鈕以激活引導程序。
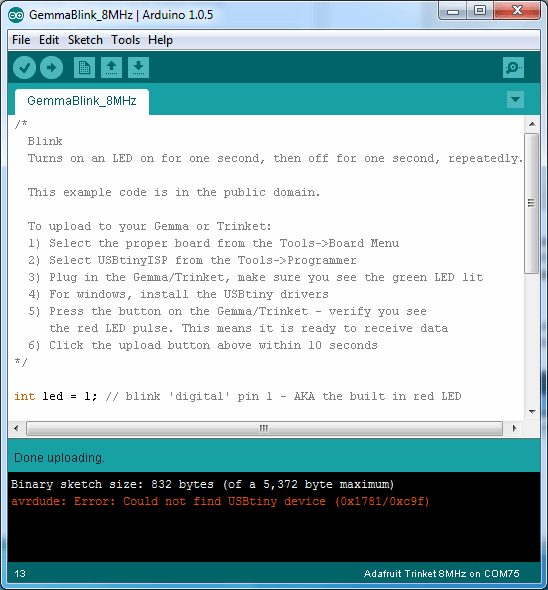
如果您收到許多紅色文字,錯誤以及關于驗證失敗的警告
請檢查您是否更新了上面的avrdude.conf文件-如果不更新通過替換配置文件中的attiny85,IDE將不知道對Trinket/Gemma引導加載程序是否耐心,并且會出現很多上傳錯誤
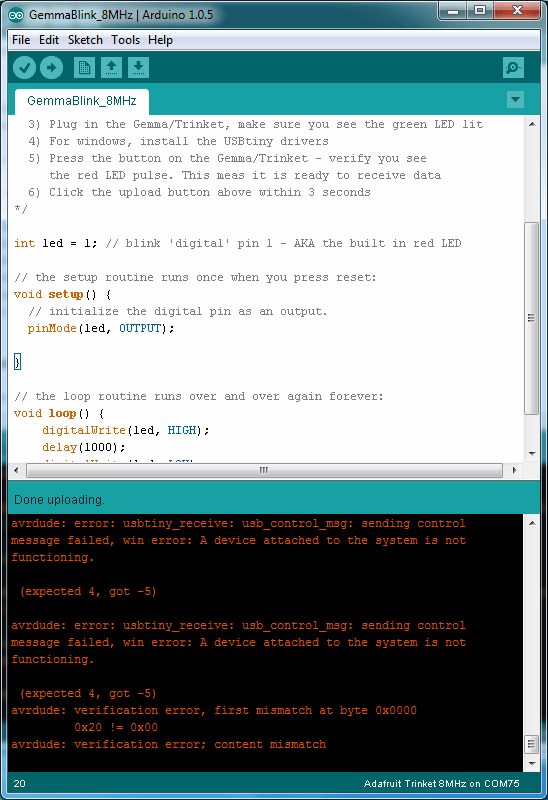
在Linux上,如果您收到錯誤消息“ usbtiny_receive:發送控制消息時出錯:協議錯誤(預期為4,得到-71)”
通常可以忽略這些內容,并且不應干涉與程序上傳。不幸的是,Linux的USB內核與Trinket/Gemma上的ATtiny85處理器通信有點麻煩,并可能導致這些錯誤。如果上傳確實失敗,請重試一次,因為這可能是間歇性問題。
責任編輯:wv
-
Arduino
+關注
關注
188文章
6471瀏覽量
187244
發布評論請先 登錄
相關推薦
Made with KiCad(十一):Sangaboard步進電機控制板

開源項目!基于 Arduino 的 MIDI 架子鼓
基于Arduino的串口通信項目
隔離電源的地能接在一起嗎,隔離電源能不能直接共地使用
DAC8771RGZ電流輸出端IOUT和電壓輸VOUT出端是連在一起的,是否可以不并在一起?
如何將ESP12E與arduino IDE一起使用?
通過Arduino IDE對ESP8266進行編程,ESP8266崩潰的原因?
將ESP12與Arduino IDE一起使用,WIFI在哪里被激活?
六類網線可以和強電一起走嗎
NUCLEO-F031K6開發板通過ARDUINO IDE 下載了一個閃爍燈程序,為什么程序不跑?
#新開端、新起點,2024一起加油#
使用Arduino IDE 2.0開發ESP32攝像頭模塊
2023年Arduino開放原碼報告:持續茁壯的Arduino生態系!





 如何安裝Arduino IDE以與Adafruit的板一起使用
如何安裝Arduino IDE以與Adafruit的板一起使用











評論