虛擬機相信一些電腦愛好者都用過,其中用得最多,最出名的相信就是VMware虛擬機了,VMware虛擬機的功能非常強大,深受很多電腦玩家的喜愛,這次Windows10系統給大家帶來了一款新的虛擬機Hyper-V,這款虛擬機是可以媲美VMware虛擬機的,以后大家再也不用去下載第三方的虛擬機了。
那么我們怎么下載Hyper-V虛擬機呢?
大家可以一步步的根據我的步驟來添加Hyper-V虛擬機。
1. 打開"控制面板",在"程序和功能"子菜單中選擇"啟用或關閉windows功能"。
“程序和功能”圖片
2. 打開"啟動或關閉Windows功能",這時你會看到"Hyper-V"的選項,勾上即可。
“啟用或關閉Windows功能”圖片
3. 等待數秒后Hyper-V就會下載完成,重啟電腦即可。
4. 重啟完成電腦后,在開始菜單Windows管理工具中就會多出兩個菜單Hyper-V管理器和Hyper-V快速創建,這樣就代表你安裝成功了,果然微軟自家的程序在自家的系統下安裝就是快。
Windows10開始菜單欄
Hyper-V虛擬機如果使用呢?
剛好小編手上有一個Windows10系統的鏡像文件,今天就給大家演示一下怎么使用Hyper-V虛擬機,使用方法也是根據以下步驟一步步操作。
1. 打開Hyper-V管理器進入程序主界面,這時你在左邊的菜單欄會看到你當前電腦的名字,右鍵→新建→虛擬機。
Hyper-V虛擬機主界面
2. 進入虛擬機向導,填寫虛擬機名稱和存儲位置,小編寫的是Windows10,位置放在D盤。
Hyper-V虛擬機名稱和位置設置
3. 指定代數的選擇,由于小編的電腦比較新,所以我選擇的是第二代,你們可以根據實際情況來選,記住,虛擬機一旦創建了就無法更改版本了。
Hyper-V虛擬機參數設置
4.分配內存,這里小編就默認分配1G內存,這里相當于實體機的運行內存,由于小編只是用來演示使用,所以1G的內存足夠了,如果你們需要用虛擬機來運行大型軟件,這里可以分配多點。
Hyper-V虛擬機分配內存
5.配置網絡,這里選擇Default Switch,意思是默認連上網絡的,也就是虛擬機使用本機的網絡。
Hyper-V虛擬機網絡連接
6.連接虛擬硬盤,簡單的理解就是給虛擬機加裝硬盤,這里小編分配了80G。
Hyper-V虛擬機硬盤分配
7.分配好硬盤后就可以安裝系統了,由于小編是有系統的,我選擇第二步從可啟動的映像文件安裝操作系統(M),如果你沒有操作系統的話,可以選第一步以后安裝操作系統(L)。
Hyper-V虛擬機系統安裝
8.最后我們可以看到虛擬機的基本信息,點擊"完成"即可創建虛擬機。
Hyper-V虛擬機完成創建
9.創建完成后,回到Hper-V管理器的主界面,這時我們就看到剛剛創建的"Windows10"虛擬機,右鍵選擇"啟動"即可運行。
Hyper-V虛擬機啟動
10.虛擬機啟動之后就會自動安裝Windows10鏡像文件
Hyper-V虛擬機運行界面
小結
這次微軟帶來的Hyper-V虛擬機內嵌在Windows10系統中,安裝起來非常方便,有了它可以測試各種軟件,體驗不同的系統,相當于有多臺電腦,這對于電腦愛好者來說是非常有用的,這個功能雖然很不錯,但是小編在使用的過程中開始發現了幾個BUG,也可能是微軟剛推出不久的原因,有些BUG也是在所難免的,目前看來他還是比不過VMware虛擬機,畢竟人家做了十幾年了,不過我相信微軟會在后續的更新中不斷地完善Hyper-V,我也非常期待微軟的更新,你覺得呢?
-
WINDOWS
+關注
關注
3文章
3541瀏覽量
88619 -
虛擬機
+關注
關注
1文章
914瀏覽量
28160 -
VMware
+關注
關注
1文章
297瀏覽量
21624
發布評論請先 登錄
相關推薦
Ubuntu系統的虛擬機安裝步驟 如何在Ubuntu系統上編譯軟件
Hyper-V創建虛擬機配置IP等網絡配置原理(Linux、Windows為例)
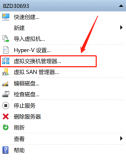
虛擬機數據恢復—異常斷電導致XenServer虛擬機不可用的數據恢復案例
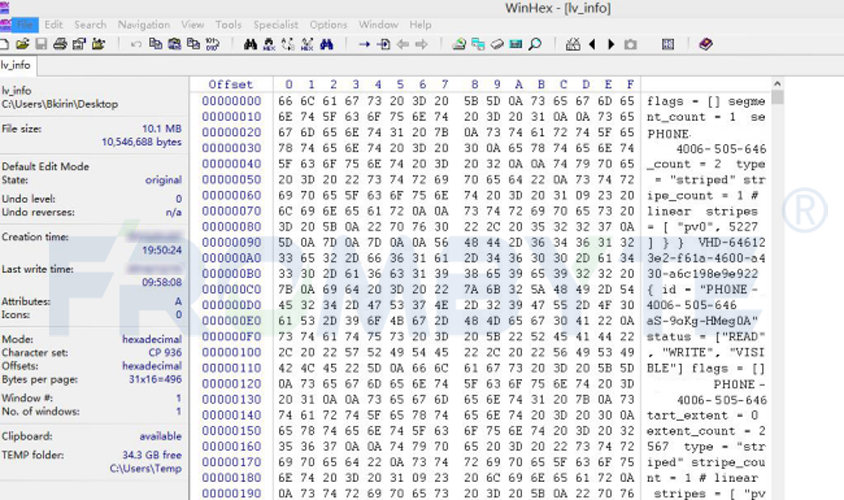
什么是虛擬機?什么是虛擬化?
創建ubuntu虛擬機
虛擬化數據恢復—Hyper-V服務癱瘓導致虛擬機無法使用的數據恢復
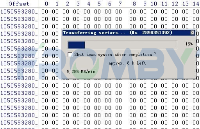
什么是虛擬機?虛擬機真的那么好用嗎?

Win10 PRO的系統,下載了IDF的離線安裝包,安裝到最后總是報告錯誤怎么解決?
如何安裝cy7c68013的虛擬串口win10驅動?
【服務器數據恢復】Hyper-V虛擬化服務癱瘓的數據恢復案例
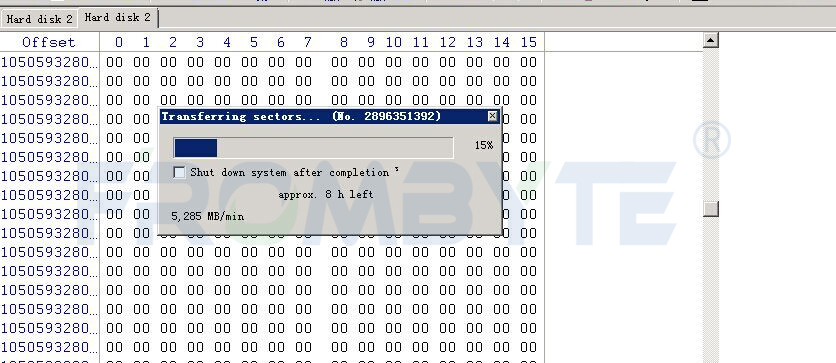




 如何下載和使用Win10系統自帶的Hyper-V虛擬機
如何下載和使用Win10系統自帶的Hyper-V虛擬機
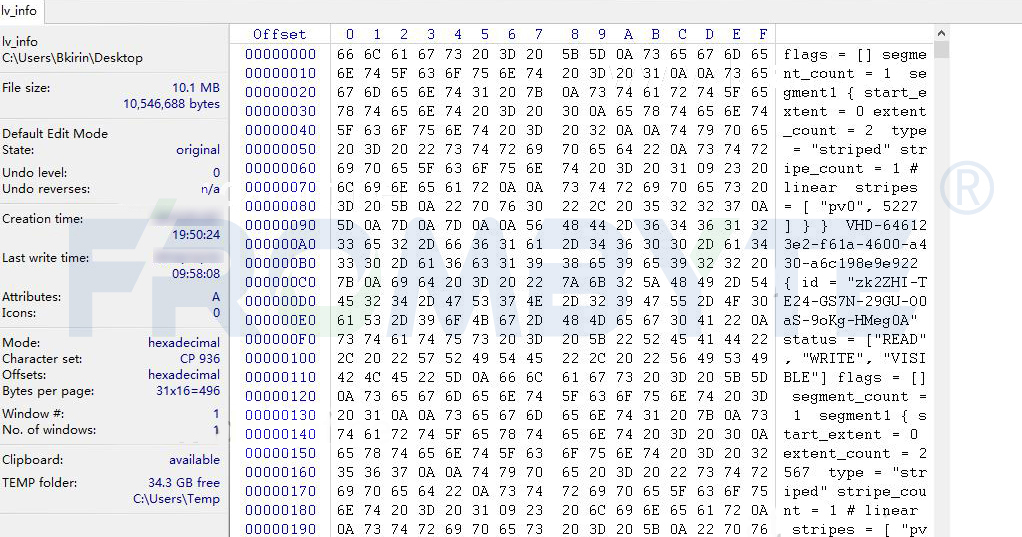
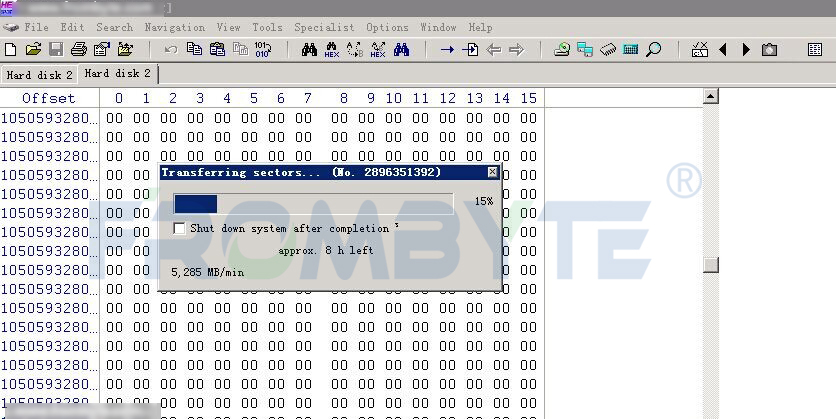
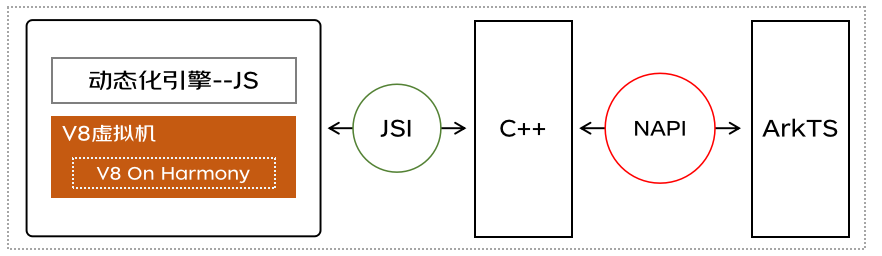
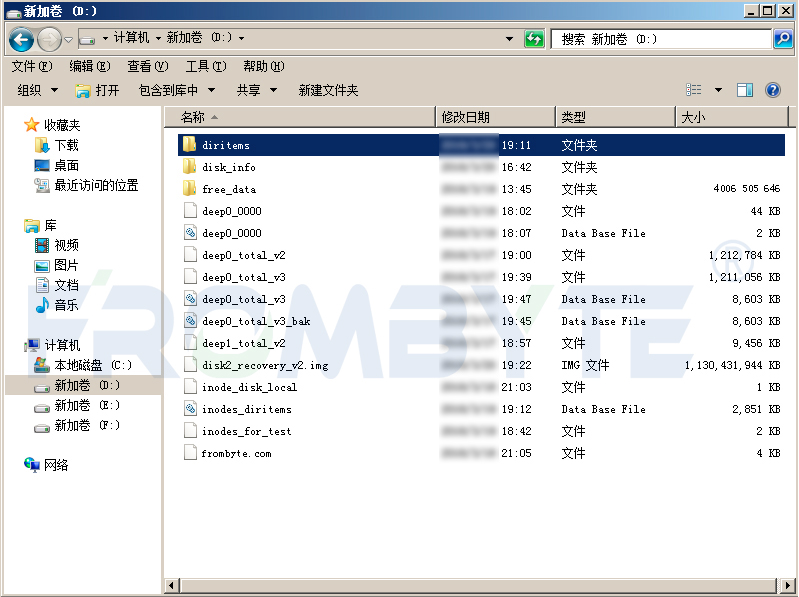










評論