最近不少人宅在家里很無聊,有的小伙伴希望給舊電腦重裝系統做個清理,讓電腦運行速度更快一些。還有的小伙伴最近在網上買了新的筆記本電腦,不巧有些小伙伴買完后才發現電腦里沒預裝Windows系統,而現在找朋友幫忙重裝系統也不太合適,結果就只能把新機當板磚一樣給“供”起來。
最近就碰到了很多向我朋友求助,那今天小編就給大家提供一份在家就能完成的快速安裝/重裝Win10系統方法。安裝過程中可能遇到的問題我也會盡量給大家答疑。
希望小伙伴們以后如果再遇到裝系統、重裝系統這種問題的話,都有能力親自動手來解決。(別再一鍵Ghost了!)
其實安裝系統和安裝游戲一樣簡單,就是一個把數據存儲介質(光盤、U盤等)中的數據傳輸給電腦的過程。
因此我們需要提前準備這些材料:
1.待裝系統的電腦
2.一個8GB以上的空U盤(推薦專門買一個這樣的U盤作為系統安裝盤備份來使用)
當你擁有這些它們之后便可以開啟新世界的大門了。接下來,請先把空U盤插入到已經安裝有Windows系統的電腦中,然后開始制作系統數據存儲介質吧。(制作系統安裝盤需要一臺已安裝windows系統的電腦進行輔助)
第一步,創建Windows10安裝介質
創建Windows10系統安裝介質是一個相當簡單的過程,而當你擁有這個安裝介質后,未來或許還能幫助其它小伙伴來安裝系統,另外給自己重裝系統也能減少很多時間和功夫。
1.打開微軟官方網站,下載Win10系統介質制作工具
https://download.microsoft.com/download/c/0/b/c0b2b254-54f1-42de-bfe5-82effe499ee0/MediaCreationTool1909.exe
打開這個名為“MediaCreationTool1909”的運行文件。

這里要先接受Microsoft的條款和條件,稍作等待后,選擇“為另一臺PC創建安裝媒體(USB閃存驅動器,DVD或ISO文件)”選項,然后單擊下一步。
2.選擇適合自己電腦的系統
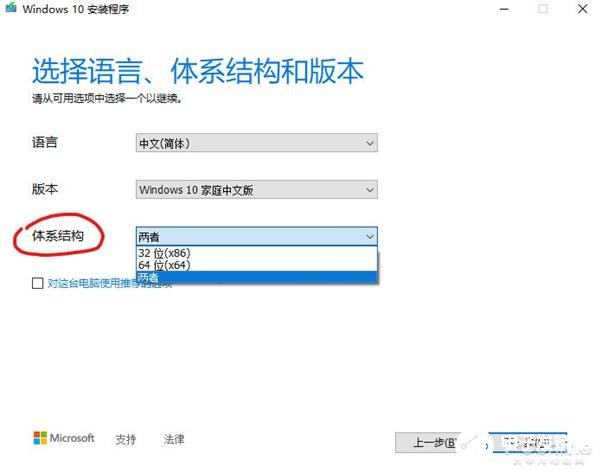
到了這一步,軟件會要求用戶選擇要使用的語言、版本和體系結構。
如果是為本機重裝系統的話默認,請勾選“對這臺電腦使用推薦的選項”。
如果是為其它電腦安裝系統可以在“體系架構”中選擇“兩者”。
然后點擊下一步。
3.選擇將你所準備的U盤作為系統安裝介質

↑選擇使用U盤作為系統安裝介質
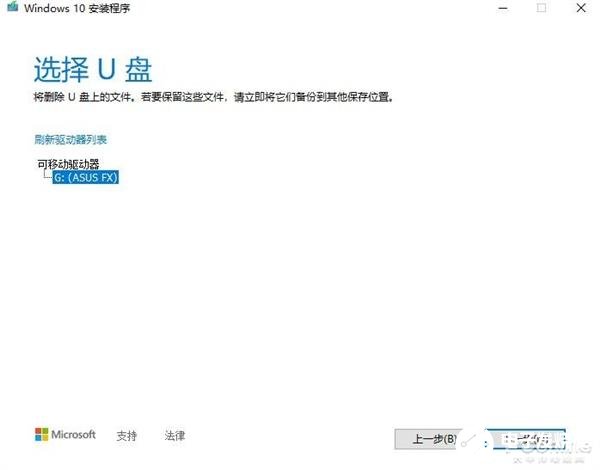
這里需要注意的是,U盤不要選錯,因為一旦成為Windows10系統安裝介質后,你U盤里原有的所有資料都會被格式化清除,因此也沒必要選擇過大容量的U盤來作為安裝介質,8G容量足矣。
接著點擊下一步,此時會開始聯網下載Windows10鏡像然后自動將U盤制作成為安裝介質。

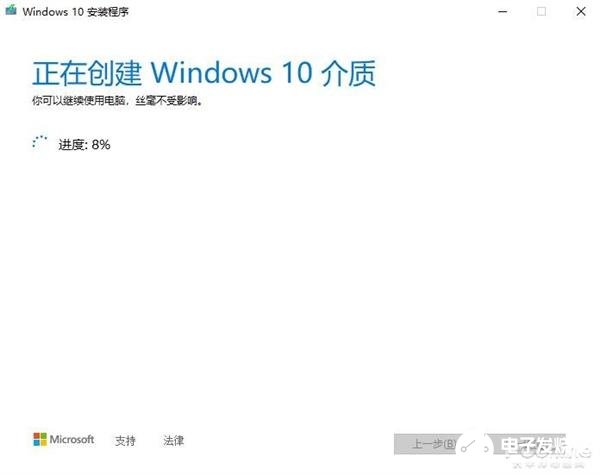
再稍作等待后,我們算正式擁有了一張自己的Win10系統安裝U盤了。
第二步,利用制作好的Win10系統U盤安裝系統
到了這一步,你已經離能使用全新的系統只有一步之遙了。此時需要你將制作好的系統安裝介質U盤插入到待安裝的電腦中然后啟動電腦,如果正常的話即可彈出系統安裝界面。
如果沒有出現,則需要再將計算機重新啟動,然后按下ESC或F2或F8鍵保持來啟動BIOS固件,隨后更改引導驅動器或“bootmenu”設置到USB系統安裝盤,最后再次重啟后即可進入到系統安裝界面內。
Win10系統起來安裝就更加簡單了,幾乎是無腦點擊下一步即可完成安裝,期間遇到提示需要輸入密鑰可以選擇“我還沒有密鑰”,可在安裝完系統后補充激活。
另外需注意的是,在選定安裝盤時,需要先對系統盤進行格式化(通常為盤符0,分區1,類型為系統盤符),然后再選中該盤符進行系統安裝。

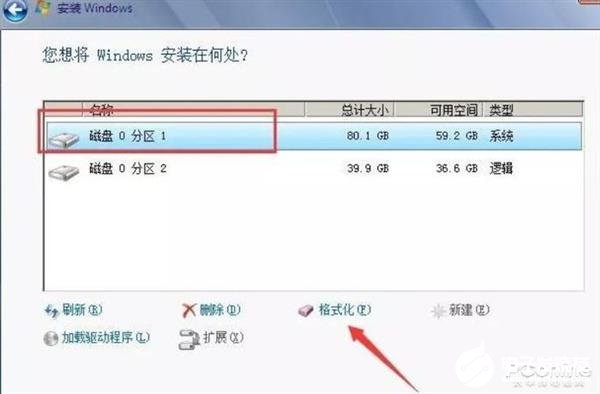
↑點擊確定開始格式化,格式化完成選擇分區1,點擊下一步開始系統安裝
安裝過程中電腦會重啟多次,這是正常現象不必驚慌。但如果安裝完成后電腦重啟又進入到了下圖的這個Win10安裝界面的話:
那需要大家重啟然后按下ESC或F2或F8鍵保持來啟動BIOS固件,隨后更改引導驅動器或“bootmenu”設置到系統所安裝到的硬盤之下,然后重啟電腦即可進入到Windows10系統了!
如果裝機時大家還遇到其它問題請在下面留言,我會盡可能答疑!最后祝大家用機愉快!另外,各位Mac用戶別著急,下期我會準備一份Mac電腦系統的安裝教程哦!
責任編輯:wv
-
Win10
+關注
關注
2文章
710瀏覽量
40044
發布評論請先 登錄
相關推薦
window 10系統生成的安裝包程序在win7上運行,我生成時也選了配置win7,但是還是報需要win10以上配置系統
cc85xx的usb驅動在win10上跑是否有兼容性的問題?
安裝驅動被系統禁止?win10系統禁用驅動程序強制簽名
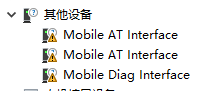




 怎樣快速安裝/重裝Win10系統
怎樣快速安裝/重裝Win10系統










評論