常用的 ping,tracert,nslookup 一般用來判斷主機的網絡連通性,其實 Linux 下有一個更好用的網絡聯通性判斷工具,它可以結合ping nslookup tracert 來判斷網絡的相關特性,這個命令就是 mtr。mtr 全稱 my traceroute,是一個把 ping 和 traceroute 合并到一個程序的網絡診斷工具。
traceroute默認使用UDP數據包探測,而mtr默認使用ICMP報文探測,ICMP在某些路由節點的優先級要比其他數據包低,所以測試得到的數據可能低于實際情況。
安裝方法
1.Windows系統可以直接在https://cdn.ipip.net/17mon/besttrace.exe下載BestTrace工具并安裝。也可以在https://github.com/oott123/WinMTR/releases GitHub上下載MTR專用工具,該工具為免安裝,下載后可以直接使用。
2.Linux可以直接運行命令進行安裝。
# Debian/Ubuntu 系統
apt install mtr
# RedHat/CentOS 系統
yum install mtr
3.Apple客戶端可以在App store搜索Best NetTools下載安裝
4.Android客戶端:可以在Google Play上下載TracePing,但是由于國內Google Play無法訪問,筆者自行下載下來,可以直接訪問 https://dwz.cn/KCdNPH4c 下載TracePing。
使用
MTR使用非常簡單,查看本機到 qq.com 的路由以及連接情況直接運行如下命令:
mtr qq.com
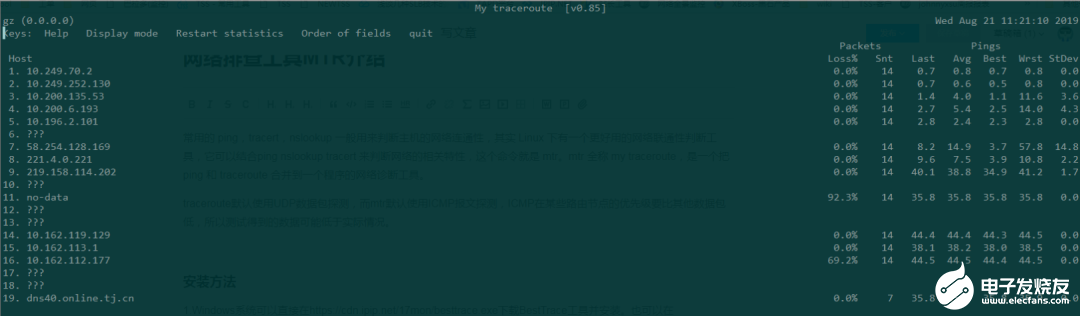
MTR qq.com 測試界面
具體輸出的參數含義為:
第一列是IP地址
丟包率:
Loss
已發送的包數:
Snt
最后一個包的延時:
Last
平均延時:
Avg
最低延時:
Best
最差延時:
Wrst
方差(穩定性):
StDev
參數說明
-r or --report
使用 mtr -r qq.com 來打印報告,如果不使用 -r or --report 參數 mtr 會不斷動態運行。使用 report 選項, mtr 會向 qq.com 主機發送 10 個 ICMP 包,然后直接輸出結果。通常情況下 mtr 需要幾秒鐘時間來輸出報告。mtr 報告由一系列跳數組成,每一跳意味著數據包通過節點或者路由器來達到目的主機。
一般情況下 mtr 前幾跳都是本地 ISP,后幾跳屬于服務商比如 騰訊數據中心,中間跳數則是中間節點,如果發現前幾跳異常,需要聯系本地 ISP 服務提供上,相反如果后幾跳出現問題,則需要聯系服務提供商,中間幾跳出現問題,則需要聯系運營商進行處理
默認使用 -r 參數來生成報告,只會發送10個數據包,如果想要自定義數據包數量,可以使用 -c 參數
-s or --packetsize
使用 -s 來指定ping數據包的大小
mtr -s 100 qq.com
100 bytes 數據包會用來發送,測試,如果設置為負數,則每一次發送的數據包的大小都會是一個隨機數。
-c
指定發送數量
mtr -c 100 qq.com
-n
不進行主機解釋
使用 -n 選項來讓 mtr 只輸出 IP,而不對主機 host name 進行解釋
mtr -n qq.com
MTR結果分析
當我們分析 MTR 報告時候,最好找出每一跳的任何問題。除了可以查看兩個服務器之間的路徑之外,MTR 在它的七列數據中提供了很多有價值的數據統計報告。Loss% 列展示了數據包在每一跳的丟失率。Snt 列記錄的多少個數據包被送出。使用 –report 參數默認會送出10個數據包。如果使用 –report-cycles=[number-of-packets] 選項,MTR 就會按照 [number-of-packets] 指定的數量發出 ICMP 數據包。
Last, Avg, Best 和 Wrst 列都標識數據包往返的時間,使用的是毫秒( ms )單位表示。Last 表示最后一個數據包所用的時間, Avg 表示評價時間, Best 和 Wrst 表示最小和最大時間。在大多數情況下,平均時間( Avg)列需要我們特別注意。
最后一列 StDev 提供了數據包在每個主機的標準偏差。如果標準偏差越高,說明數據包在這個節點的延時越不相同。標準偏差會讓您了解到平均延時是否是真的延時時間的中心點,或者測量數據受到某些問題的干擾。
例如,如果標準偏差很大,說明數據包的延遲是不確定的。一些數據包延遲很小(例如:25ms),另一些數據包延遲很大(例如:350ms)。當10個數據包全部發出后,得到的平均延遲可能是正常的,但是平均延遲是不能很好的反應實際情況的。如果標準偏差很高,使用最好和最壞的延遲來確定平均延遲是一個較好的方案。
在大多數情況下,您可以把 MTR 的輸出分成三大塊。根據配置,第二或第三跳一般都是您的本地 ISP,倒數第二或第三跳一般為您目的主機的ISP。中間的節點是數據包經過的路由器。
當分析 MTR 的輸出時,您需要注意兩點:loss 和 latency。
網絡丟包
如果在任何一跳上看到 loss 的百分比,這就說明這一跳上可能有問題了。當然,很多服務提供商人為限制 ICMP 發送的速率,這也會導致此問題。那么如何才能指定是人為的限制 ICMP 傳輸 還是確定有丟包的現象?此時需要查看下一跳。如果下一跳沒有丟包現象,說明上一條是人為限制的。如下示例:
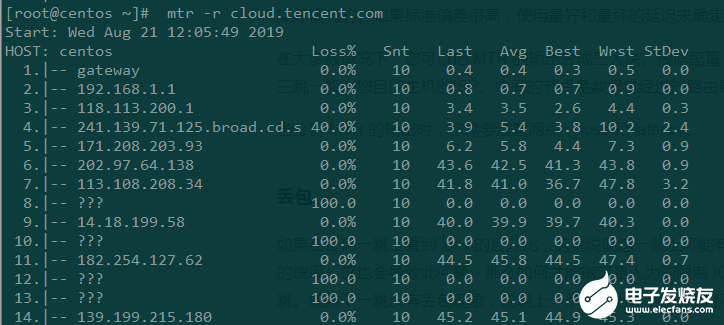
人為限制MTR丟包
在此例中,第4跳發生了丟包現象,但是接下來幾條都沒任何丟包現象,說明第二跳的丟包是人為限制的。如果在接下來的幾條中都有丟包,那就可能是第二跳有問題了。請記住,ICMP 包的速率限制和丟失可能會同時發生。
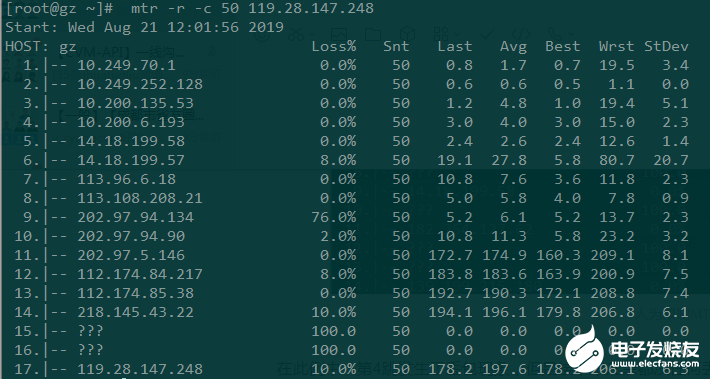
MTR丟包截圖
從上面的圖中,您可以看從第13跳和第17跳都有 10% 的丟包率,從接下來的幾跳都有丟包現象,但是最后15,16跳都是100%的丟包率,我們可以猜測到100%的丟包率除了網絡糟糕的原因之前還有人為限制 ICMP。所以,當我們看到不同的丟包率時,通常要以最后幾跳為準。
還有很多時候問題是在數據包返回途中發生的。數據包可以成功的到達目的主機,但是返回過程中遇到“困難”了。所以,當問題發生后,我們通常需要收集反方向的 MTR 報告。
此外,互聯網設施的維護或短暫的網絡擁擠可能會帶來短暫的丟包率,當出現短暫的10%丟包率時候,不必擔心,應用層的程序會彌補這點損失。
網絡延遲
除了可以通過MTR報告查看丟包率,我們也還可以看到本地到目的之間的時延。因為是不通的位置,延遲通常會隨著條數的增加而增加。所以,延遲通常取決于節點之間的物理距離和線路質量。
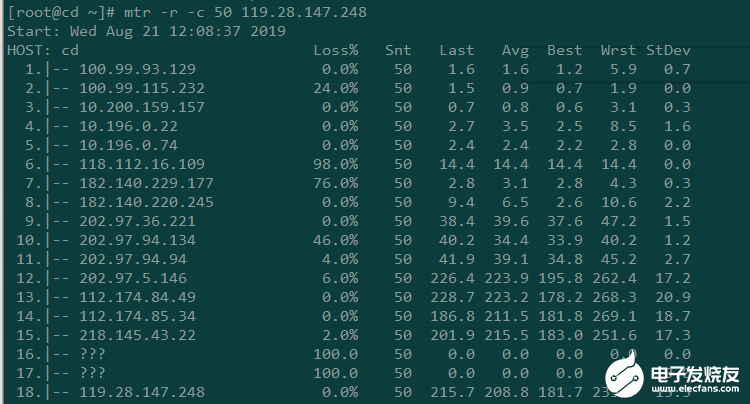
MTR查看網絡延遲
從上面的MTR報告截圖中,我們可以看到從第11跳到12跳的延遲猛增,直接導致了后面的延遲也很大,一般有可能是11跳到12跳屬于不通地域,物理距離導致時延猛增,也有可能是第12條的路由器配置不當,或者是線路擁塞。需要具體問題進行具體的分析。
然而,高延遲并不一定意味著當前路由器有問題。延遲很大的原因也有可能是在返回過程中引發的。從這份報告的截圖看不到返回的路徑,返回的路徑可能是完全不同的線路,所以一般需要進行雙向MTR測試。
注:ICMP 速率限制也可能會增加延遲,但是一般可以查看最后一條的時間延遲來判斷是否是上述情況。
根據MTR結果解決網絡問題
MTR 報告顯示的路由問題大都是暫時性的。很多問題在24小時內都被解決了。大多數情況下,如果您發現了路由問題,ISP 提供商已經監視到并且正在解決中了。當您經歷網絡問題后,可以選擇提醒您的 ISP 提供商。當聯系您的提供商時,需要發送一下 MTR 報告和相關的數據。沒有有用的數據,提供商是沒有辦法去解決問題的。
然而大多數情況下,路由問題是比較少見的。比較常見的是因為物理距離太長,或者上網高峰,導致網絡變的很慢。尤其是跨越大西洋和太平洋的時候,網絡有時候會變的很慢。這種情況下,建議就近接入客戶的節點。
責任編輯:pj
-
網絡
+關注
關注
14文章
7783瀏覽量
90547 -
Windows系統
+關注
關注
0文章
29瀏覽量
9981 -
ip地址
+關注
關注
0文章
305瀏覽量
17473
發布評論請先 登錄
Linux常用命令大全
機架式網絡化主機屬于什么?
新加坡共享主機怎么設置ip
人工神經網絡的原理和多種神經網絡架構方法
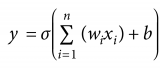
決定IP地址的是電腦主機還是網絡?
Jtti:常用的網絡質量監控方法有哪些
六種網絡安裝工具的用途
主機托管和虛擬主機的區別有哪些
家用斷路器的安裝方法
恒訊科技分析:常用的vps路由測試的工具和方法
艾體寶干貨 網絡安全第一步!掃描主機漏洞!
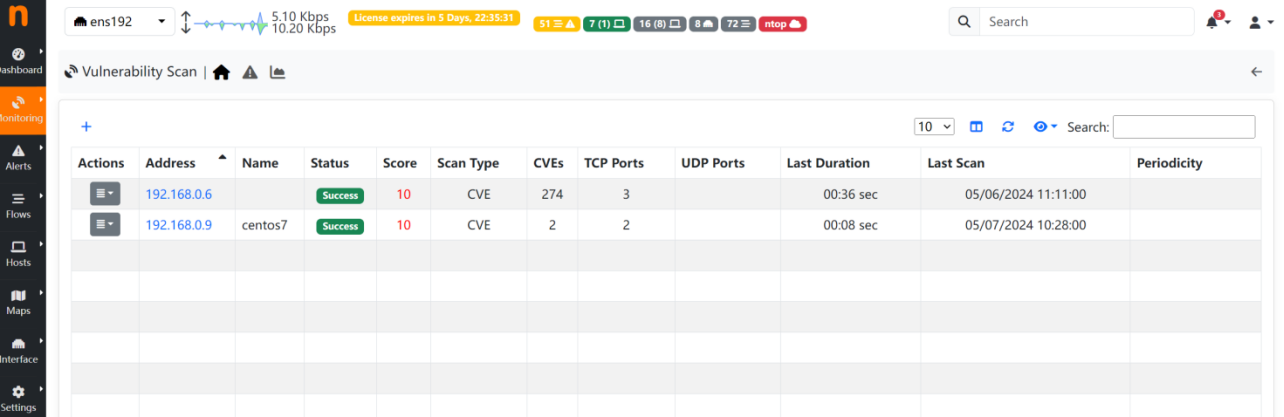



















評論