順利拿到板子,開搞,第一步當然是環境搭建。論壇的大大們早就為我們準備好了詳細的攻略。筆者并沒有一臺獨立的Ubuntu機器,于是在Windows上安裝VMWare虛擬機作為編譯HarmonyOS的Linux環境。過程有些曲折,幾次想要放棄,想直接伸手拿做好的Ubuntu鏡像,不過堅持到最后還是成功了。現在想想雖然花的時間有點多,但也非常值得,讓我對鴻蒙OS的結構和編譯過程有了一個更加直觀的認識。下面講一下過程中踩過的坑,希望幫助大家少走彎路。
筆者的環境是Ubuntu 16.0,運行在VMWare 14中。物理機是Windows10。
一. Linux的編譯環境搭建
直接參考官方文檔就好了(傳送門)。各個工具的安裝版本,推薦和文章中一致,實在不行高一點也可以,如果低了就有可能留下隱患,且很難排查。其中SCons不是很好下載,如果網絡不好的,它的官方網站經常訪問不到。靈活運用下載工具,再拷貝進Ubuntu離線安裝。
二. 源代碼編譯
推薦從鏡像站點下載壓縮文件,方便快捷。關于源代碼放在哪里,推薦按照官方說的放在Ubuntu中,用Samba等工具設置成共享目錄,再從Windows訪問,進行燒錄和調試。我在一開始把源代碼放在了VMWare提供的共享目錄中,以為這樣更加方便,發現在解壓源代碼的時候,提示了一堆錯誤,大意是無法創建軟連接。我也沒有太在意,結果編譯時的錯誤一個接一個。后來才了解到,VMWare的共享目錄分區格式是FAT32,不支持創建軟連接操作。重新拷貝源碼壓縮包進Ubuntu并解壓后,成功編譯。所以說還是老老實實的用Samba比較穩妥。
Ubuntu共享目錄設置(原文章):
1.輸入如下命令:
sudo apt-get install samba
sudo apt-get install samba-common
2.修改samba配置文件
sudo vim /etc/samba/smb.conf
在最后加入如下內容:
[work]
comment = samba home directory
path = /home/harmony/
public = yes
browseable = yes
public = yes
writeable = yes
read only = no
valid users = harmony
create mask = 0777
directory mask = 0777
#force user = nobody
#force group = nogroup
available = yes
3.保存退出后,輸入如下命令,設置samba密碼,建議123456即可
sudo smbpasswd -a harmony
4.重啟samba服務
sudo service smbd restart
5.windows映射
在文件夾路徑輸入虛擬機的IP地址訪問一下試試,最后映射成網絡驅動器即可。
三. 燒錄
官方給的燒錄方案是Hiburn或者Jlink。如果用Hiburn方式可以采用DevEcoDeviceTool中的集成功能,但筆者在使用VSCode+DevEcoDeviceTool時,總是提示“因為缺少serialport模塊,無法刷新端口號下拉列表...”,重新安裝serialport也不能解決。最終在官方大大們的幫助下,改為直接用Hiburn工具燒錄成功。
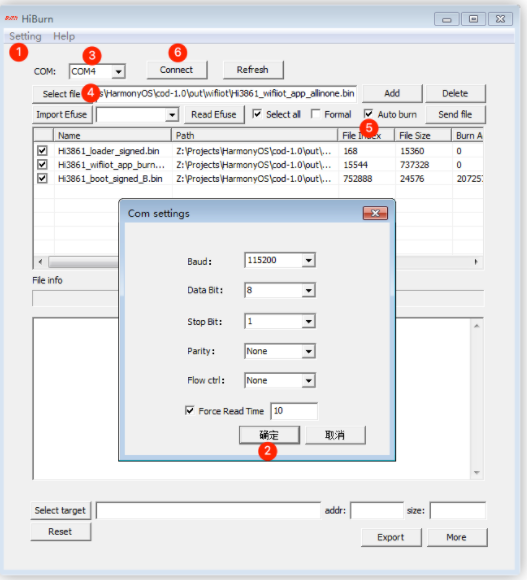

燒錄時需要注意一件事情,一般的操作流程是,設置好參數、串口號、選擇燒錄文件后,先不點Connect,勾選Auto burn即上電自動燒錄,再點Connect,按一下板子上的RST按鈕重新上電,Hiburn就會進行燒錄了。這時如果想讓板子跑起來,需要Disconnect一下,把Auto burn勾掉,再Connect,按RST按鈕,就會看到串口打印的信息了。如下圖:
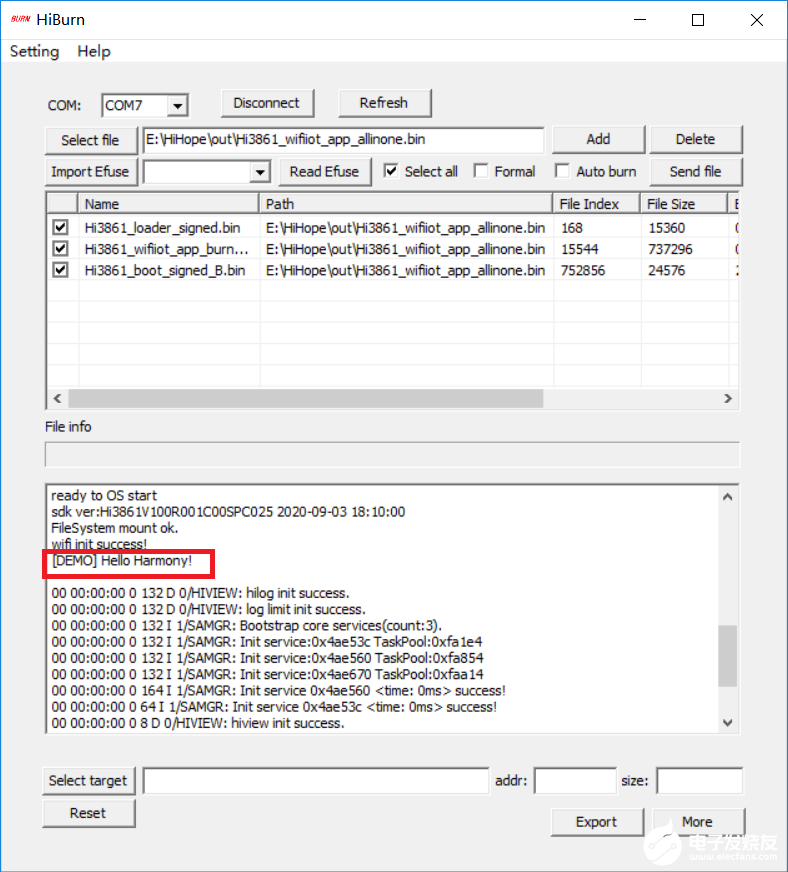
圖中的[DEMO] Hello Harmony!就是我在HelloWorld.c中打印的內容。第一個Hello World程序就這樣完成了。
HarmonyOS對大家來說都是一個比較新的東西,一步一個腳印才能掌握扎實。這里把過程記錄下來,希望對大家有所幫助。
編輯:hfy
-
Linux
+關注
關注
87文章
11313瀏覽量
209743 -
Ubuntu
+關注
關注
5文章
563瀏覽量
29843 -
燒錄
+關注
關注
8文章
259瀏覽量
35618 -
HarmonyOS
+關注
關注
79文章
1977瀏覽量
30264
發布評論請先 登錄
相關推薦
用VMWare虛擬機編譯HarmonyOS 的Linux環境搭建
【HarmonyOS HiSpark Wi-Fi IoT 套件試用連連載】+ 2、搭建環境及編譯源碼
【HarmonyOS】鴻蒙系統介紹 和 編譯環境搭建
【HarmonyOS HiSpark Wi-Fi IoT 套件試用連載】-5-Linux交叉編譯環境搭建-基于Ubuntu
【HarmonyOS IPC 試用連載 】4、環境搭建之linux編譯環境及若干問題
編譯環境和交叉編譯環境的搭建
嵌入式Linux開發環境搭建-(4)安裝交叉編譯工具鏈

嵌入式Linux開發環境搭建-3-安裝交叉編譯工具鏈

【HarmonyOS HiSpark Wi-Fi IoT 套件試用連載】第二篇 開發環境搭建及代碼編譯
為MindSDK搭建armgcc編譯環境(Windows版)
Windows搭建OpenHarmony編譯環境





 HarmonyOS編譯Linux的編譯環境搭建
HarmonyOS編譯Linux的編譯環境搭建
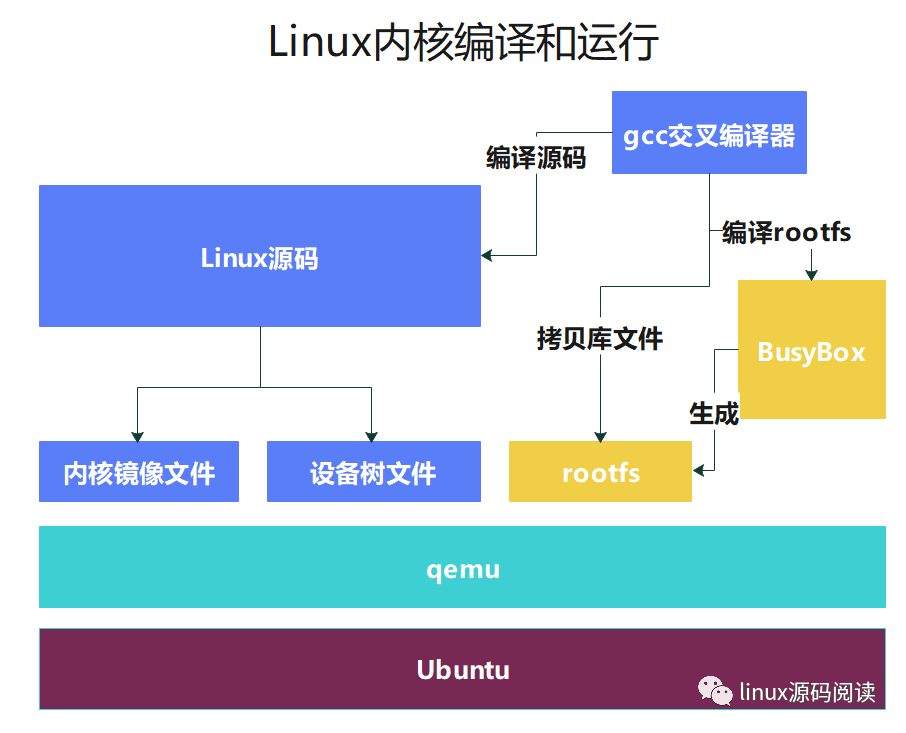










評論