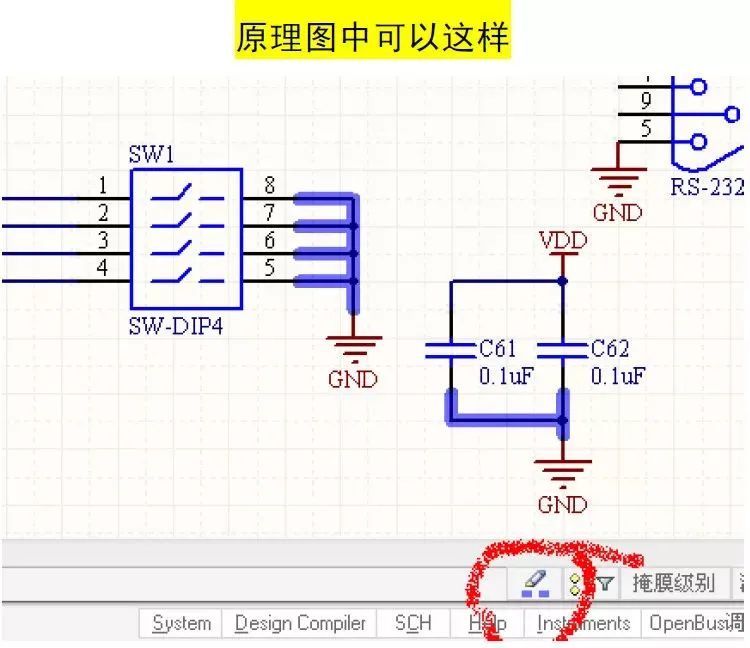
01 AD布蛇形線方法
Tool里選Interactive length tuning要先布好線再改成蛇形,這里用的是布線時直接走蛇形:先P->T布線,再Shift+A切換成蛇形走線。
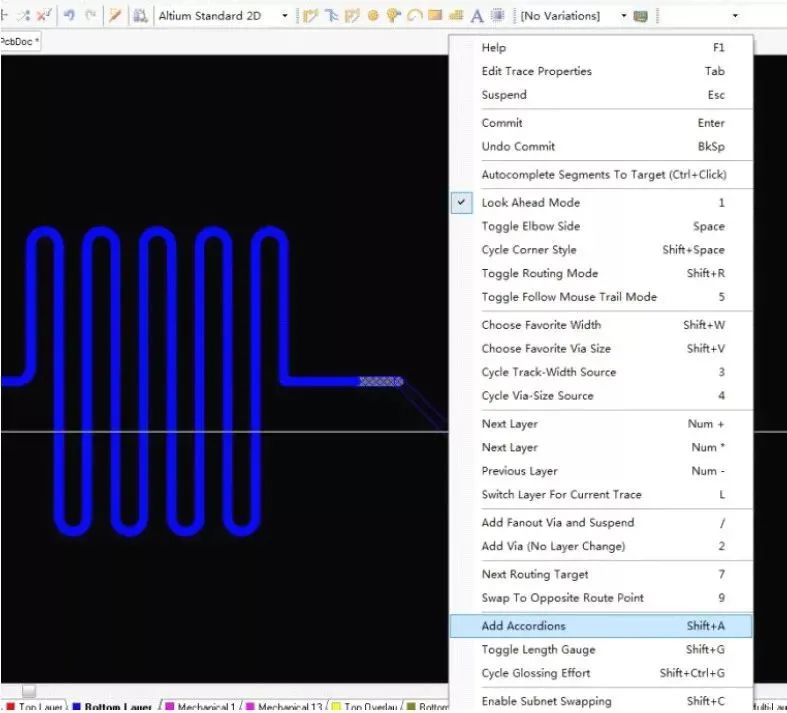
按Tab可設置屬性,類型了選用圓弧,Max Amplitude設置最大的振幅,Gap就是間隔(不知這么翻譯對不),下面左邊是振幅增量,右邊是間隔增量。
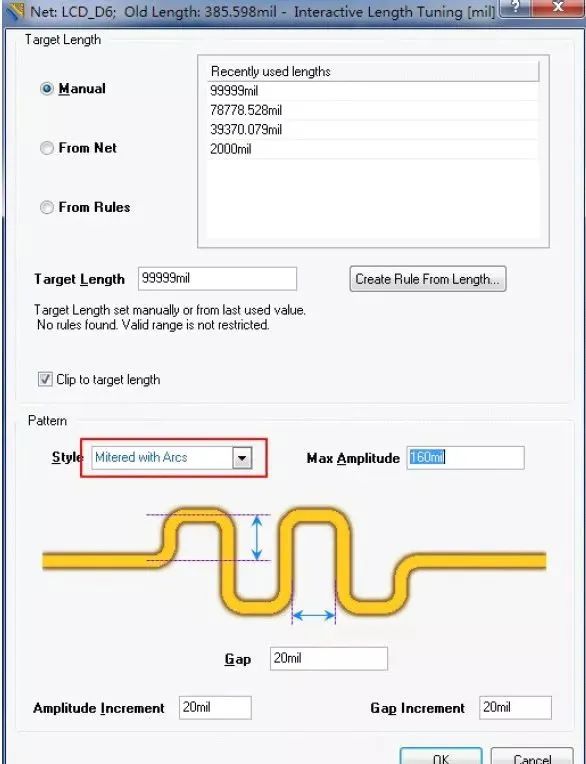
然后開始布線:
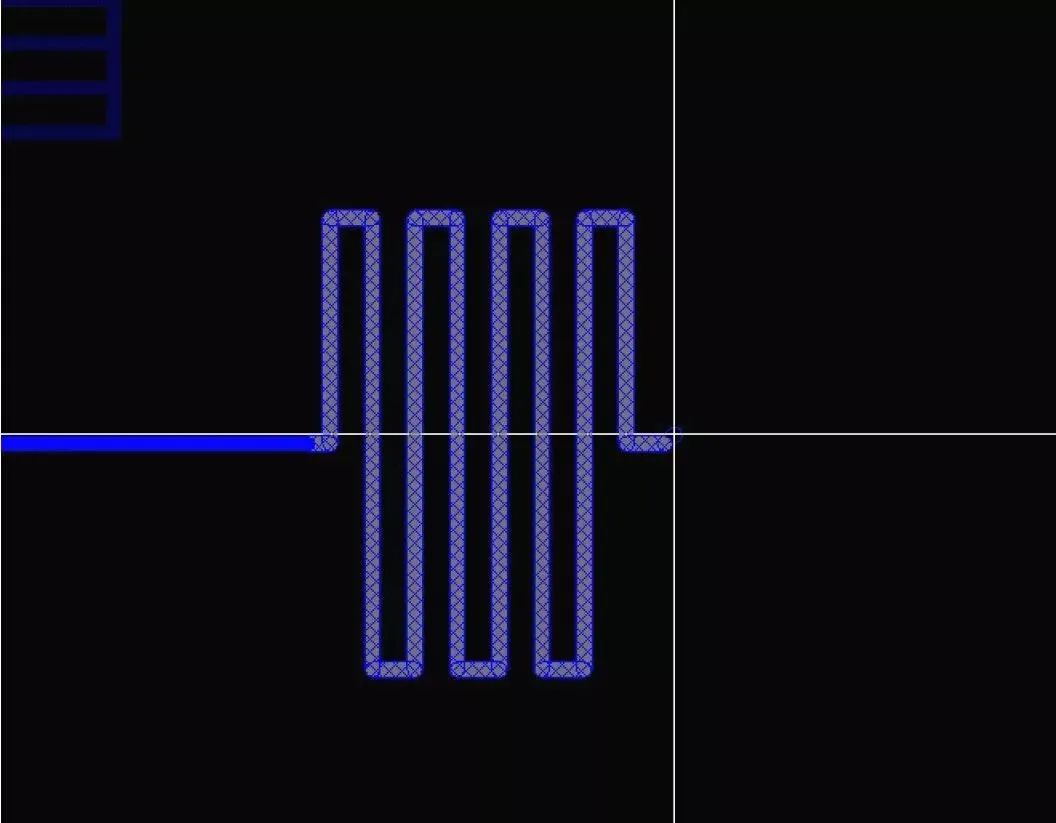
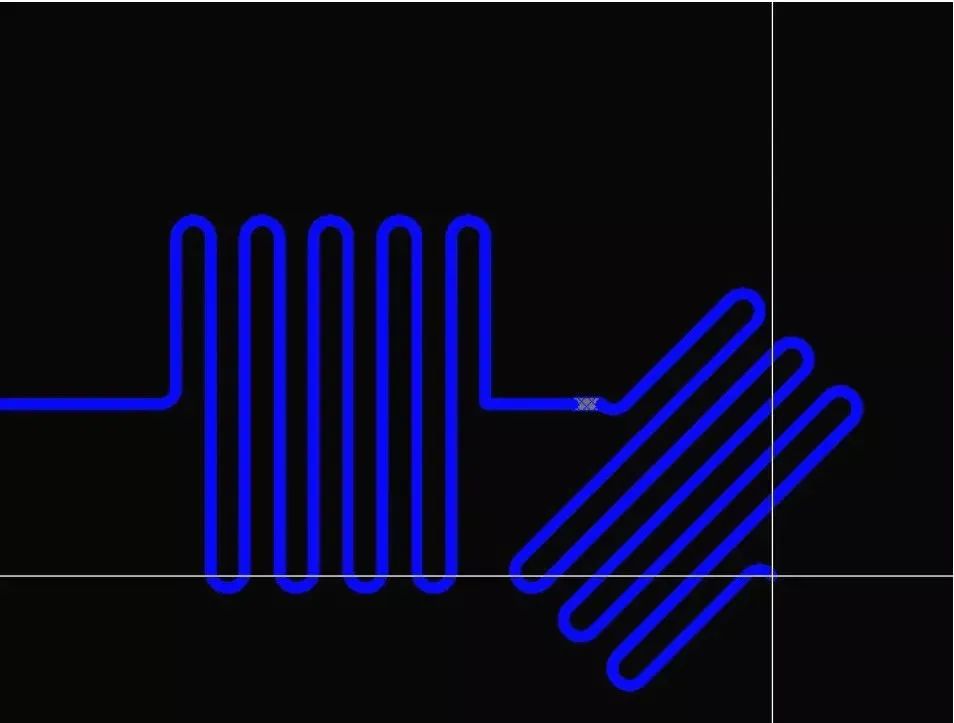
讓邊緣變"圓"-按快捷鍵"2",就會增大弧的半徑,增到最大就是兩個1/4的弧直連,就是一個180度的半圓了,快捷鍵 "," "." 可以調節振幅。
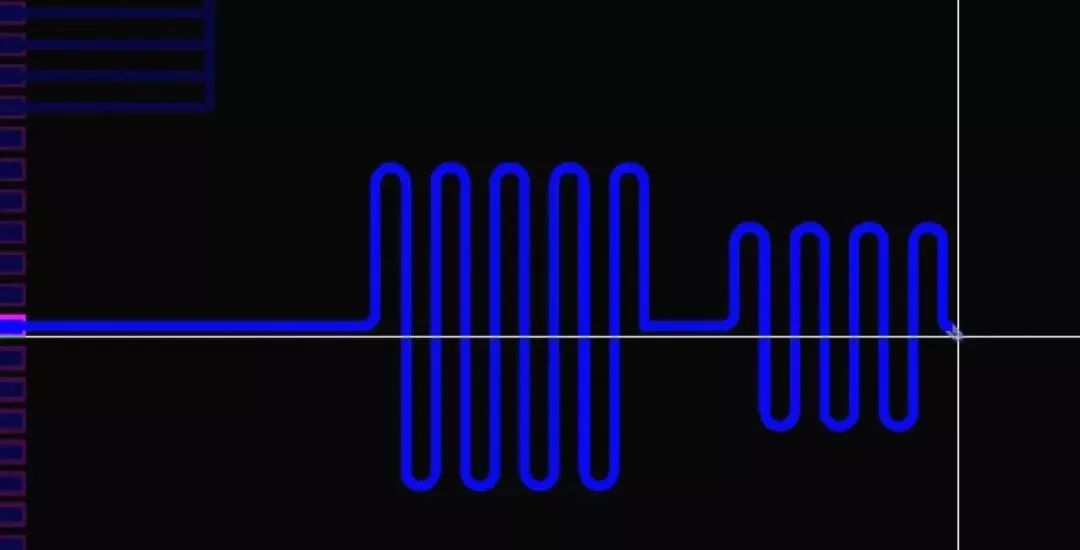
要是不記得快捷鍵,沒關系,隨時按"`"可以顯示當前支持的操作。
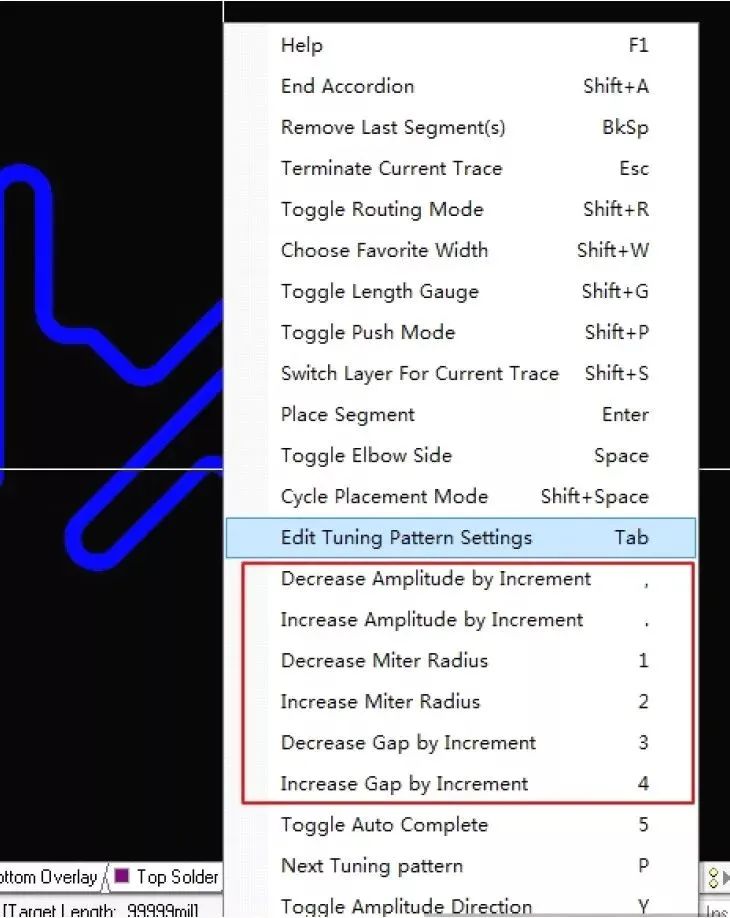
可以看到網絡的長度,還不止一個地方喲。
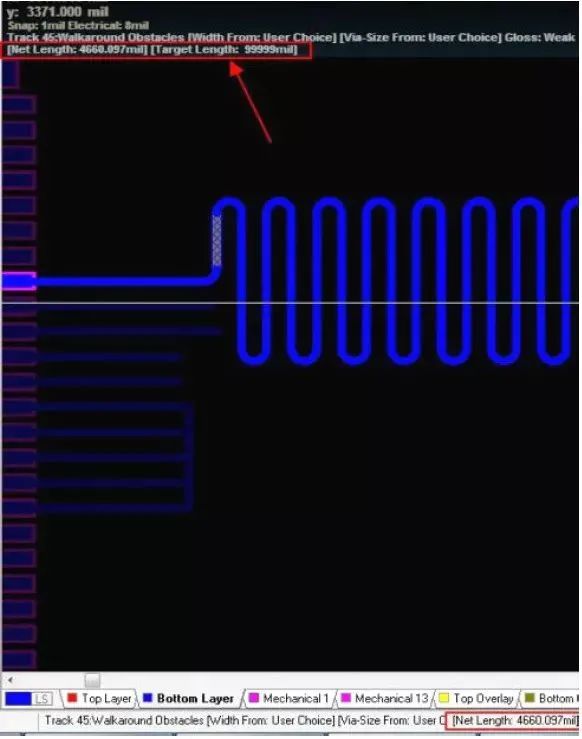
等長可使用調節器完成等長布線。
02大電流走線中去除阻焊層
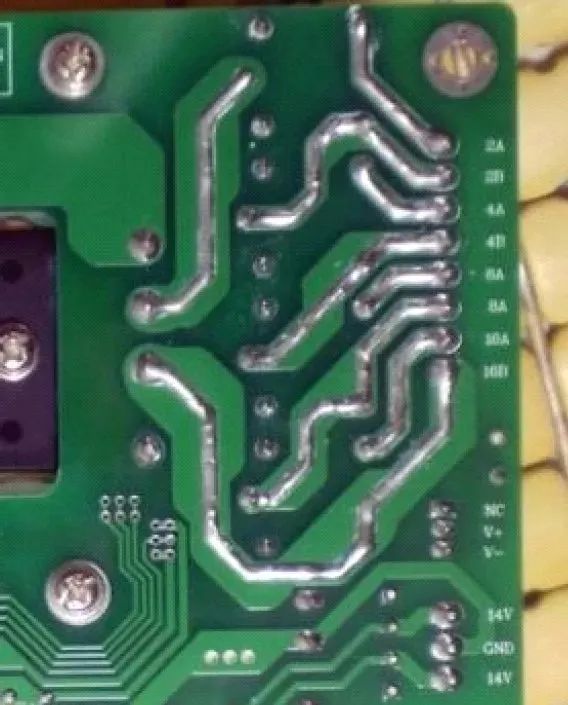
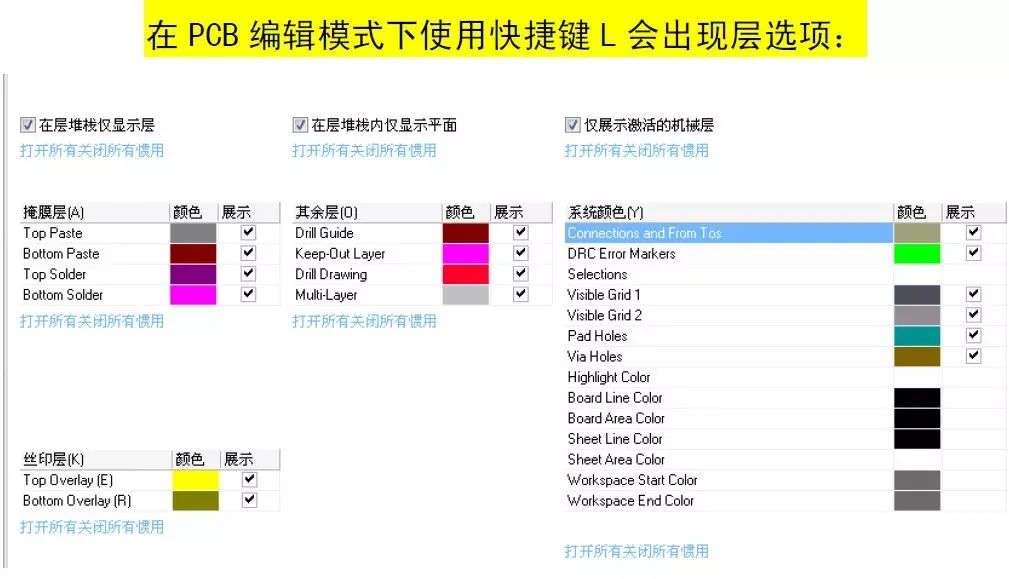
這里要注意的兩點,首先Paste層才是真正的噴錫層,但是默認走線上是有阻焊層的,所以單單使用Paste,是沒用的,故需要使用Solder,此層中劃出的部分是沒有阻焊的,故可使用Paste+Solder的方法達到噴錫線的繪制,若板上本來就有走線,可直接使用對應層的Solder 進行開窗。
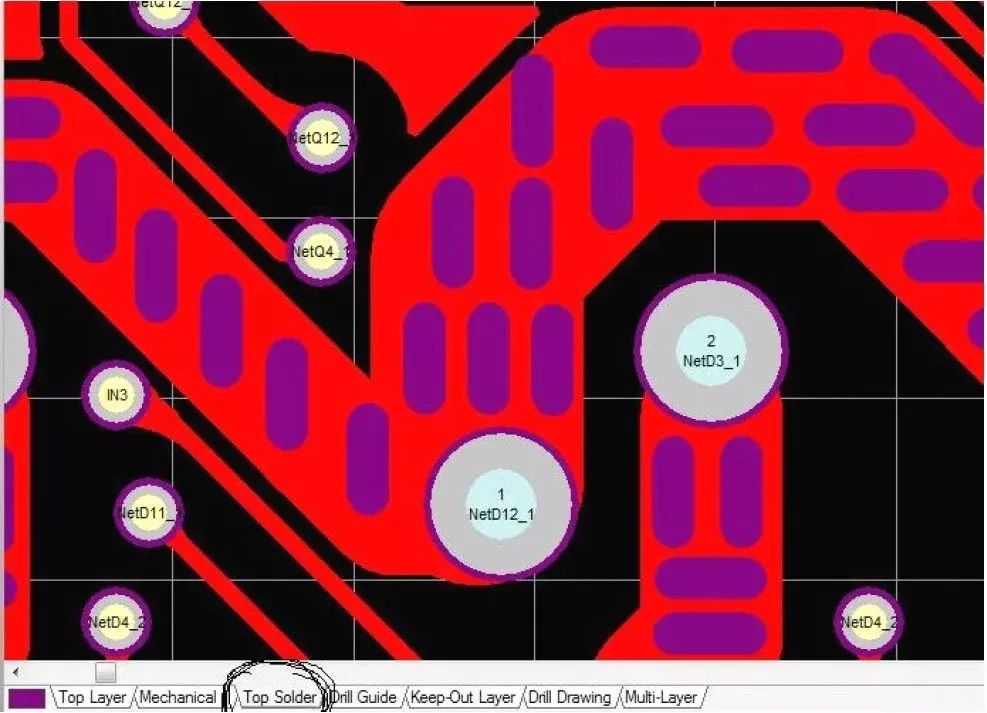
03總線畫法
altium Designer支持多條網絡同時布線,布線可以起始于焊盤也可以起始于線路開端。按住shift鍵選擇多個網絡,或者用鼠標框選多個網絡,選擇菜單命令PLACE>>Interactive Multi-Routing再單擊布線工具欄上的總線布線工具,既可以開始總線布線,在布線過程中可以放置過孔,切換直線層,可以按逗號,和句號。分支線間距進行調整。
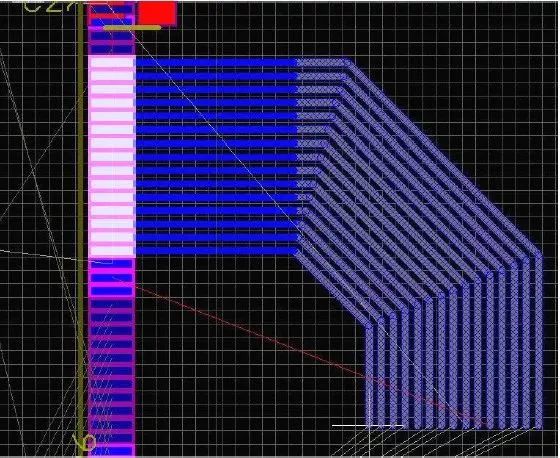
期間按2可加過孔,L可設換層~
04從原理圖到PCB
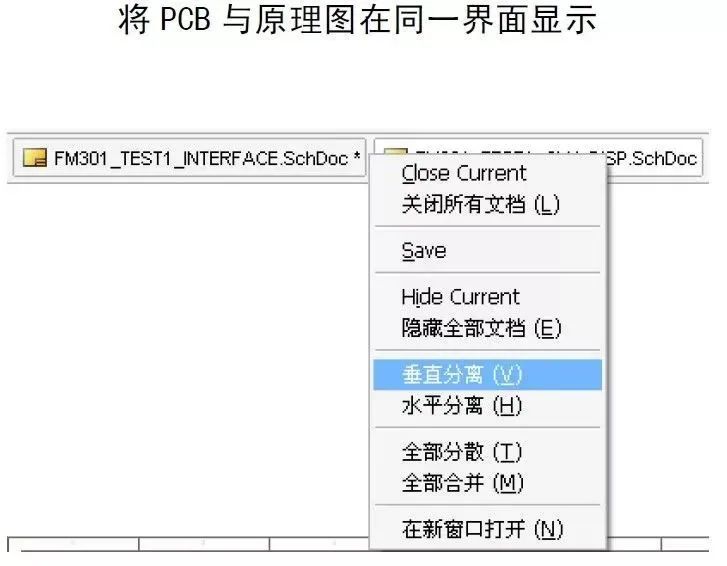
在原理圖中用鼠標框選一塊電路或選中若干個器件,按 T—>S,就能馬上切換到PCB中,同步選中那些器件。
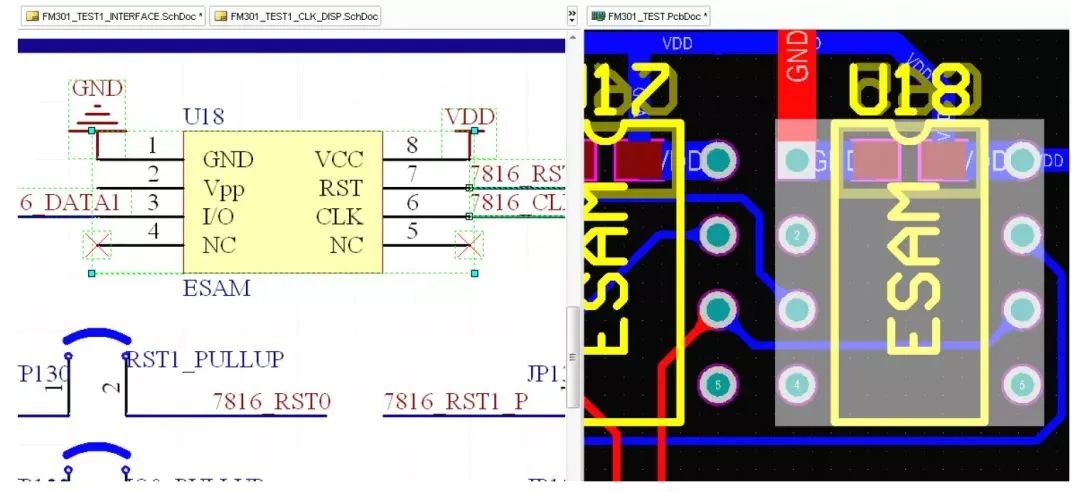

05走線中換層、操作過孔、操作走線
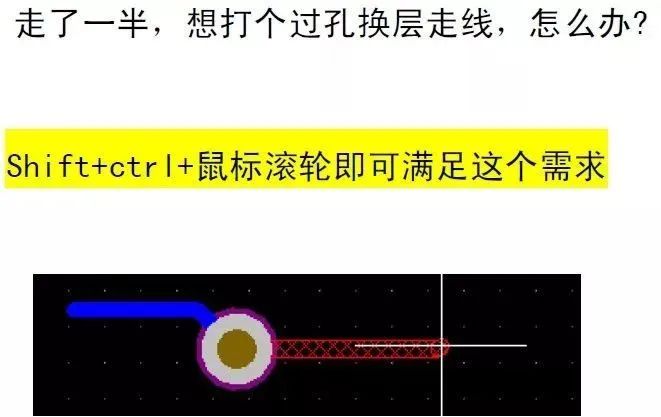
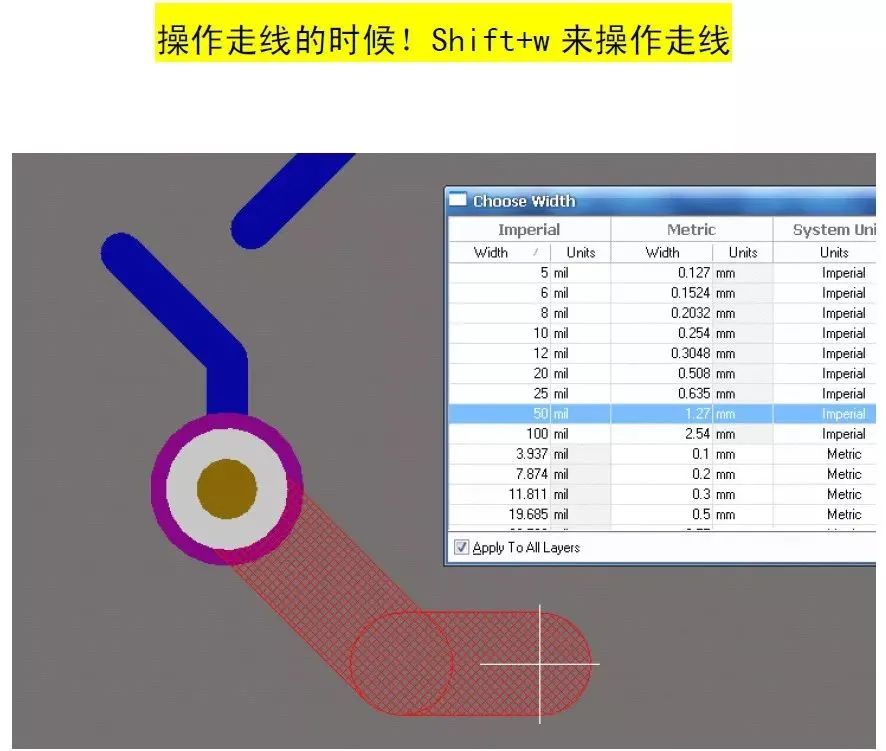
06走線推擠與連線方式快速設置
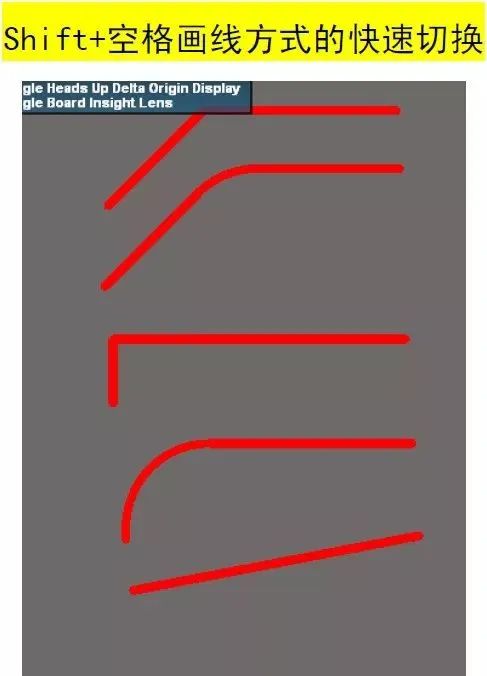
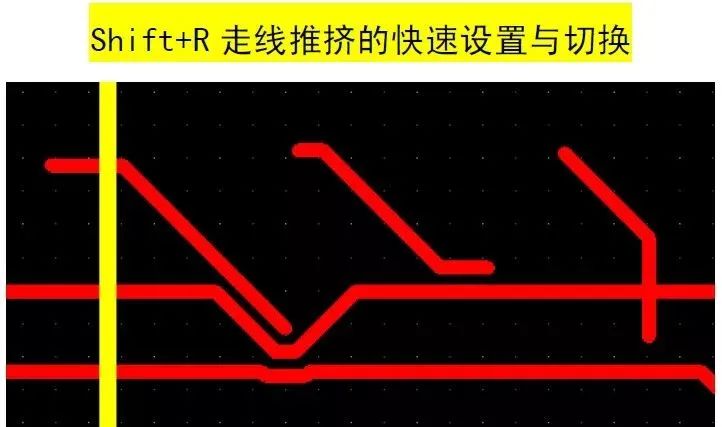
07簡易圖元的PCB黏貼
圖元文件的粘貼讓機械層設計文檔的生成更容易完成,通過使用習慣的與Windows相同的粘貼命令(Ctrl+V),任何來自剪貼板中的圖元文件都可以粘貼到PCB編輯中。圖元文件可以是直線、弧線、簡單的填充和True Type文本,任何導入的數據將被放置在當前層。
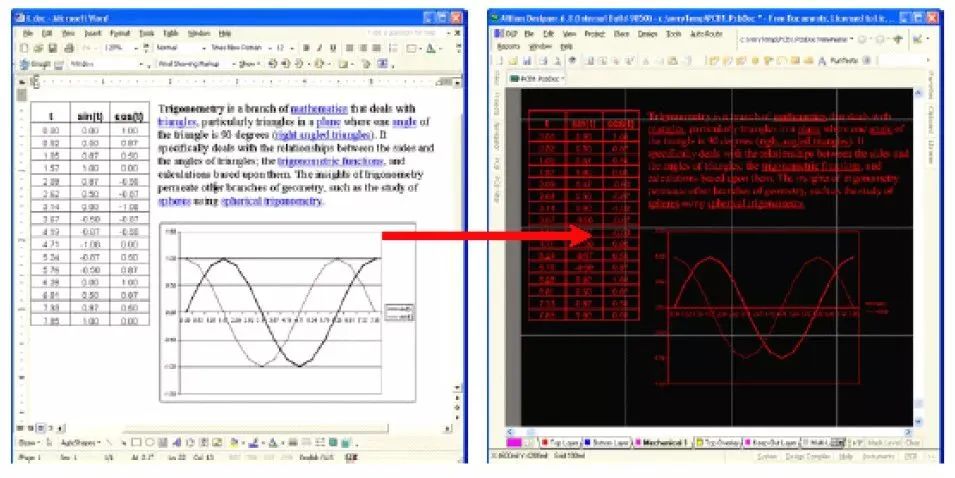
從Word或Excel中拷貝數據到PCB中支持的圖元文件包括位圖,線,圓 弧,簡單填充和true type文字,允許您簡單的粘貼logos和其他圖形。
08復雜圖元(logo)PCB制作
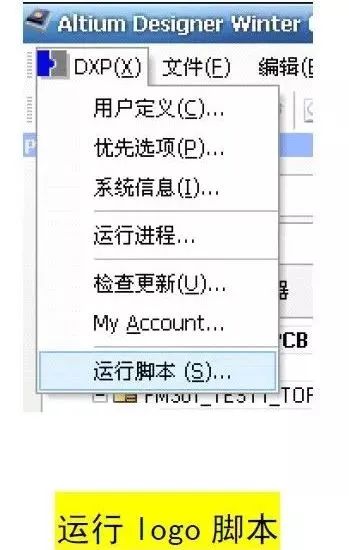
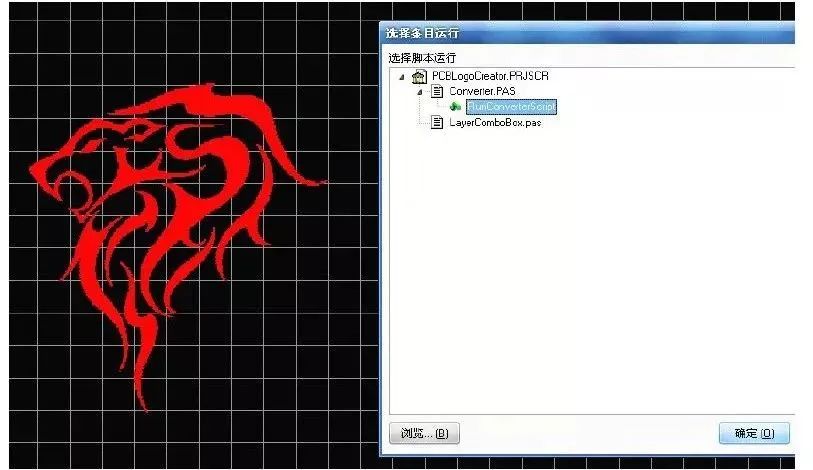
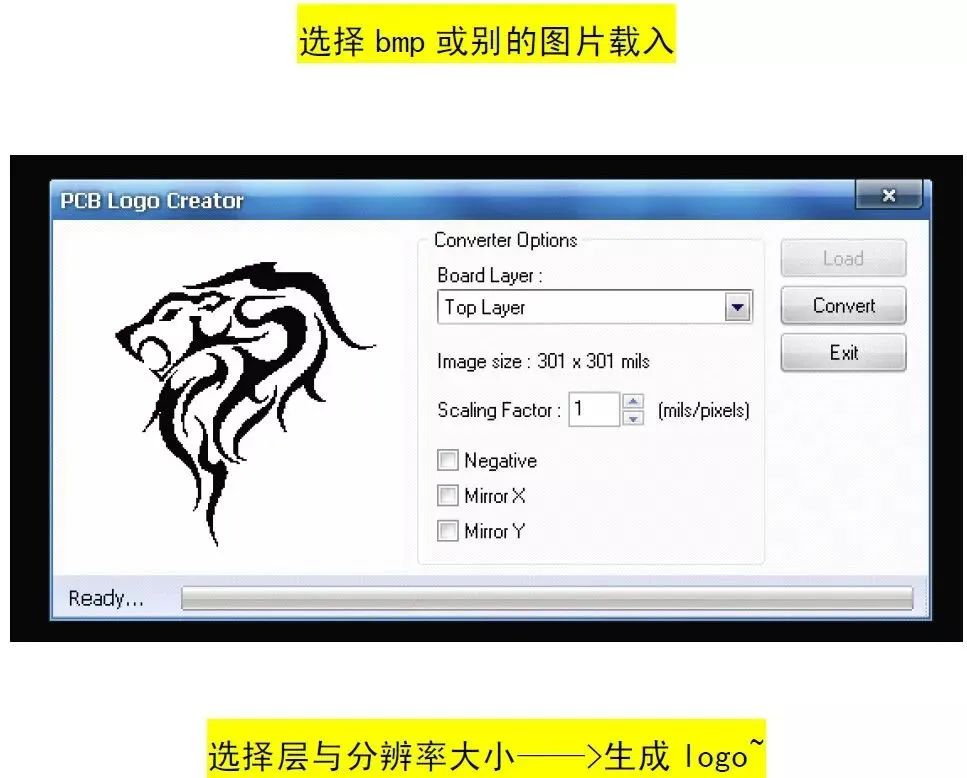
09柵格設置與捕獲
在Altium Designer中可視化網格和電氣網格可以按捕獲網格的倍數來設置(Design>>Board Options)。
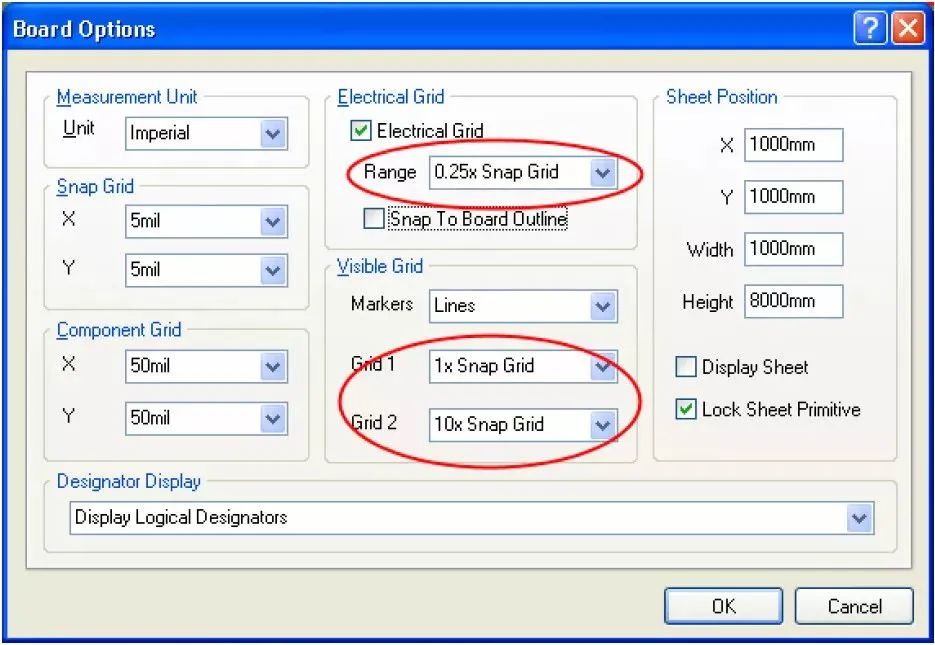
10絲印文字反色輸出及位置設置
PCB編輯中增添了新的有效字符串屬性框選項,新的選項可以為使用了True Type字體的反轉文本定義不同矩形邊界范圍,而不是如原來使用反轉文本本身的邊界。
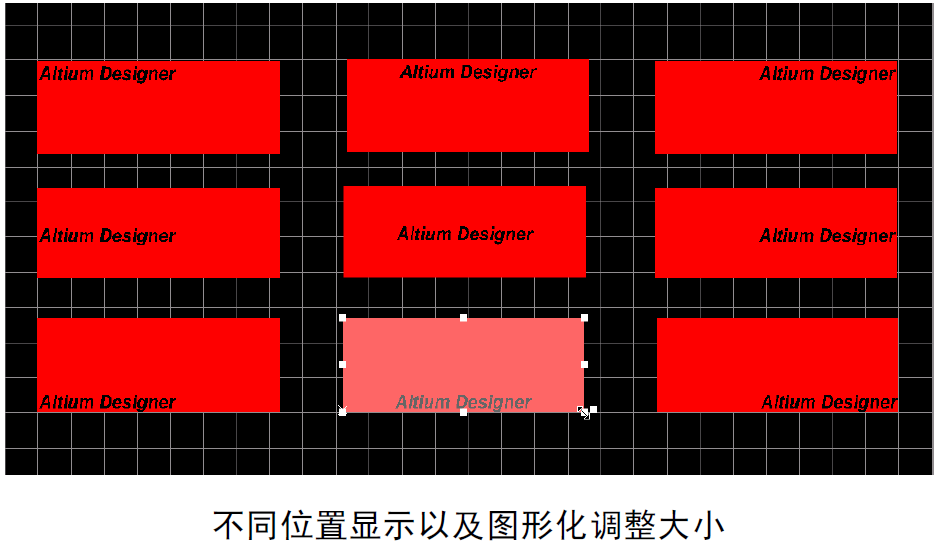
反轉尺寸(寬度/高度):設置反轉文本矩形框的寬度和高度; 版面調整:定義文本框中文字的相對位置; 反轉文字的偏移:定義反轉文字相對矩形框的偏移量。
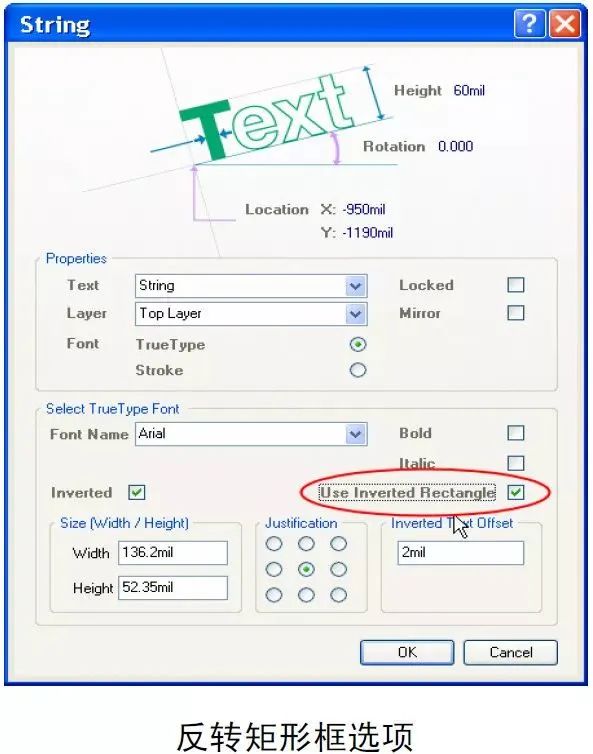
11各種多邊形填充
使用以選擇對象定義多邊形形狀功能使得用外部資源(如DXF、AutoCAD等)來創建公司Logos或多邊形非常容易。多邊形形狀的定義分兩步:首先從菜單Tools>>Polygon Pours>>Define From selected objects定義多邊形區域,然后右鍵點擊多邊形填充區域并從彈出菜單上選擇“屬性”選項,就可以在對話框中設置填充模式了。
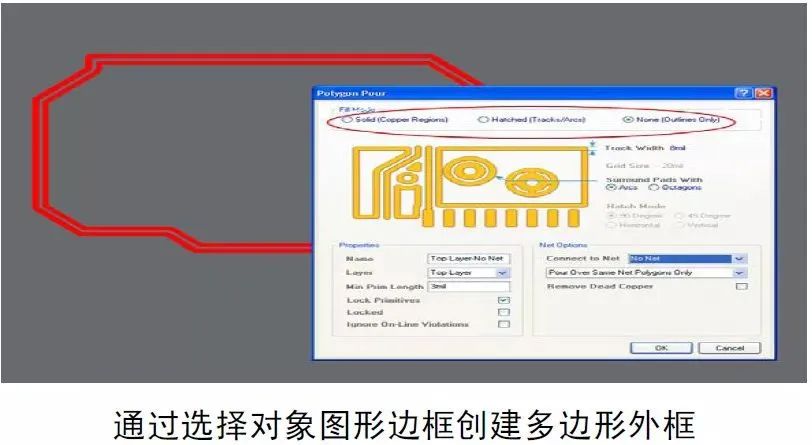
12PCB中高亮選中網絡

13單層操作與定制操作
對于紛亂的器件布局,已經很是麻煩如果要在混亂中走線,實屬不易,在 AD 中可以使用shift+s解決這一問題(PCB編輯狀態下):
另外從網上學會了定制方法,開始比較麻煩,但是學會了會很實用。
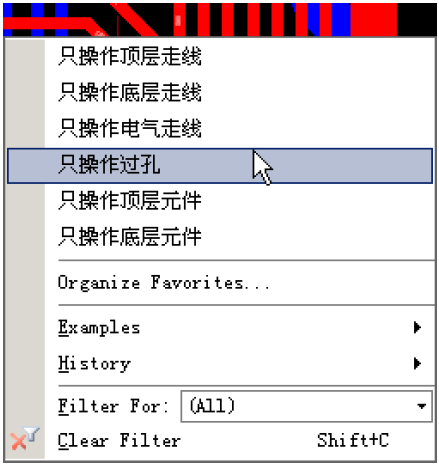
方法是:
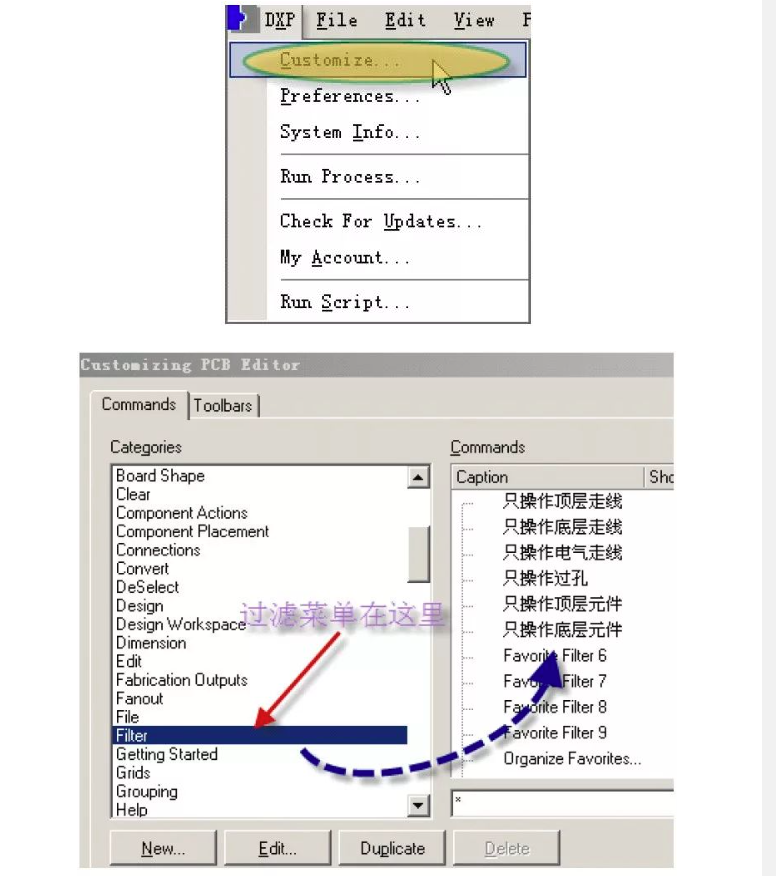
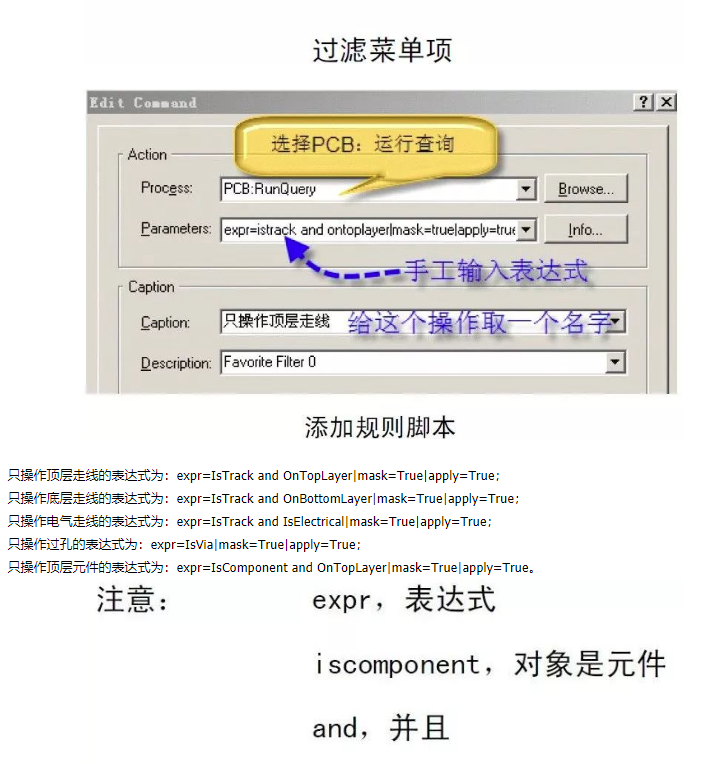
只操作頂層走線的表達式為:expr=IsTrack and OnTopLayer|mask=True|apply=True; 只操作底層走線的表達式為:expr=IsTrack and OnBottomLayer|mask=True|apply=True; 只操作電氣走線的表達式為:expr=IsTrack and IsElectrical|mask=True|apply=True; 只操作過孔的表達式為:expr=IsVia|mask=True|apply=True; 只操作頂層元件的表達式為:expr=IsComponent and OnTopLayer|mask=True|apply=True。 訂制若干種過孔尺寸,以小鍵盤區的數字鍵做快捷鍵,3表示0.3孔徑的過孔、4表示0.4孔徑的快捷鍵5……,這樣你想用任一種尺寸的過孔,都可以很方便地調出來。我知道AltiumDesigner本身可以通過快捷鍵“shift+v”在走線過程中調用你填寫好的各種尺寸過孔,但我單獨放置過孔,要想改尺寸的話,要按Tab鍵后改寫過孔尺寸的數據,非常麻煩。改用下面的方法:
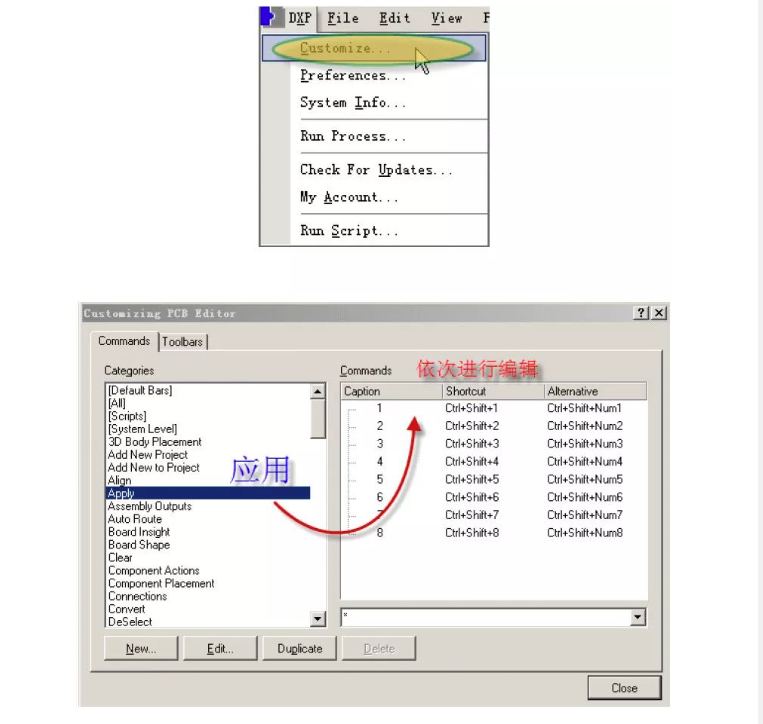
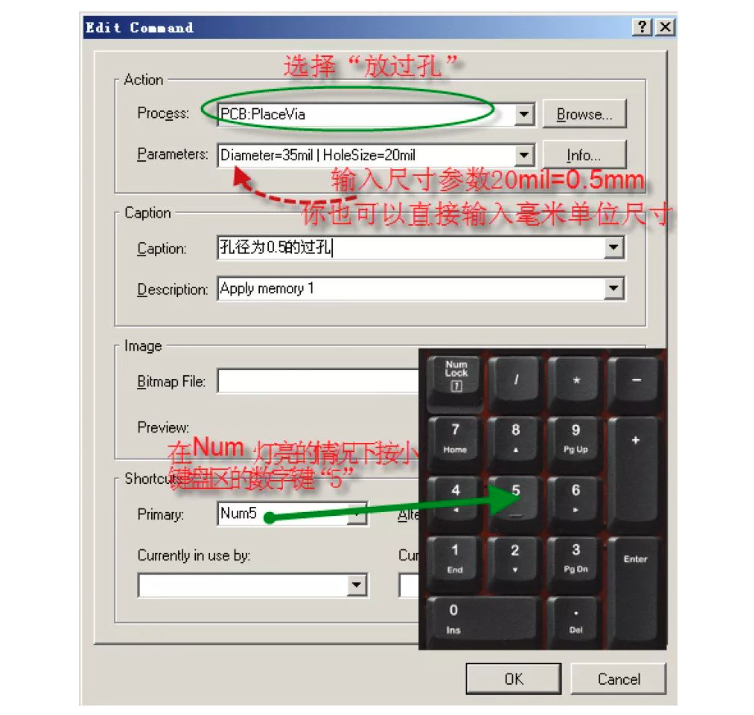
本來 Altium放置過孔默認用快捷鍵“P”+“V”,我現在用小鍵盤區的“.”來實現同樣的功能:
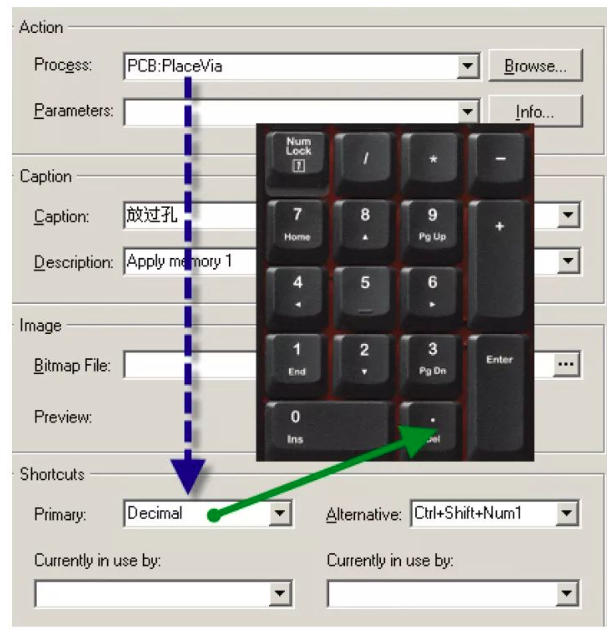
14多層線的操作
有些人問這樣的線是怎么畫出來的:
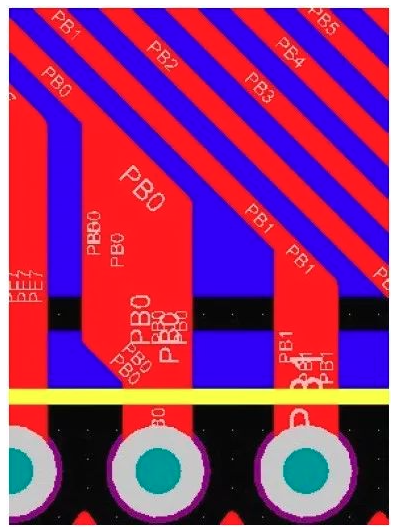
答:一根根畫出來的。 如何設置才可以使線重疊?Preferences、PCB Editor,Interactive Routing,Interactive Routing Options,Automatically Remove Loops選項取消即可:
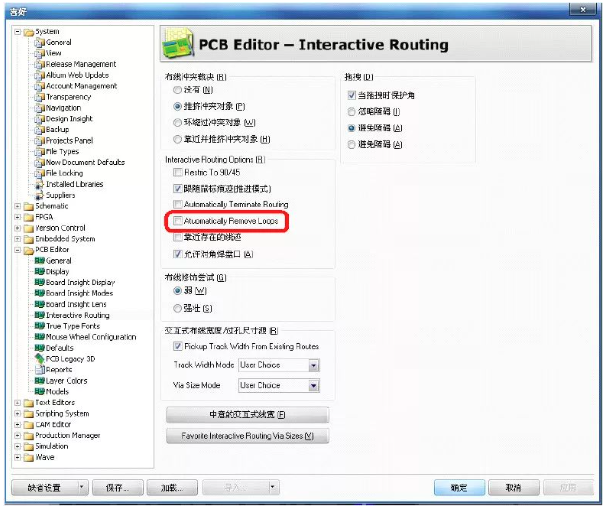
不一根根畫的話也可以,Place-Region,放一個多邊形區域即可,不過要小心哦,不會自己添加網路的,會變綠。
15走線切片的操作
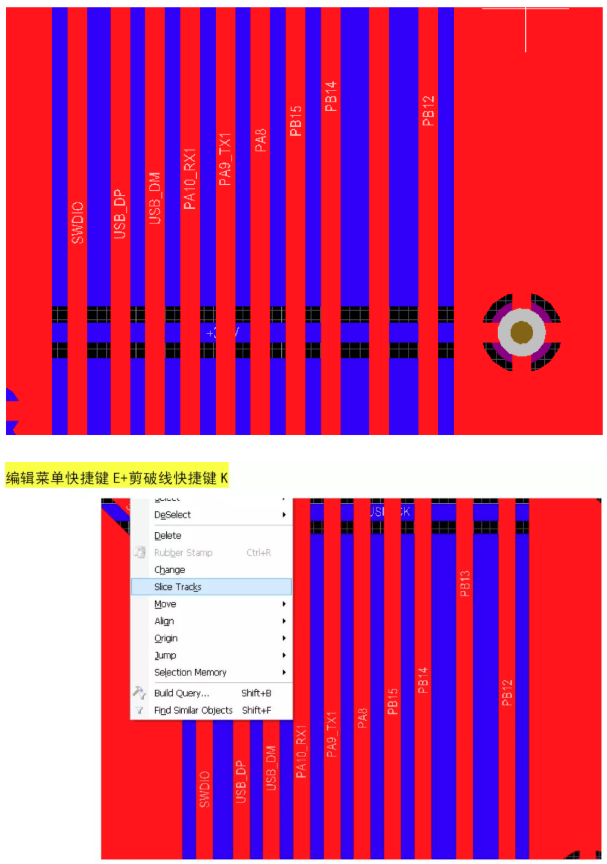
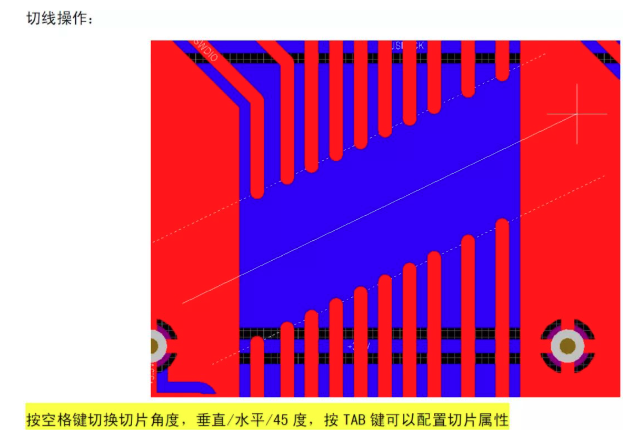
16對等差分線的設置與走線
很多新手會聽到“差分線”,其實說起差分線并不難,只是布線方式而已,比起之前說過的等長線,要容易的多,不過設置起來有一定規則: 放置元件和繪制差分對信號。差分對命名規則是名稱相同,后綴分別標以_P和_N。再選擇Placedirectivesdifferential pairs,放置差分對符號。
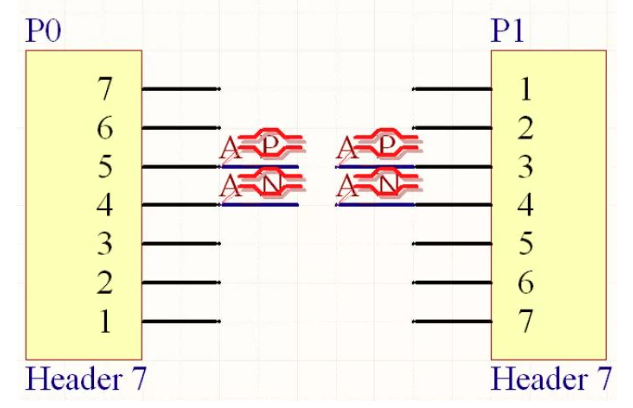
更新至PCB后:
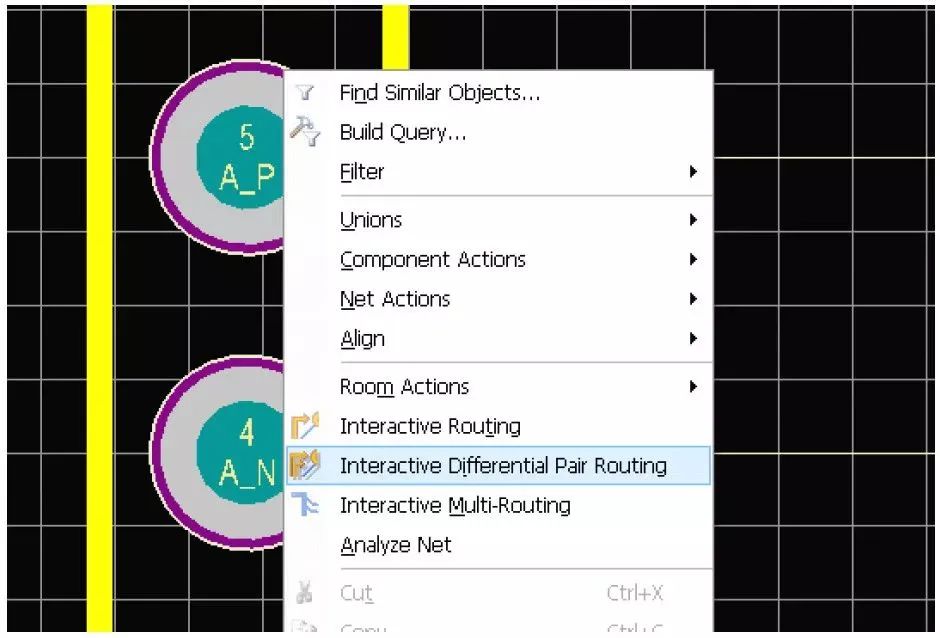
這樣就好啦~
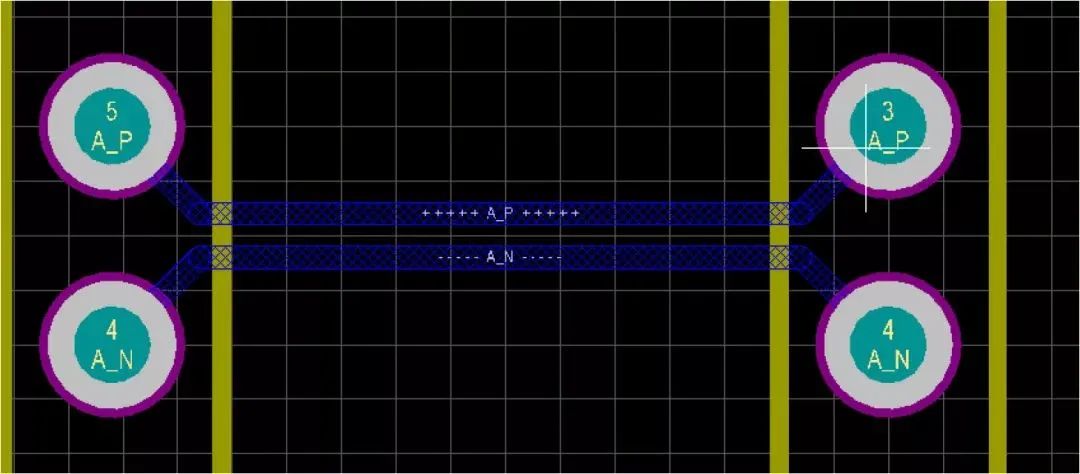
173D顯示操作
您的主窗口可以同時以2D和3D的方式顯示。在2D和3D之間切換可以快捷鍵"3"來從一個2D視圖切換到上個3D視圖;按"0"拉平。Shift+right+click +drag可以旋轉您的3D視圖。
哈哈~在此展示作者的新設計的板子~帶JLINK仿真器的STM32F103C8小板~

18快速放大縮小視圖
有很多方法放大窗口,真正比較實用的就3種,以下做下介紹: 1、全界面視圖;
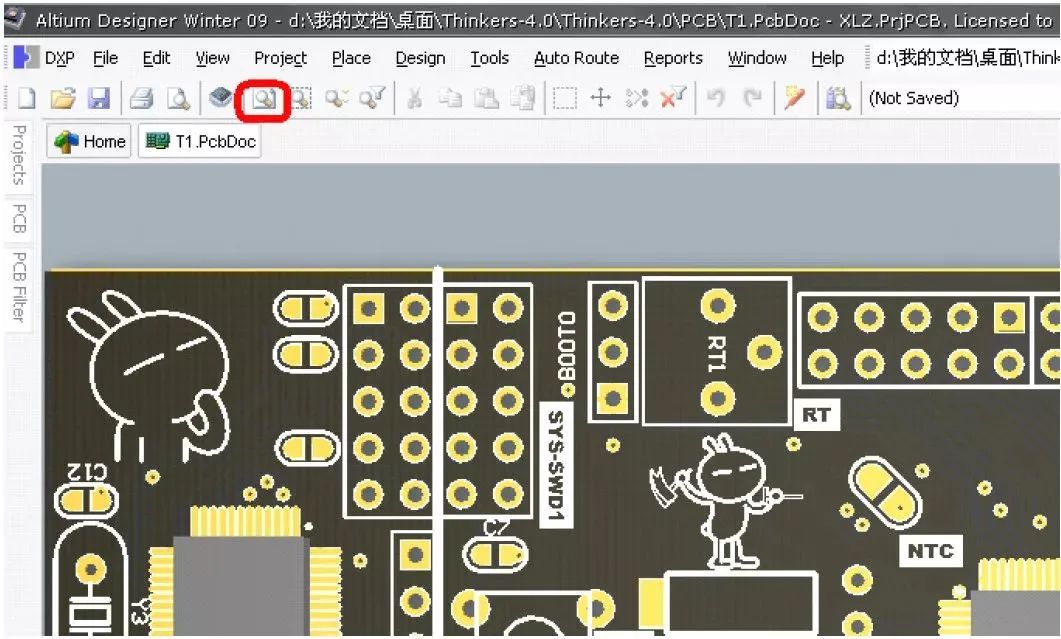
2、ctrl+滾輪(鼠標中心為中心放大與縮小);
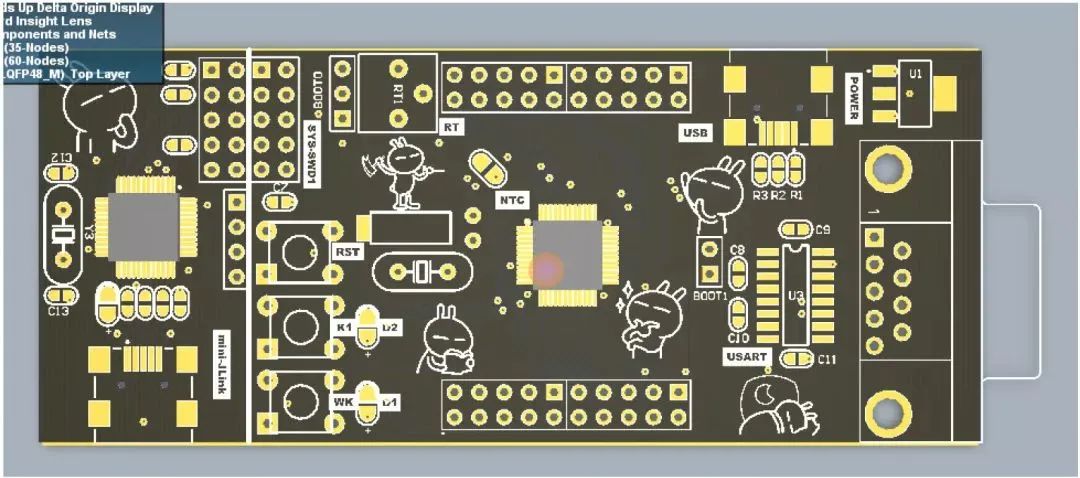
3、長時間按住滾輪變為放大鏡形態,前后拖動鼠標~即可快速放大縮小。
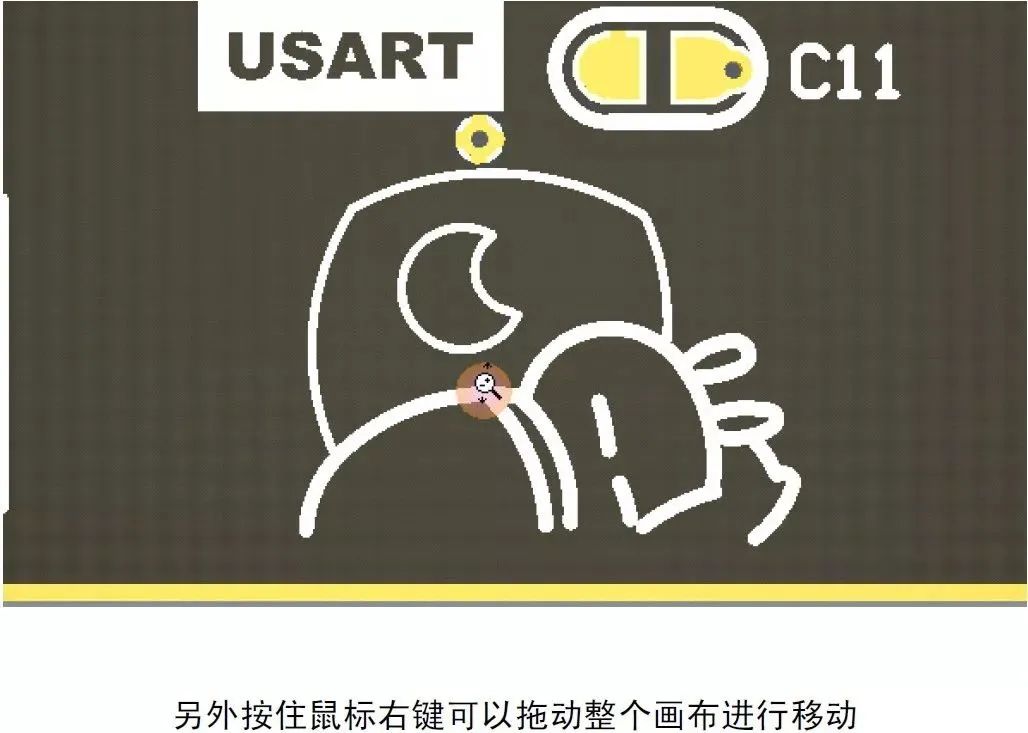
差不多了,想到的零零碎碎的小技巧就寫到這里,截圖或者找圖也蠻累的,有空也會更新一下把另外的妙招寫進去的~個人認為除了編程之外,作為一名嵌入式工程師(或許也不這么叫吧,我們公司硬件工程師就要包括下位機所有的軟件和硬件的,只有上位機才稱為軟件工程師的)應該熟練掌握畫板這一項技能。希望大家多多交流,把好方法留下~這樣才能多學多用啊~
責任編輯:xj
原文標題:特殊走線畫法與技巧 | PCB從業者必讀
文章出處:【微信公眾號:旺材芯片】歡迎添加關注!文章轉載請注明出處。
-
pcb
+關注
關注
4324文章
23148瀏覽量
399048 -
PCB布線
+關注
關注
20文章
463瀏覽量
42089
原文標題:特殊走線畫法與技巧 | PCB從業者必讀
文章出處:【微信號:wc_ysj,微信公眾號:旺材芯片】歡迎添加關注!文章轉載請注明出處。
發布評論請先 登錄
相關推薦
獨立站一定要買服務器嗎?
終于知道為什么一定要預埋HDMI線了
蛇形走線設計在電路板布線中的秘密
4G模組無法正常聯網?一定要記得考慮SIM卡的問題!

4-20ma信號線一定要用屏蔽線嗎
光纜配線架怎么走線
深度論證-高速走線控制100歐姆阻抗一定是最好的選擇嗎?
深度論證-高速走線控制100歐姆阻抗一定是最好的選擇嗎?
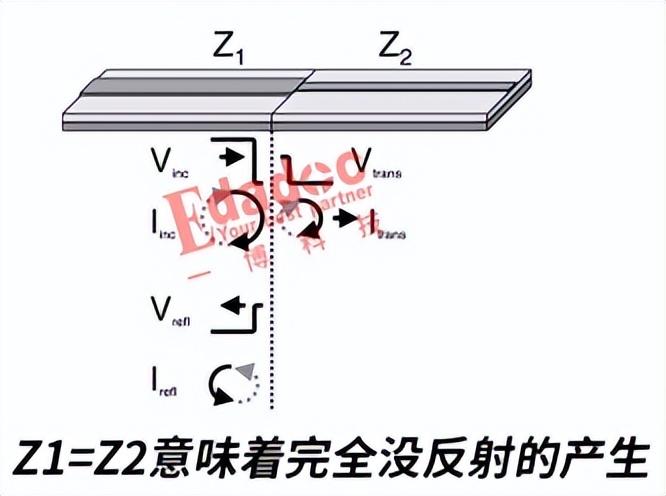




 一定要掌握的特殊走線畫法與技巧
一定要掌握的特殊走線畫法與技巧

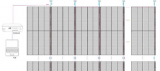










評論