FreeMASTER 可以幫助工程師,實時捕獲電路板運行過程中采樣的數據,并顯示在虛擬示波器的頁面上, 同時也支持將采樣歷史數據保存起來, 用作后續分析。
關于 FreeMaster 的基本介紹,請看上期的《嵌入式系統數據可視化工具 Freemaster 入門》
但是,FreeMASTER 保存的數據文件比較簡單, 如果用于數據分析, 還需要額外的整理工作, 但至少 FreeMASTER 目前不支持格式化的數據記錄導出功能。
另外, FreeMASTER 導出的數據不能重新導入以重現波形曲線。
本文介紹了筆者常用的一種轉換 FreeMASTER 導出數據的方法, 使用 Excel 的“導入數據”功能,將 FreeMASTER 直接導出的數據記錄格式化,并再次繪制成曲線呈現出來。
準備工作
已經創建好同工程相關的 FreeMASTER 工程
向 FreeMASTER 工程中添加好待觀察的變量
創建好“虛擬示波器”頁面,并添加好待觀察的變量到頁面中
連接運行工程的電路板, 能夠實時觀察到波形
在下面的操作中, 我們想要將實時觀察到的波形數據捕獲并保存在數據文件中, 從而可以在接下來的工作中重現數據波形, 以用作進一步的分析和研究 。。
配置捕獲變量和數據存放路徑
首先, 需要在 FreeMASTER 工程中切換到待監測的“虛擬示波器”頁面 。.
此處注意,目前所使用的捕獲數據的操作,只適用于對當前頁面顯示的數據進行捕獲,因此一定要把需要捕獲數據的變量添加到當前的頁面中。然后,在菜單欄中選擇“Scope -》 Data Capture Setup.。.”菜單, 激活“Capture Setup”對話框, 在其中設定保存捕獲數據的文件路徑。
例如, 此處設定虛擬示波器捕獲數據的存放地址為
“C:/_WorkDir/_workspace/FreeMASTER/osc”
開始捕獲數據
先啟動 FreeMASTER 工程開始捕獲數據,,此時能看到“虛擬示波器”頁面上有捕獲數據的波形顯示 。。
之后再點擊“Toggle Data Capture”按鈕,,確保按鈕的顯示狀態為“凹陷”, 此時開始捕獲數據到文件。經過實際操作驗證, 只有當 FreeMASTER 在已經開始運行的狀態下點擊“Toggle Data Capture”才是有效的。
再次點擊“Toggle Data Capture”按鈕,該按鈕的顯示狀態為“正常”,此時表示數據保存過程已經結束。
現在 FreeMASTER 已經開始捕獲數據并記錄在數據文件中了。在之前預設的存放路徑下面, 將生成“osc00000.txt”文件。
文件中以最基本的方式保存數據,如下所示:
使用 Excel 還原數據波形
FreeMASTER 沒有集成導入數據重現波形的功能,但我們可以借助于 Excel 軟件以最簡單的方式重現數據波形。
首先將數據文件中的內容導入到 Excel 文件中。接用 Excel 軟件打開生成的“osc00000.txt”文件,或者用 Excel 軟件中的“導入數據”功能。
指定使用空格或者 TAB 符號分隔數據:
將連續的 TAB 符號當做一個:
指定數據的格式:
終于, 將數據導入到 Excel 表格中了。
使用 Excel 中的“插入數據圖”功能可以生成波形曲線, 。
使用 Excel 繪制的包含所有采樣數據的波形比較長, 如果需要觀察局部數據, 只要手動截取部分數據生成圖形即可。
審核編輯 黃昊宇
-
示波器
+關注
關注
113文章
6251瀏覽量
185114 -
采樣
+關注
關注
1文章
121瀏覽量
25571
發布評論請先 登錄
相關推薦
零基礎教程!TSMaster的圖形數據導出CSV功能

TSW14J57EVM如何使用DLL庫進行連續采樣操作?
采樣頻率和信號頻率之間的關系
專業寬帶射頻記錄回放解決方案
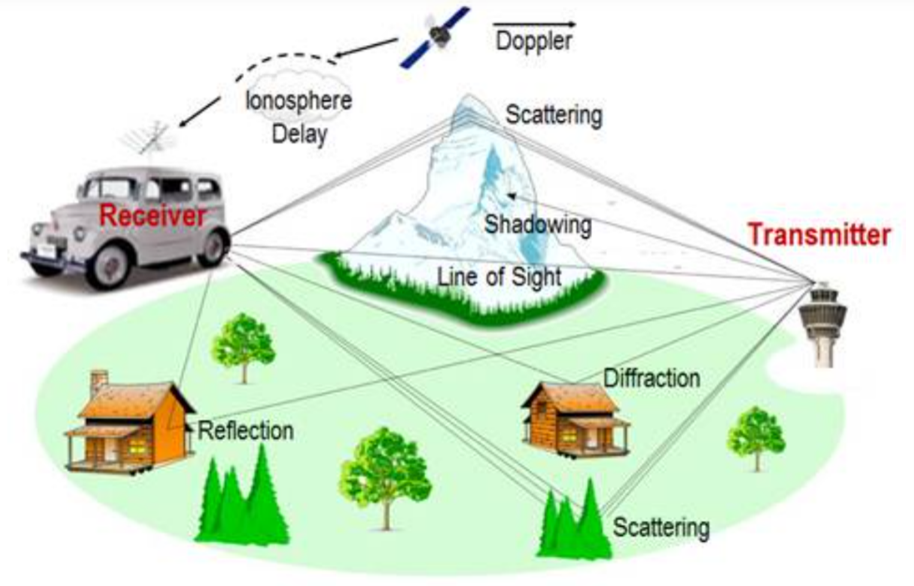
示波器怎么設置存儲深度?
示波器帶寬與采樣率的關系
示波器的采樣率和存儲深度詳解
TSN抓包工具解密:數據包捕獲,為什么選Profishark?

數據記錄儀的選購知識介紹
如何通過GUI Guider創建GUI界面集成FreeMASTER實現電機調控
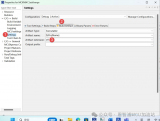




 使用FreeMASTER捕獲采樣記錄并且導出重現曲線
使用FreeMASTER捕獲采樣記錄并且導出重現曲線











評論