Win10安裝Ubuntu子系統及圖形化界面詳細教程(WSL)
在準備進行安裝之前,推薦C盤上至少有5G的空余空間。1 win10設置打開兩個設置:1.開發人員模式:
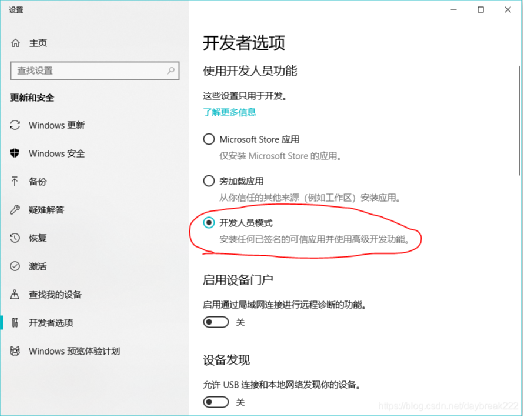
2.啟用子系統功能
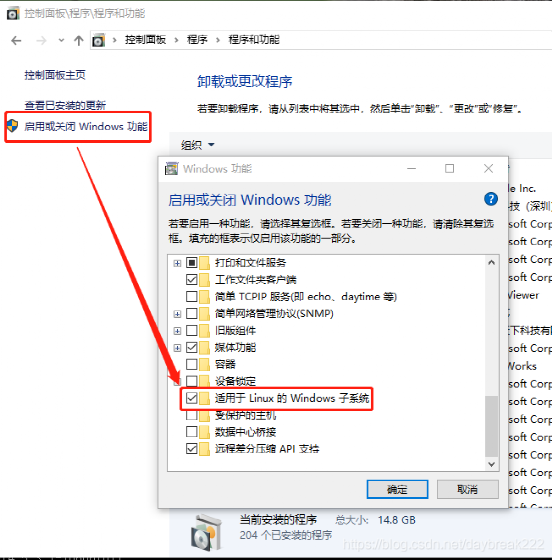
2 安裝打開Microsoft Store,搜索Ubuntu,出現如下界面:
選擇我紅框框出來的兩個版本,不要選第一個,那個有坑(目前還有20.04版本)。安裝速度還是挺快的。安裝完了之后會在開始菜單出現linux的bash:
打開之后還需要繼續安裝一小會,然后輸入用戶名和密碼,這個就是以后登錄ubuntu的用戶名和密碼了。3 Linux安裝位置以我安裝的Ubuntu18.04為例,Linux安裝在路徑:C:UsersHPAppDataLocalPackagesCanonicalGroupLimited.Ubuntu18.04onWindows_79rhkp1fndgscLocalState ootfs不同的Ubuntu版本路徑稍有不同,但是都是Canonical這個開頭的。這里可以直接看到Ubuntu子系統中的文件內容,大部分情況下文件可以直接修改。4 換源-Ubuntu18.04安裝好系統之后,第一件事情就是換源,換源,換源!這里把鏡像換成國內的阿里源,另外清華的源也是不錯的。
1、阿里源:
deb http://mirrors.aliyun.com/ubuntu/ bionic main restricted universe multiversedeb http://mirrors.aliyun.com/ubuntu/ bionic-security main restricted universe multiversedeb http://mirrors.aliyun.com/ubuntu/ bionic-updates main restricted universe multiversedeb http://mirrors.aliyun.com/ubuntu/ bionic-proposed main restricted universe multiversedeb http://mirrors.aliyun.com/ubuntu/ bionic-backports main restricted universe multiversedeb-src http://mirrors.aliyun.com/ubuntu/ bionic main restricted universe multiversedeb-src http://mirrors.aliyun.com/ubuntu/ bionic-security main restricted universe multiversedeb-src http://mirrors.aliyun.com/ubuntu/ bionic-updates main restricted universe multiversedeb-src http://mirrors.aliyun.com/ubuntu/ bionic-proposed main restricted universe multiversedeb-src http://mirrors.aliyun.com/ubuntu/ bionic-backports main restricted universe multiverse
2、中科大源:
deb https://mirrors.ustc.edu.cn/ubuntu/ bionic main restricted universe multiversedeb-src https://mirrors.ustc.edu.cn/ubuntu/ bionic main restricted universe multiversedeb https://mirrors.ustc.edu.cn/ubuntu/ bionic-updates main restricted universe multiversedeb-src https://mirrors.ustc.edu.cn/ubuntu/ bionic-updates main restricted universe multiversedeb https://mirrors.ustc.edu.cn/ubuntu/ bionic-backports main restricted universe multiversedeb-src https://mirrors.ustc.edu.cn/ubuntu/ bionic-backports main restricted universe multiversedeb https://mirrors.ustc.edu.cn/ubuntu/ bionic-security main restricted universe multiversedeb-src https://mirrors.ustc.edu.cn/ubuntu/ bionic-security main restricted universe multiversedeb https://mirrors.ustc.edu.cn/ubuntu/ bionic-proposed main restricted universe multiversedeb-src https://mirrors.ustc.edu.cn/ubuntu/ bionic-proposed main restricted universe multiverse
3、清華源:
deb https://mirrors.tuna.tsinghua.edu.cn/ubuntu/ bionic main restricted universe multiversedeb-src https://mirrors.tuna.tsinghua.edu.cn/ubuntu/ bionic main restricted universe multiversedeb https://mirrors.tuna.tsinghua.edu.cn/ubuntu/ bionic-updates main restricted universe multiversedeb-src https://mirrors.tuna.tsinghua.edu.cn/ubuntu/ bionic-updates main restricted universe multiversedeb https://mirrors.tuna.tsinghua.edu.cn/ubuntu/ bionic-backports main restricted universe multiversedeb-src https://mirrors.tuna.tsinghua.edu.cn/ubuntu/ bionic-backports main restricted universe multiversedeb https://mirrors.tuna.tsinghua.edu.cn/ubuntu/ bionic-security main restricted universe multiversedeb-src https://mirrors.tuna.tsinghua.edu.cn/ubuntu/ bionic-security main restricted universe multiversedeb https://mirrors.tuna.tsinghua.edu.cn/ubuntu/ bionic-proposed main restricted universe multiversedeb-src https://mirrors.tuna.tsinghua.edu.cn/ubuntu/ bionic-proposed main restricted universe multiverse
二、更新源1、備份之前的源
cp /etc/apt/sources.list /etc/apt/sources.list.bak
任選上面的一個源 寫入到/etc/apt/sources.list文件中 最后更新源和軟件:
sudo apt-get updatesudo apt-get upgrade
5 安裝圖形化界面我曾經用xfce4+VNC的方法試過,但是這種方法在我重啟電腦之后就出了問題,后來就沒有再管,另外xfce的桌面實在是不太友好,terminal里粘貼都很費勁,所以后來我用了VcXsrv的方式安裝GUI。5.1 安裝VcXsrvVcXsrv是一個免費開源的軟件,并且在SourceForget上評價也不錯,下載地址為https://sourceforge.net/projects/vcxsrv/下載后安裝,打開XLaunch,選擇:“one large window”,Display number設置成0,其它默認即可,一路下一步
一路到最后一步,推薦大家點個保存,要不然每次打開XLaunch都要重新設置一遍:
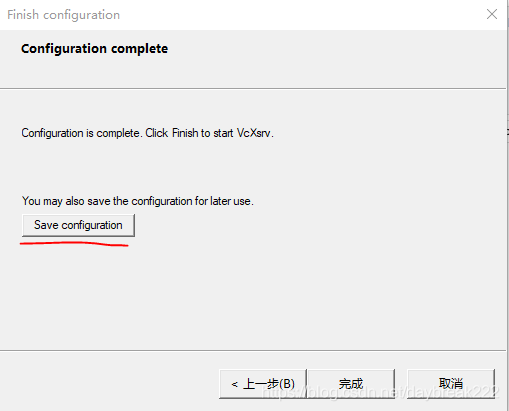
可以保存到桌面,下次打開的時候,直接點桌面上保存的文件就可以了: 5.2 Ubuntu內安裝桌面環境
sudo apt-get install ubuntu-desktop unity compizconfig-settings-manager
三個包比較大,要等一段時間(有評論的朋友說這個下的特別慢,拋開網速的問題,可能是換源沒成功吧?)
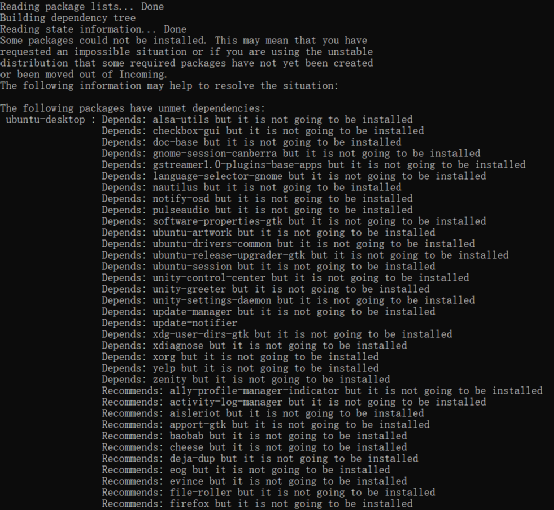
出現上圖的原因:1、換源沒成功;2、換的源和系統版本(Ubuntu18.04或者20.04)不匹配,度娘搜索和自己系統匹配的,上節針對的是18.04。需要提醒的是,咱們這樣折騰,是要玩一票大的,所以,請有點*數,硬盤啊,網絡啊,啥啥啥的,都腦門清醒點:下載650M,解壓后近2.4G
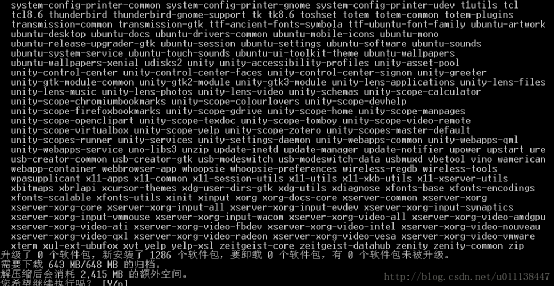
然后配置顯示方式:
export DISPLAY=localhost:0
#執行下面這條命令之前,確保你上一步的XLaunch是開著的并且配置好了
ccsm
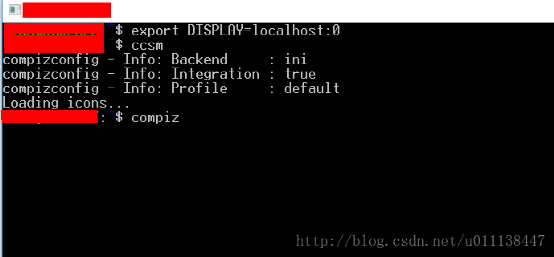
在X-windows中,即會彈出ccsm的配置界面,(只需要勾選Desktop中的Ubuntu Unity Plugin即可,其它默認就好)
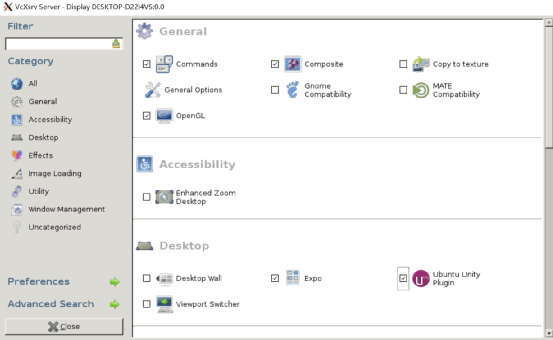
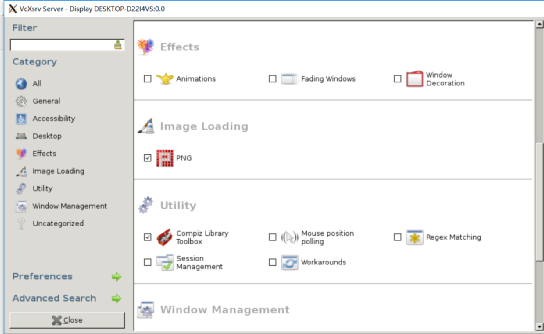
然后close即可5.3開啟桌面
sudo compiz
輸入上面這條命令,就可以在XLaunch上看到桌面了,我的電腦打開之后字體有點怪,弄了很久也沒弄好,故放棄了。。.
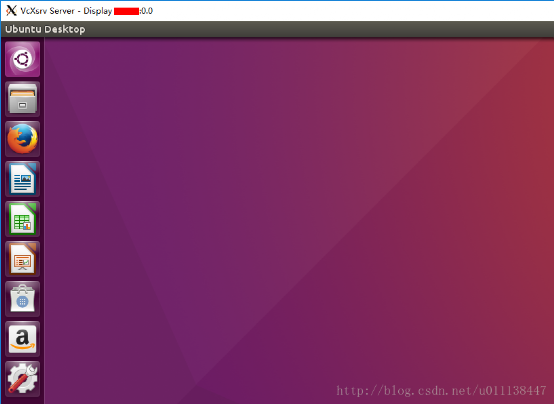
注:我卸載了好多ubuntu桌面自帶的軟件,因為畢竟是子系統,越輕巧越好,其他的任務可以直接在windows上完成,因此我把libreoffice、Firefox、thunderbrid還有一些游戲什么的都卸載了5.4 One more thing每次重啟電腦之后,想繼續看到桌面的話,直接打開配置好的XLaunch還是不夠的,每次還需要輸入如下兩條命令:
export DISPLAY=localhost:0sudo compiz
因此,可以把這兩條命令保存下來寫到.sh文件里,如上圖所示,這樣每次只要運行一下這個腳本就能直接看到桌面了6 硬盤上其他的文件在哪 因為是子系統,在windows上可以看到linux的文件,那么同理在linux上也能看到windows的文件。在Ubuntu下,其他的盤路徑在“/mnt”下面:
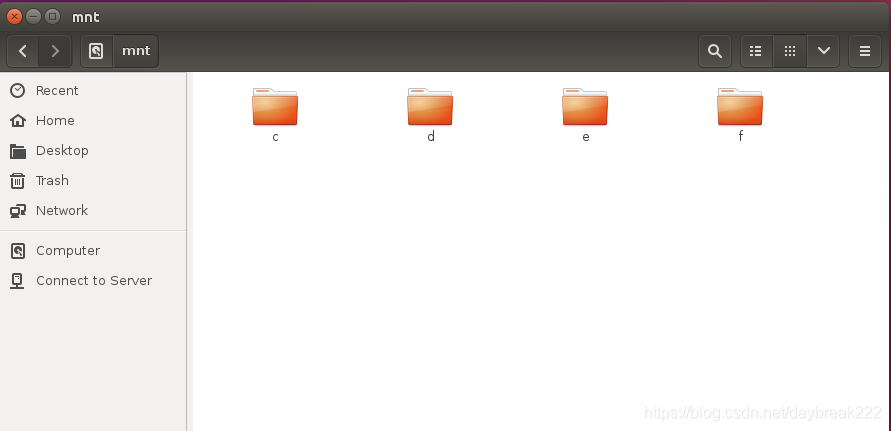
為了方便后續使用,可以在桌面上生成一個快捷方式,以E盤為例,打開terminal輸入:
# sudo ln -sT [文件夾路徑] [桌面文件夾路徑]
sudo ln -sT /mnt/e /home/usrName/Desktop/E #usrName換成你的用戶名
桌面上就會有E盤的快捷方式了,其他文件夾同理
編輯:jq
-
WINDOWS
+關注
關注
4文章
3551瀏覽量
88913 -
C盤
+關注
關注
0文章
21瀏覽量
3627
原文標題:1202年了,還在使用虛擬機嗎?Win10安裝Ubuntu子系統及圖形化界面詳細教程
文章出處:【微信號:Open_FPGA,微信公眾號:OpenFPGA】歡迎添加關注!文章轉載請注明出處。
發布評論請先 登錄
相關推薦
ADC12D1000Vcmo工作在輸出模式,如果接地了會不會有問題?
虛擬機數據恢復—異常斷電導致XenServer虛擬機不可用的數據恢復案例
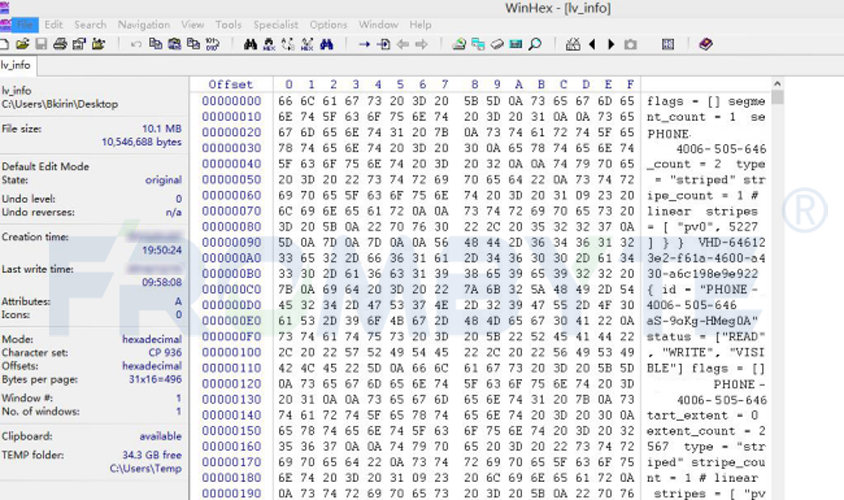
差分儀表運放的電阻電容混接會不會有問題?
什么是虛擬機?什么是虛擬化?
創建ubuntu虛擬機
虛擬機數據恢復—KVM虛擬機被誤刪除的數據恢復案例
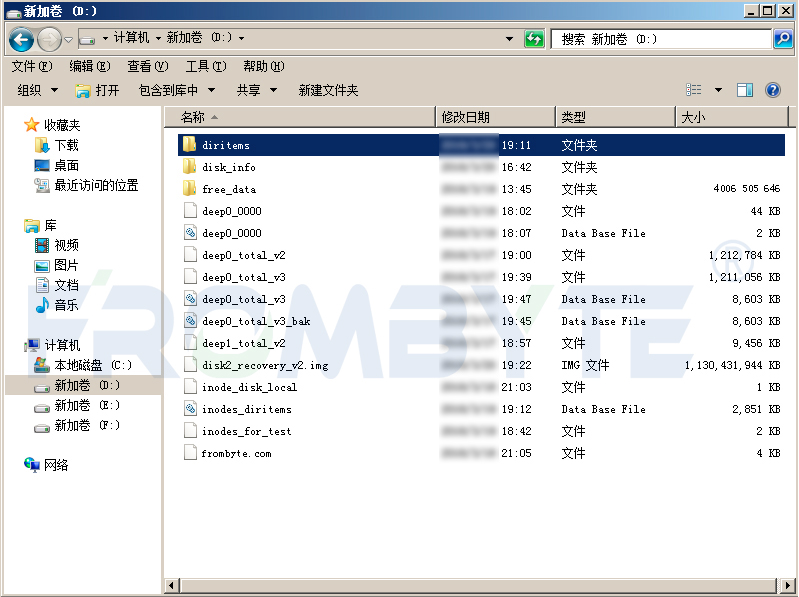
什么是虛擬機?虛擬機真的那么好用嗎?





 不會吧,不會有人2021還在使用虛擬機吧!
不會吧,不會有人2021還在使用虛擬機吧!
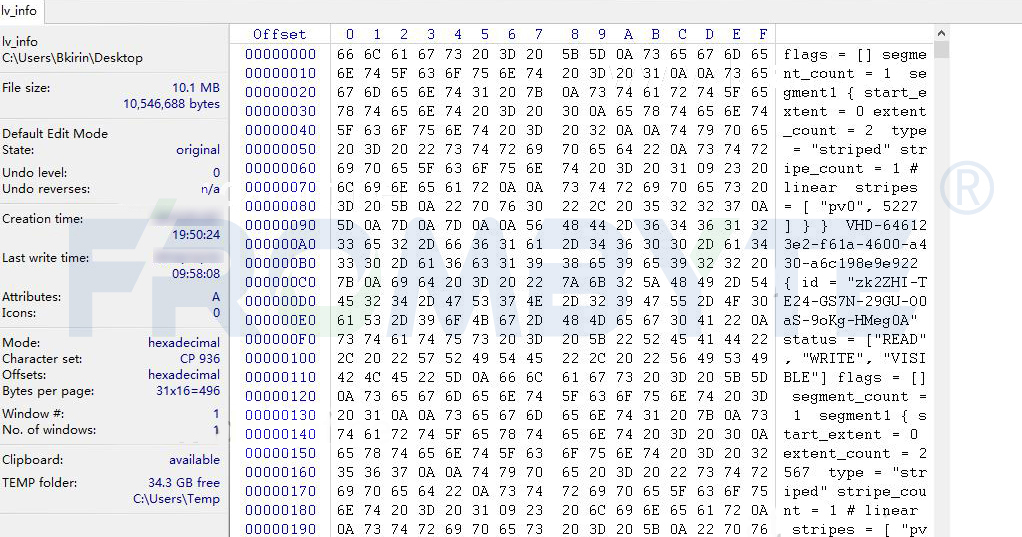











評論