基于安卓平臺的圖片裁切組件 crop_image_layout,實現了鴻蒙化遷移和重構,代碼已經開源,目前已經獲得了很多人的 Star 和 Fork ,歡迎各位下載使用并提出寶貴意見!
開源地址:
https://gitee.com/isrc_ohos/crop_image_layout_ohos
crop_image_layout_ohos 組件能對圖片進行旋轉和自定義裁切的操作,并且無論待裁切圖片原尺寸有多大或多小,最終都將在以最佳尺寸在組件內顯示。
同時,該組件操作界面簡潔且使用方法簡單,易被開發者使用或優化,能夠提升應用的豐富性和可操作性。
組件效果展示
組件中可以通過操作圖片、裁切框、按鈕,最終實現在圖片中裁切部分區域并進行顯示的效果,組件的運行效果如圖 1 所示。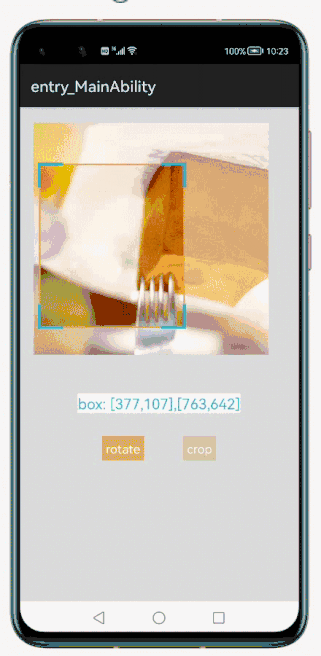
圖 1:crop_image_layout_ohos 組件的運行效果圖
對應運行效果圖,詳細解釋其主要提供的功能:
-
點擊“rotate”按鈕可以對圖片進行旋轉操作。
-
手指按住裁切框內任意處并拖動,可實現裁切框移動,裁切框停止移動時,框內的圖片即為想要裁切的圖片。
-
被選中區域的左上角和右下角坐標會在圖片下方的文本框中進行顯示;
-
點擊“crop”按鈕可對選中的圖片區域進行裁切,之后會跳轉到第二個界面顯示裁切后的圖片。
Sample 解析
①組件的整體使用流程
如下圖:
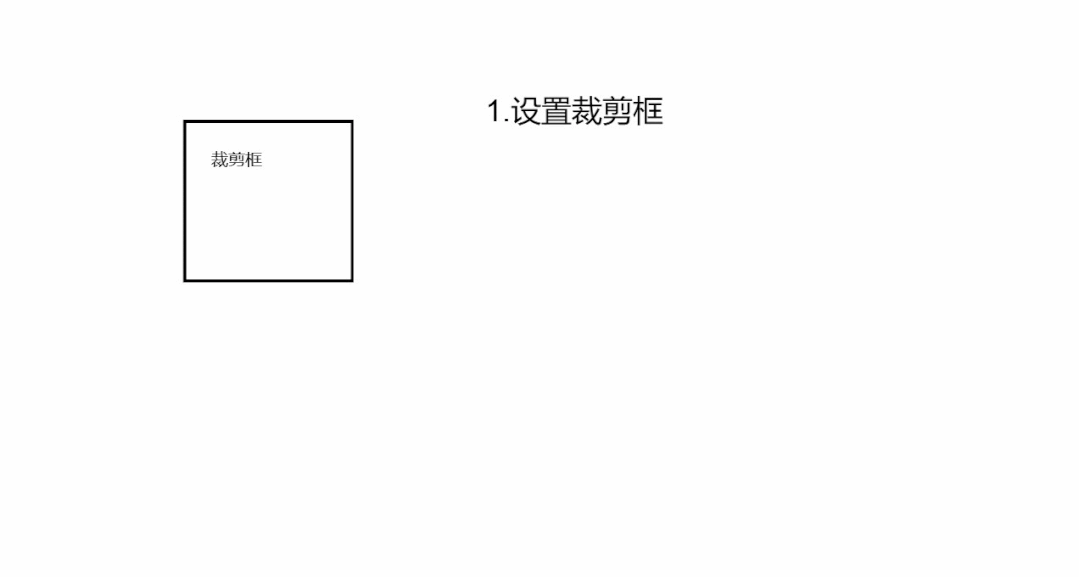
在介紹組件的使用前,先來介紹下構成 crop_image_layout_ohos 組件功能的3 個重要部分:
-
裁切框:負責劃定圖片的裁切區域。
-
裁切圖片:是指被導入組件中,即將被裁切的圖片。
-
組件區域:是指組件所在的位置。
在這過程中,組件還實現了對裁切圖片和裁切框尺寸的適配顯示效果,這部分的具體原理會在 Library 解析部分進行講解。 ②組件的具體使用步驟
下面介紹 crop_image_layout_ohos 組件的具體使用方法,共分為 6 個步驟:
-
步驟 1:在 xml 文件中添加 EditPhotoView 控件。
-
步驟 2:導入所需類并實例化類對象。
-
步驟 3:將裁切框坐標數據設置到裁切圖片。
-
步驟 4:將裁切圖片和裁切框添加到布局中
-
步驟 5:顯示裁切框左上角和右下角坐標值。
-
步驟 6:設置監聽事件。
在 xml 文件中以 com.huawei.croplayout.EditPhotoView 為控件名添加 EditPhotoView 控件,用來顯示 crop_image_layout_ohos 的組件區域。
并分別設置裁切框拐角和邊的顏色以及裁切圖片未被選中部分的陰影顏色,如圖所示。
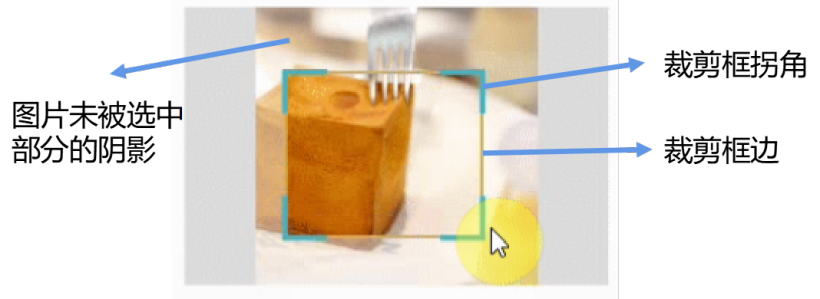
圖 3:屬性設置示意圖
//添加組件區域
ohos:id="$+id:editable_image"
...
crop:crop_corner_color="#45B4CA"//裁切框拐角顏色
crop:crop_line_color="#d7af55"//裁切框邊顏色
crop:crop_shadow_color="#77ffffff"/>//裁切圖片未被選中部分的陰影顏色
(2)導入所需類并實例化類對象
在 MainAbilitySlice 類的 onStart() 方法中,分別導入類:
-
onBoxChangedListener 類用于監聽裁切框變化
-
EditPhotoView 類用于設置組件區域
-
EdittableImage 類用于設置裁切圖片
-
ScalableBox 類用于設置裁切框
importcom.example.croplayout.handler.OnBoxChangedListener;//裁切框變化監聽importcom.example.croplayout.EditPhotoView;//組件區域importcom.example.croplayout.EditableImage;//裁切圖片importcom.example.croplayout.model.ScalableBox;//裁切框
創建 EditPhotoView 類和 Text 類對象分別用于綁定 crop_image_layout_ohos 的組件區域和用于顯示裁切框坐標的文本控件。
實例化 EdittableImage 類對象 image,使其包含圖 1 所示的裁切圖片,實現組件裁切圖片的導入。
創建一個元素類型為 ScalableBox 的 List,并將其命名為 boxes,用于盛納裁切框的坐標。
新實例化一個左上角坐標為(25,180)、右下角坐標為(640,880)的裁切框對象,并調用 add() 方法將其添加到上述 boxes 中。
//用于綁定組件的裁切圖片視圖區域finalEditPhotoViewimageView=(EditPhotoView)findComponentById(ResourceTable.Id_editable_image);
finalTextboxText=(Text)findComponentById(ResourceTable.Id_box_text);
finalEditableImageimage=newEditableImage(this,ResourceTable.Media_photo2);
Listboxes=newArrayList<>();//用于設置裁切框的坐標
boxes.add(newScalableBox(25,180,640,880));//裁切框的坐標
(3)將裁切框坐標數據設置到裁切圖片
通過 setBoxes() 方法將 boxes 中裁切框對象的坐標數據設置到裁切圖片 image 中,實現裁切框相對裁切圖片的位置設定。
image.setBoxes(boxes);
(4)將裁切圖片和裁切框添加到布局中
調用 intView() 方法,創建裁切圖片和裁切框的視圖,并將其添加到組件布局中進行顯示。
imageView.initView(this,image);
(5)顯示裁切框左上角和右下角坐標值
重新聲明一個 ScalableBox 類型的對象 activeBox,用于動態取裁切框的坐標,并將其通過 Text 在界面上顯示出來。
ScalableBoxactiveBox=image.getActiveBox();//動態獲取圖片中裁切框選取區域的坐標
boxText.setText("box:["+activeBox.getX1()+","+activeBox.getY1()+
"],["+activeBox.getX2()+","+activeBox.getY2()+"]");
(6)設置監聽事件
組件區域監聽事件:為組件區域對象 imageView 設置監聽事件,當裁切框位置發生變化時,將其坐標設置到 Text 對象 boxText 中進行顯示。
imageView.setOnBoxChangedListener(newOnBoxChangedListener(){
@Override//設置裁切框區域監聽事件
publicvoidonChanged(intx1,inty1,intx2,inty2){
boxText.setText("box:["+x1+","+y1+"],["+x2+","+y2+"]");
}
});
旋轉按鈕“rotate”監聽事件:聲明一個 Button 類對象 rotateButton 將其與“rotate_button”控件綁定。
為其設置點擊監聽事件,按鈕被點擊時,通過組件區域對象 imageView 調用 rotateImageView() 方法實現裁切圖片向右旋轉 90° 的效果。
ButtonrotateButton=(Button)findComponentById(ResourceTable.Id_rotate_button);//與”rorate_button“控件綁定
rotateButton.setClickedListener(newComponent.ClickedListener(){
@Override//設置點擊監聽事件
publicvoidonClick(Componentcomponent){
imageView.rotateImageView();//實現裁切圖片向右旋轉90°
}
});
裁切按鈕“crop”監聽事件:聲明一個 Button 類對象 cropButton 將其與“crop_button”控件綁定,并設置點擊監聽事件。
按鈕被點擊時,通過裁切圖片 image 調用 cropOriginalImage() 方法得到裁切后的圖片并將其存放于 PixelMap 類對象中。
通過 Intent 跳轉到第二個界面,并將裁切后的圖片作為參數傳入,顯示在第二個界面中。
ButtoncropButton=(Button)findComponentById(ResourceTable.Id_crop_button);
cropButton.setClickedListener(newComponent.ClickedListener(){
@Override//設置點擊監聽事件
publicvoidonClick(Componentcomponent){
PixelMapcroppedImage=image.cropOriginalImage();
IntentnewIntent=newIntent();
newIntent.setParam("image",croppedImage);
present(newSecondAbilitySlice(),newIntent);
}
});
Library解析
Library 部分將圍繞圖 2,對 crop_image_layout_ohos 組件的原理和執行邏輯進行梳理。
其中會涉及到 ScalableBox 類、EdittableImage 類、EditPhotoView 類、SelectionView 類和 ImageHelper 類。
ScalableBox 類、EdittableImage 類、EditPhotoView 類在上一節中簡單介紹過是用來設置組件區域、裁切圖片和裁切框的;SelectionView 類用于用于設置裁剪框所在的視圖。
ImageHelper 類相當于一個圖片操作輔助工具,用來完成從原裁剪圖片中獲取 PixelMap 和旋轉圖片等圖片處理操作。 ①設置裁切框(實例化其尺寸)
如下圖:
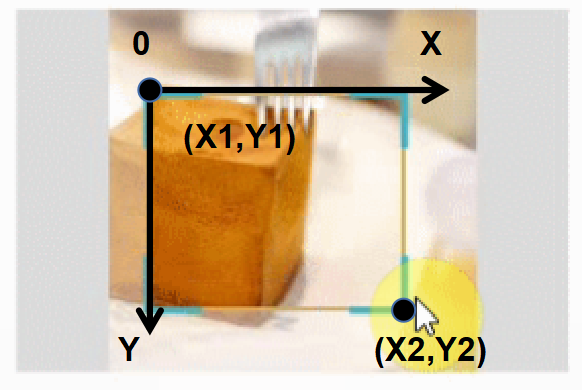
在 Sample 解析中我們講過,需要調用 add() 方法將新實例化的左上角坐標為(25,180)、右下角坐標為(640,880)的裁切框加入到 boxes 對象中。
其中,左上角坐標對應圖 4 中的(X1,Y1),右上角對應圖 4 中的(X2,Y2),通過設置裁切框對角線上兩個點,就可以唯一確定其大小和位置了。
boxes.add(newScalableBox(25,180,640,880));
實例化過程需要通過 ScalableBox 類的構造函數,設置裁切框左上角和右下角的坐標。
publicScalableBox(intx1,inty1,intx2,inty2){
this.x1=x1;
this.y1=y1;
this.x2=x2;
this.y2=y2;
}
②將裁切框坐標數據設置到裁切圖片
獲取裁切框列表 boxes 的第一個對象,即我們之前設置好對角線坐標的裁切框數據,并將其添加到裁切圖片中。這是通過 EditableImage 類的 setBoxes() 方法實現的。
在該方法中,若裁切框對象列表 boxes 不為空且尺寸大于 0,則將 boxes 賦給 EditableImage 類的成員變量 originalBoxes,用于存儲所有的裁剪框對象的數據。
將另一個此類的成員變量 copyofActiveBox 實例化,用于存儲被選中的裁剪框兩個角的坐標值。
其中,activeBoxIdx 是指在 boxes 中盛納裁切框坐標的下標,List 可以為用戶預留多個裁切框坐標,本組件中只是用下表為 0 的裁切框坐標。
publicvoidsetBoxes(Listboxes,intactiveBoxIdx ){
if(boxes!=null&&boxes.size()>0){//如果boxes對象不為空且尺寸大于0
this.originalBoxes=boxes;
copyOfActiveBox=newScalableBox();
copyOfActiveBox.setX1(originalBoxes.get(activeBoxIdx).getX1());
copyOfActiveBox.setX2(originalBoxes.get(activeBoxIdx).getX2());
copyOfActiveBox.setY1(originalBoxes.get(activeBoxIdx).getY1());
copyOfActiveBox.setY2(originalBoxes.get(activeBoxIdx).getY2());
}
}
③將裁切圖片和裁剪框添加到布局中
該功能是通過 EditPhotoView 類的 initView() 方法實現的。先根據創建 EditPhotoView 對象時傳入的裁切框尺寸、邊角尺寸和顏色等屬性,將 SelectionView 類實例化,用于展示裁剪框的視圖。
然后根據傳入的裁切圖片實例化得到 Image 圖片類對象,用于展示裁切圖片的視圖;再將 SelectionView 類對象和 Image 對象的布局設置為跟隨父組件,并將兩者添加到裁切組件區域布局中,實現裁切框和裁切圖片的顯示。
分別通過 setViewSize() 方法設置裁切圖片視圖區域尺寸、setPixelMap() 為其設置裁切圖片位圖格式、setScaleMode() 方法為其設置圖片縮放模式為中心縮放、setBoxSize() 方法設置裁切圖片和裁切框適配后的尺寸。
publicvoidinitView(Contextcontext,EditableImageeditableImage){
this.editableImage=editableImage;
selectionView=newSelectionView(context,
lineWidth,cornerWidth,cornerLength,
lineColor,cornerColor,dotColor,shadowColor,editableImage);
imageView=newImage(context);//設置選擇區域尺寸、邊角尺寸以及顏色
imageView.setLayoutConfig(newLayoutConfig(LayoutConfig.MATCH_PARENT,LayoutConfig.MATCH_PARENT));//跟隨父組件
selectionView.setLayoutConfig(newLayoutConfig(LayoutConfig.MATCH_PARENT,LayoutConfig.MATCH_PARENT));
addComponent(imageView,0);//將裁切框區域和選擇區域添加到布局中
addComponent(selectionView,1);
if(editableImage!=null){
editableImage.setViewSize(mWidth,mHeight);
imageView.setPixelMap(editableImage.getOriginalPixelMap());
imageView.setScaleMode(Image.ScaleMode.ZOOM_CENTER);//中心縮放模式
selectionView.setBoxSize(editableImage,editableImage.getBoxes(),mWidth,mHeight);
}
}
(1)在裁切圖片視圖區域中適配裁切圖片
由于裁切圖片的視圖區域與組件區域的大小相同,二裁切圖片的大小是不固定的,因此裁切圖片在顯示到其視圖區域時,需進行尺寸的適配。
上述功能是由 EditableImage 類的 getFitSize() 方法提供,該方法在上述 setBoxSize() 方法中被調用。通過該方法能夠將裁切圖片與其視圖區域進行適配,同時返回適配后圖片尺寸。
這是為了更好地在裁切圖片視圖區域中展示圖片,無論過大或過小尺寸的圖片都能在此區域中被縮放至最合適的程度顯示。原理可參考圖 5。
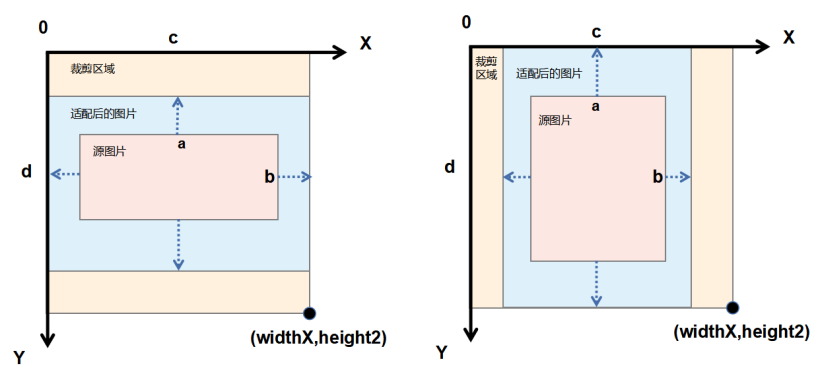
先計算原裁切圖片(即粉色矩形)寬和高的比值 ratio(即 a/b)和組件區域(即黃色矩形)寬和高的比值 viewRatio(即 c/d)。
判斷若原裁切圖片寬高比大于裁切圖片視圖區域寬高比即圖 5 中左圖的情況,則說明可以將原裁切圖片最大程度放大至寬 a 與裁切圖片視圖區域寬 c 長度一致的尺寸(即藍色矩形)。
此時原裁切圖片高 b 按 ratio 放大后的長度一定小于裁切圖片視圖區域高 d,因此可以根據圖片寬放大的倍數 factor 求出放大后高的長度。
若原裁切圖片寬高比小于裁切圖片視圖區域寬高比即圖 5 中右圖的情況,與上一種情況同理,則說明可以將原裁切圖片最大程度放大至高 b 與裁切圖片視圖區域高 d 長度一致的尺寸(即藍色矩形)。
此時原裁切圖片寬 a 按 ratio 放大后的長度一定小于裁切圖片視圖區域寬 c,因此可以根據圖片高放大的倍數 factor 求出放大后寬的長度。
計算完成后將圖片放大后的寬和高分別存放在 int 型數組 fitSize[] 中。上述是以原裁切圖片尺寸小于裁切圖片視圖區域為例,反之同理。
publicint[]getFitSize(){//適配圖片,將圖片縮放至比例與裁切圖片視圖區域比例一致
int[]fitSize=newint[2];//用于存放適配后的圖片寬高
//原裁剪圖片寬高比
floatratio=originalPixelMap.getImageInfo().size.width/(float)originalPixelMap.getImageInfo().size.height;
floatviewRatio=viewWidth/(float)viewHeight;//裁切圖片視圖區域寬高比
//原裁剪圖片寬和高比例大于裁切圖片視圖區域寬和高比例
if(ratio>viewRatio){
floatfactor=viewWidth/(float)originalPixelMap.getImageInfo().size.width;//裁切圖片寬放大的倍數
fitSize[0]=viewWidth;//寬為裁切圖片視圖區域寬
fitSize[1]=(int)(originalPixelMap.getImageInfo().size.height*factor);//根據寬放大的倍數計算放大后高的長度
}else{//原裁剪圖片寬和高比例小于裁切圖片視圖區域寬和高比例
floatfactor=viewHeight/(float)originalPixelMap.getImageInfo().size.height;
fitSize[0]=(int)(originalPixelMap.getImageInfo().size.width*factor);
fitSize[1]=viewHeight;
}
returnfitSize;
}
(2)將裁切框和圖片進行適配
裁切框需要與裁切圖片保持相同的顯示比例,因此裁切框需要和裁切圖片進行適配。
上述功能是由 SelectionView 類的 setBoxsize() 方法。獲取適配后圖片的寬高,與裁切框寬高進行計算得到 originX 和 originY,并調用 setDisplayBoxes() 方法設置適配后裁切框的坐標。
publicvoidsetBoxSize(EditableImageeditableImage,ListoriginalBoxes,intwidthX,intheightY) {
int[]fitSize=editableImage.getFitSize();//獲取前面計算地適配后的圖片尺寸
this.pixelMapWidth=fitSize[0];//適配后圖片的寬
this.pixelMapHeight=fitSize[1];//適配后圖片地高
intoriginX=(widthX-pixelMapWidth)/2;
intoriginY=(heightY-pixelMapHeight)/2;
this.originX=originX;
this.originY=originY;
setDisplayBoxes(originalBoxes);//設置適配后裁切框的坐標
invalidate();
}
setDisplayBoxes() 方法中核心部分是根據圖片縮放比例計算適配后裁切框對角線上兩點的坐標。
先計算圖片縮放前后寬的比值 scale(即 c/a),用之前實例化時設置的裁切框初始尺寸的左上角橫坐標 X1 與縮放比例 scale 相乘得到適配后的橫坐標。
再加上前面計算好的 originX,即得到適配后的裁切框左上角橫坐標 scaleX1,右下角橫坐標 scaleX2、左上角豎坐標 scaleY1、右下角豎坐標 scaleY2 同理。
floatscale=((float)editableImage.getFitSize()[0])/editableImage.getActualSize()[0];
intscaleX1=(int)Math.ceil((originalBox.getX1()*scale)+originX);
intscaleX2=(int)Math.ceil((originalBox.getX2()*scale)+originX);
intscaleY1=(int)Math.ceil((originalBox.getY1()*scale)+originY);
intscaleY2=(int)Math.ceil((originalBox.getY2()*scale)+originY);
//將適配后的裁切框重新加入到裁切圖片中
displayBox.setX1(scaleX1);
displayBox.setX2(scaleX2);
displayBox.setY1(scaleY1);
displayBox.setY2(scaleY2);
-
操作系統
+關注
關注
37文章
6834瀏覽量
123345 -
鴻蒙系統
+關注
關注
183文章
2634瀏覽量
66365 -
HarmonyOS
+關注
關注
79文章
1977瀏覽量
30229
原文標題:鴻蒙圖片裁切組件,已開源!
文章出處:【微信號:gh_834c4b3d87fe,微信公眾號:OpenHarmony技術社區】歡迎添加關注!文章轉載請注明出處。
發布評論請先 登錄
相關推薦
歡創播報 華為宣布鴻蒙內核已超越Linux內核
鴻蒙ArkTS聲明式開發:跨平臺支持列表【分布式遷移標識】 通用屬性
MobTech袤博科技旗下核心SDK產品已全面適配HarmonyOS NEXT鴻蒙星河版
最新開源代碼證實!“鴻蒙原生版”微信正在積極開發中
華為鴻蒙操作系統發展戰略:2024年完成安卓應用全面遷移
面對如今的就業環境,安卓vs鴻蒙……
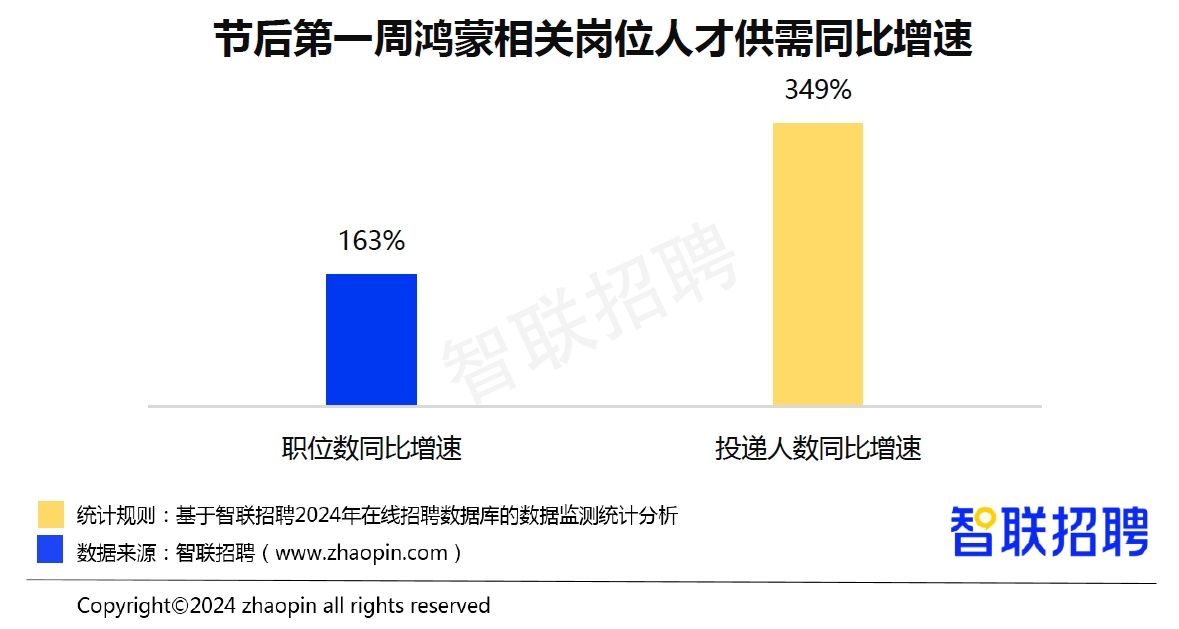




 基于安卓平臺的圖片裁切組件已實現鴻蒙化遷移和重構
基于安卓平臺的圖片裁切組件已實現鴻蒙化遷移和重構
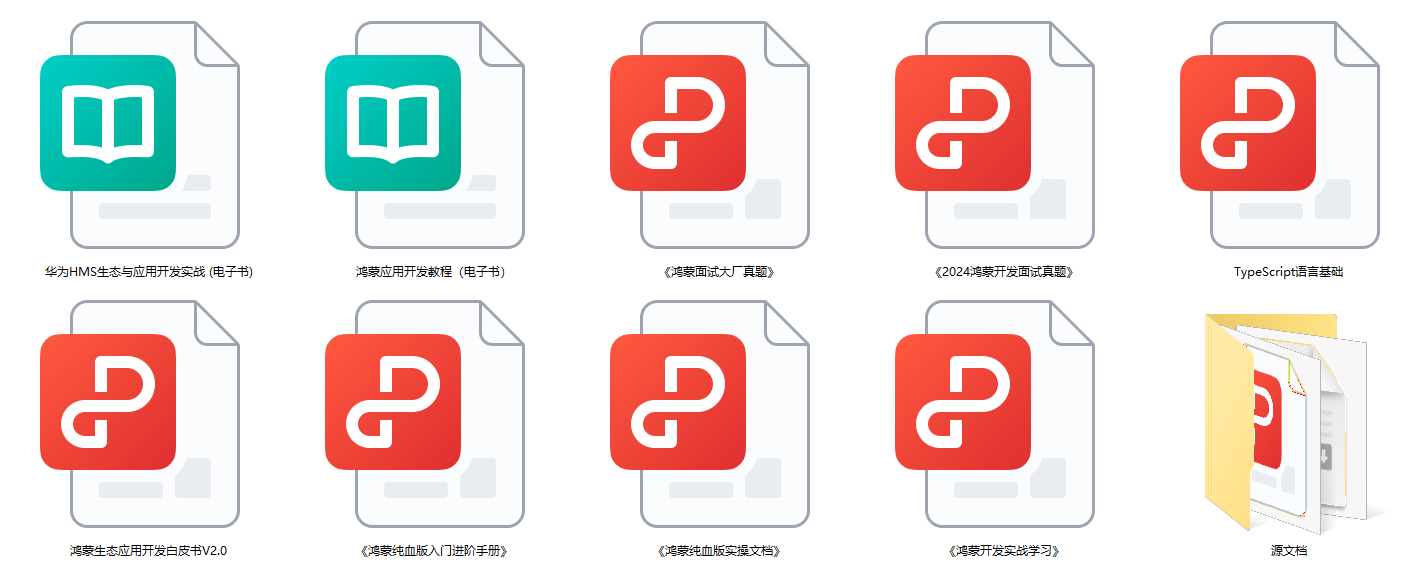
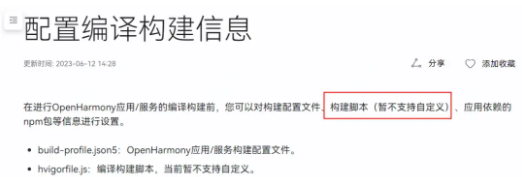
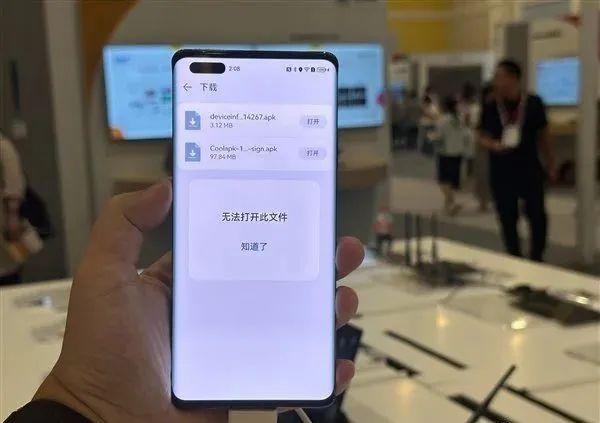
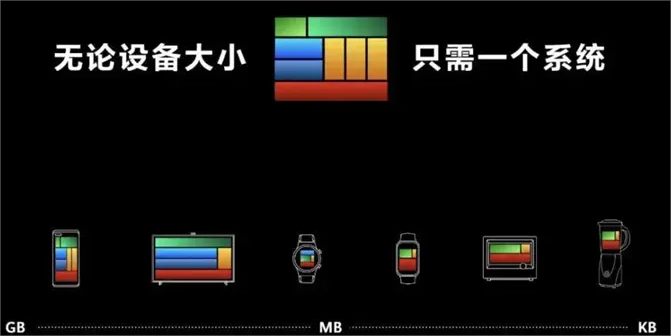










評論