Device Studio(簡稱:DS)作為鴻之微的材料設計與仿真軟件,能夠進行電子器件的結構搭建與仿真;能夠進行晶體結構和納米器件的建模;能夠生成科研計算軟件 Nanodcal、Nanoskim、MOMAP、RESCU、DS-PAW、BDF、STEMS、TOPS、PODS、VASP、LAMMPS、QUANTUM ESPRESSO、Gaussian的輸入文件并進行存儲和管理;可以根據用戶需求,將輸入文件傳遞給遠程或本地的計算機進行計算,并控制計算流程;可以將計算結果進行可視化顯示和分析。
上一期的教程給大家介紹了Device Studio應用實例之RESCU應用實例上半部分的內容,本期將介紹Device Studio應用實例之RESCU應用實例下半部分的內容。
8.4.5.RESCU計算
8.4.5.1.RESCU自洽計算
在做自洽計算之前,用戶可根據計算需要打開scf.input文件并查看文件中的參數設置是否合理,若不合理,則可選擇直接在文件中進行編輯或重新生成,最后再進行自洽計算。選中scf.input→ 右擊 →Open with即可查看到晶體Ni自洽計算輸入文件如下所示:
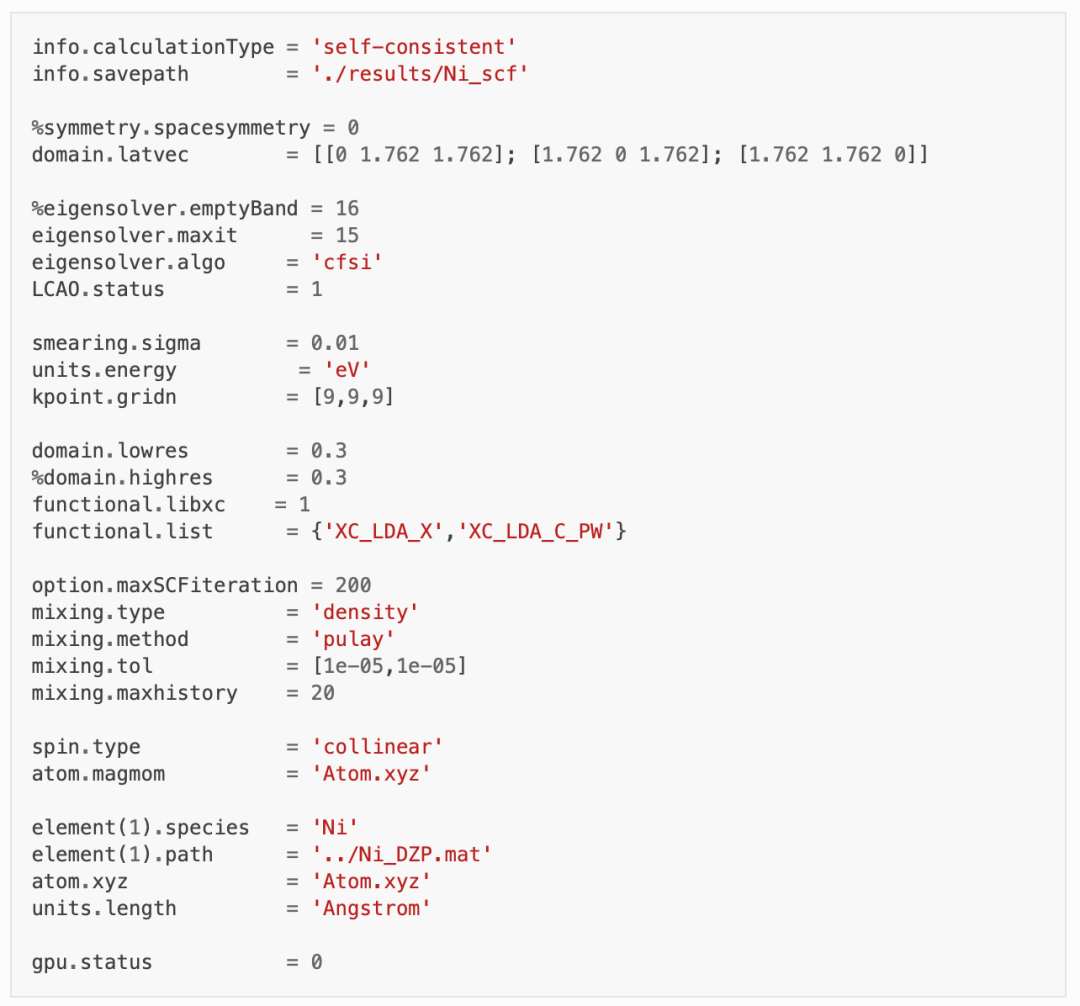
在Device Studio的Project Explorer區域選中scf.input→ 右擊 →Run,彈出Run界面如圖8.4-7(圖8.4-7: Run界面)所示,點擊界面中的Run按鈕則可進行晶體Ni的自洽計算。在計算過程中,用戶可在Job Manager區域觀察晶體Ni自洽計算的計算狀態,當計算任務處于排隊中、計算中和計算完成時,Status分別為Queued、Running、Finished。計算完成后可看到Device Studio的Project Explorer區域看到日志文件resculog.out。選中resculog.out→ 右擊 →Open Containing Folder則找到resculog.out文件在本地電腦中的存儲位置,其中results文件夾則含有晶體Ni自洽計算完成后的結果文件Ni_scf.h5、Ni_scf.mat和Density.txt。
備注
對于RESCU計算,選中其在Device Studio的Project Explorer區域任何一個輸入文件 → 右擊 →Open Containing Folder均可找到該輸入文件在本地電腦中的存儲位置,若計算完成,可在與輸入文件同一目錄下找到results文件,results文件中存儲著計算結果。

圖8.4-7: Run界面
8.4.5.2.RESCU能帶計算
能帶計算需調用自洽計算結果,故需先做自洽計算,再做能帶計算。本算例已經做過自洽計算,則不需要再做自洽計算,直接調用自洽計算結果做能帶計算即可。選中Bandstructure.input→ 右擊 →Open with即可查看到晶體Ni能帶計算輸入文件如下所示:
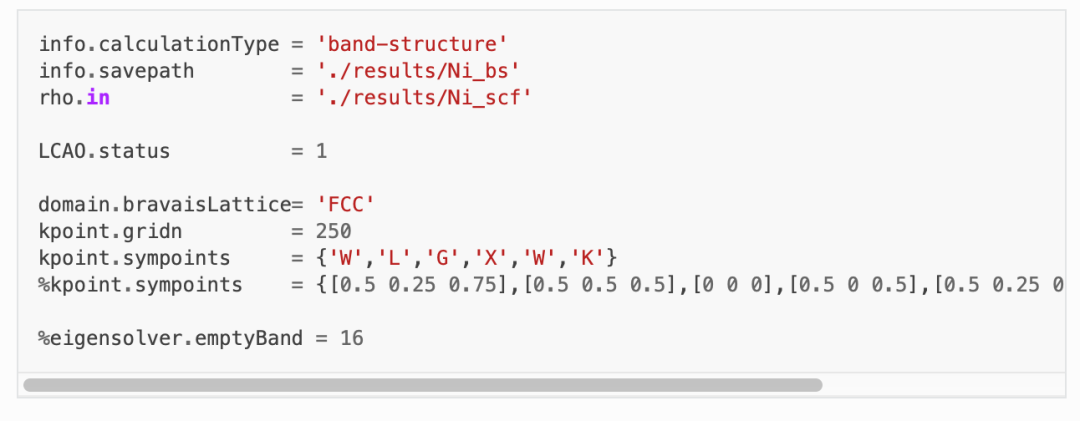
在Device Studio的Project Explorer區域選中Bandstructure.input→ 右擊 →Run,彈出Run界面如圖8.4-7(圖8.4-7: Run界面)所示,點擊界面中的Run按鈕則可進行晶體Ni的能帶計算。計算完成后則可在results文件夾中看到晶體Ni能帶計算完成后的結果文件Ni_bs.h5、Ni_bs.mat和BandStructure.txt。
8.4.5.3.RESCU態密度計算
態密度計算需調用自洽計算結果,故需先做自洽計算,再做態密度計算。本算例已經做過自洽計算,則不需要再做自洽計算,直接調用自洽計算結果做態密度計算即可。選中DensityOfStates.input→ 右擊 →Open with即可查看到晶體Ni態密度計算輸入文件如下所示:
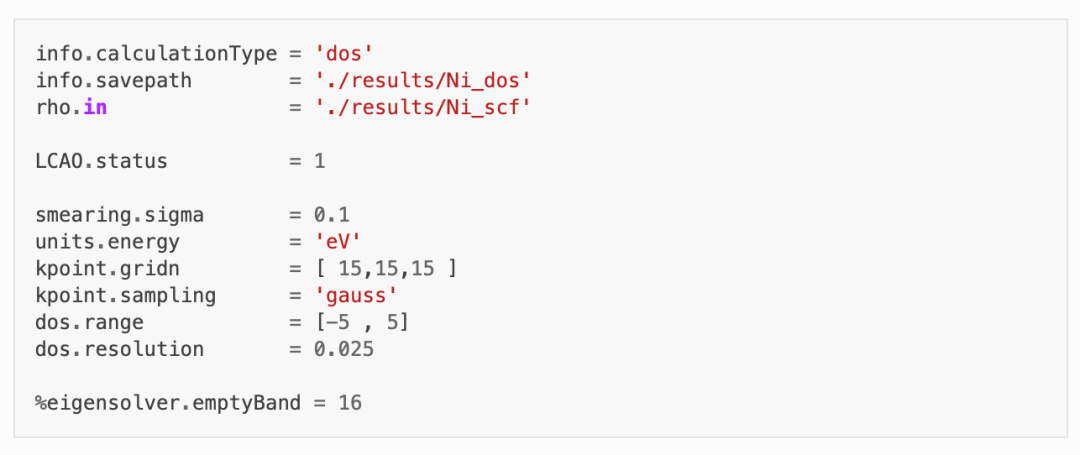
在Device Studio的Project Explorer區域選中DensityOfStates.input→ 右擊 →Run,彈出Run界面,點擊界面中的Run按鈕則可進行晶體Ni的態密度計算。計算完成后則可在results文件夾中看到晶體Ni態密度計算完成后的結果文件Ni_dos.h5、Ni_dos.mat和DensityOfStates.txt。
8.4.6.RESCU計算結果的可視化分析
選中resculog.out→ 右擊 →Open Containing Folder則找到resculog.out文件在本地電腦中的存儲位置,在同一目錄下找到計算結果文件夾results,該文件夾下含有晶體Ni的自洽、能帶和態密度計算的結果文件。
在如圖8.4-2所示界面(即:Device Studio圖形界面)中選中Simulator→RESCU→Analysis Plot,彈出導入計算結果文件的圖形界面如圖8.4-8所示,在該界面中選中能帶計算結果文件Bandstructure.txt,點擊打開按鈕即可彈出能帶的可視化分析界面如圖8.4-9所示。用戶可根據需要調節坐標軸的取值范圍,通過點擊界面中的Spin Type的下拉按鈕選擇只顯示Spin Up或Spin Down,或Spin Up和Spin Down都顯示。用戶可通過滾動鼠標中鍵將可視化分析結果放大或縮小;可根據需要編輯坐標軸標注和標題,選擇字體的大小和類型。選中如圖8.4-9所示界面中Export快捷圖標,彈出導出可視化分析結果的圖形界面,用戶可根據需要選擇圖片的保存路徑和保存格式,并給所保存的圖片命名。
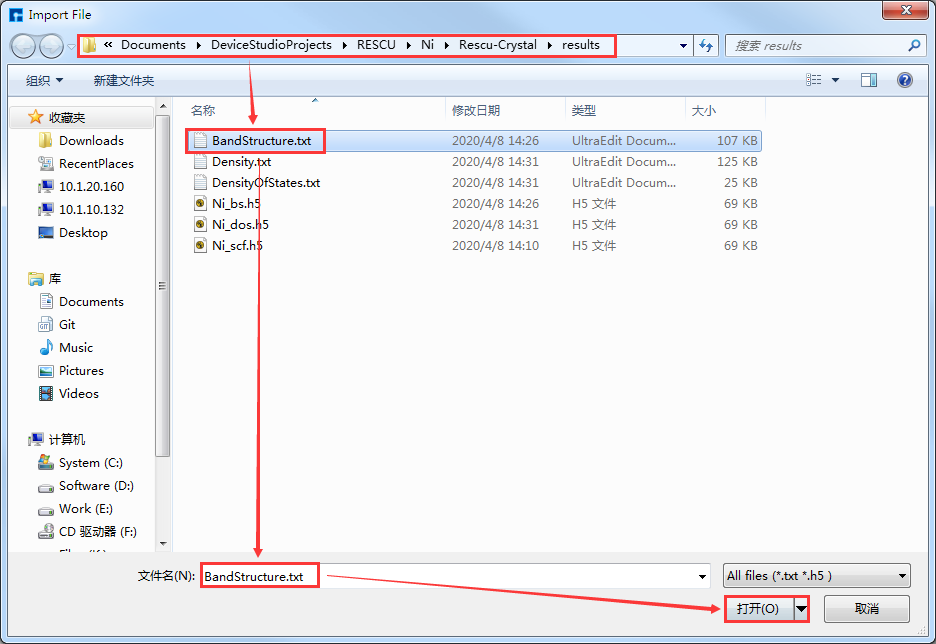
圖8.4-8: RESCU導入計算結果文件的圖形界面

圖8.4-9: RESCU能帶的可視化分析界面
在如圖8.4-2所示界面(即:Device Studio圖形界面)中選中Simulator→RESCU→Analysis Plot,彈出導入計算結果文件的圖形界面如圖8.4-8所示,在該界面中選中能帶計算結果文件DensityOfStates.txt,點擊打開按鈕即可彈出態密度的可視化分析界面如圖8.4-10所示。
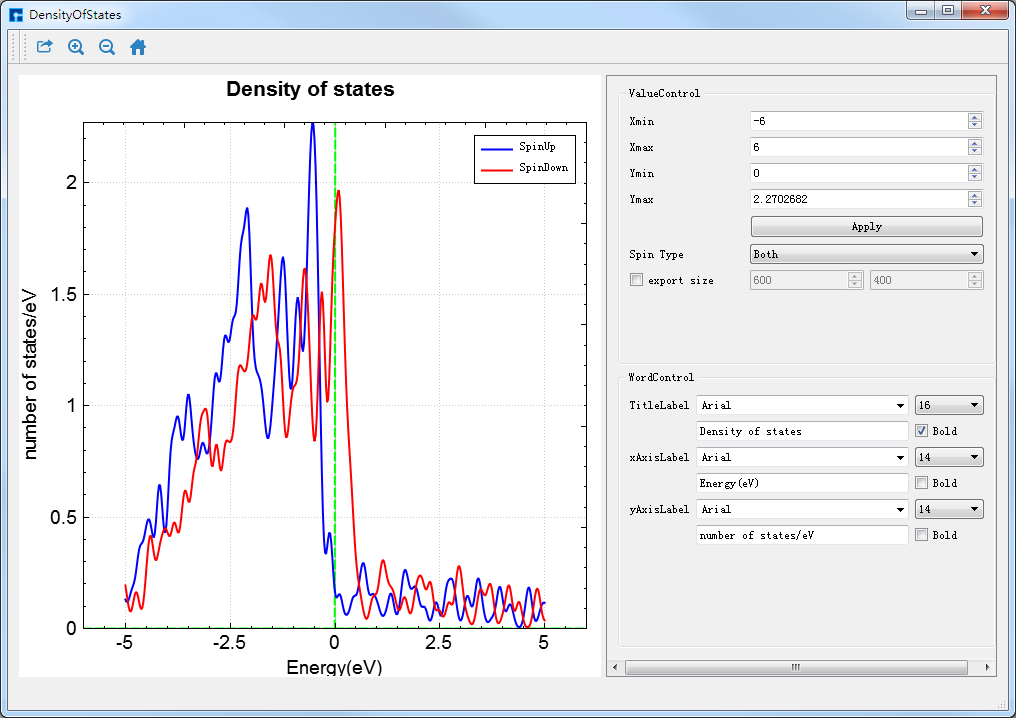
圖8.4-10: RESCU態密度的可視化分析界面
審核編輯 :李倩
-
存儲
+關注
關注
13文章
4329瀏覽量
85944 -
參數
+關注
關注
11文章
1840瀏覽量
32300
原文標題:產品教程|Device Studio應用實例06(RESCU)
文章出處:【微信號:hzwtech,微信公眾號:鴻之微】歡迎添加關注!文章轉載請注明出處。
發布評論請先 登錄
相關推薦
華為云 Flexus 云服務器 X 實例之 openEuler 系統下部署 dufs 文件服務器
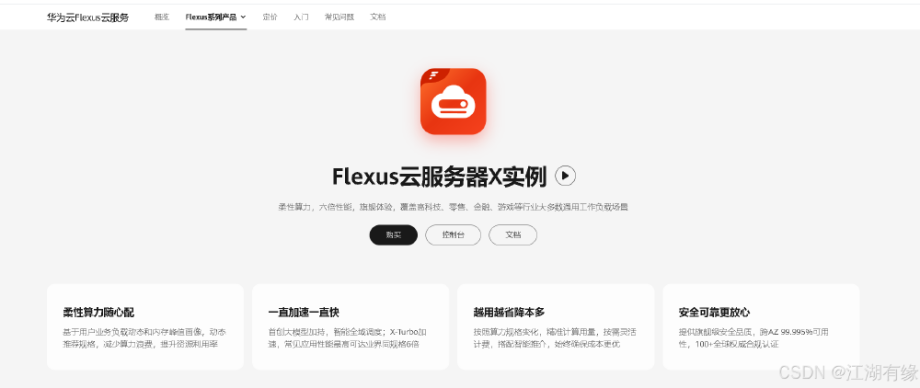
華為云 Flexus 云服務器 X 實例之 openEuler 系統下部署 Joplin 筆記工具
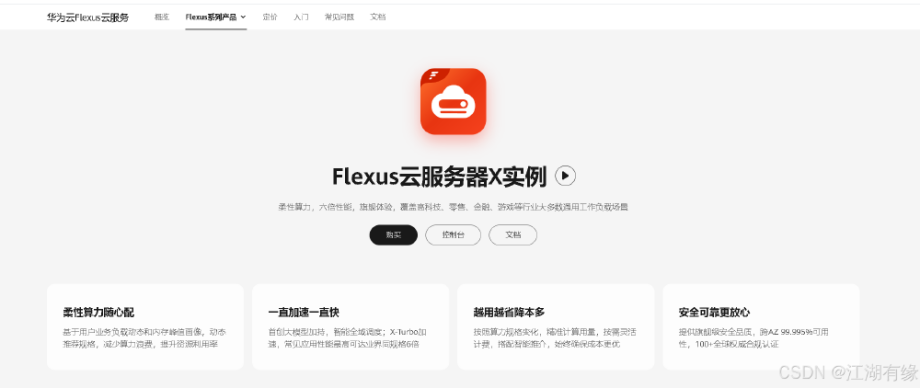
華為云 Flexus 云服務器 X 實例之 openEuler 系統下部署 Discuz 論壇網站
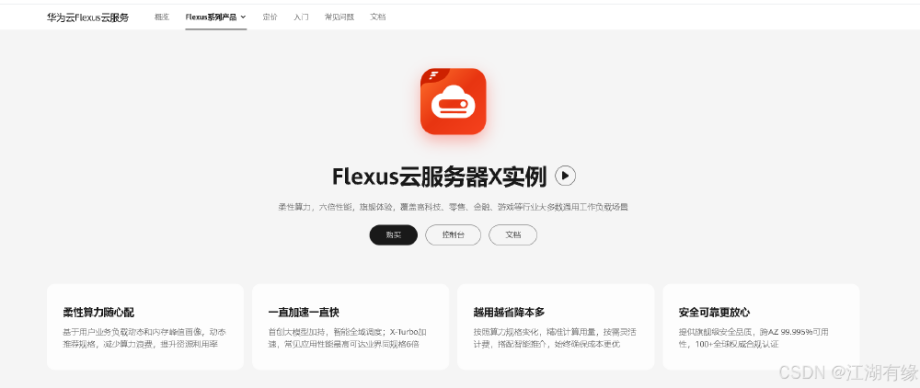
華為云Flexus X實例,Redis性能加速評測及對比
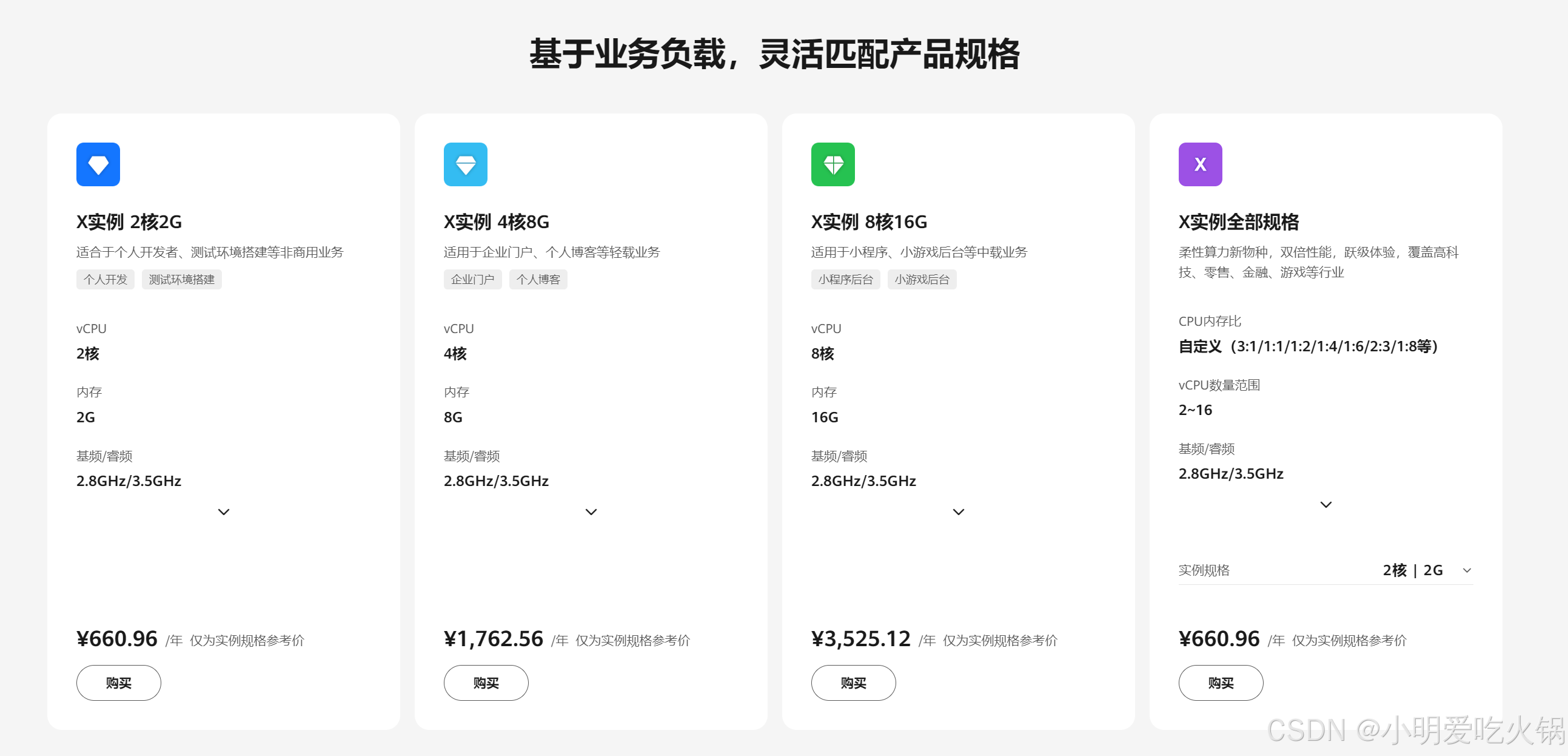
華為云 Flexus 云服務器 X 實例之 openEuler 系統下部署 CodeX Docs 文檔工具
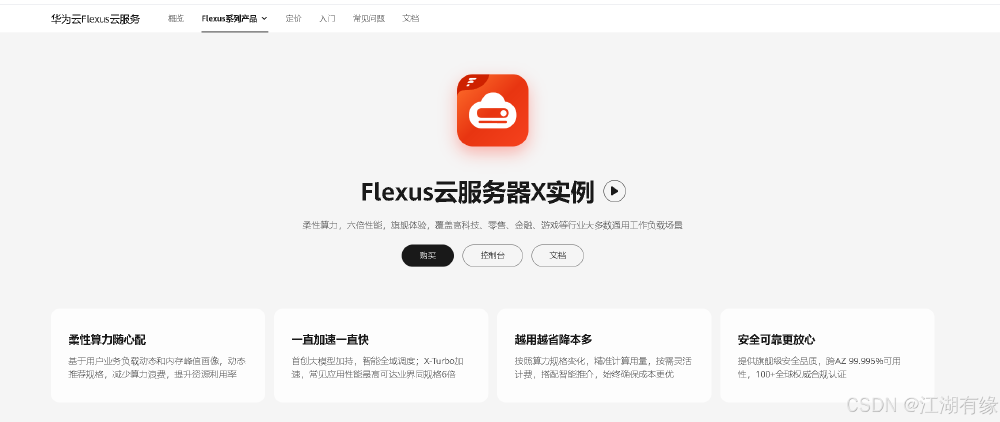
華為云 Flexus X 實例 MySQL 性能加速評測及對比
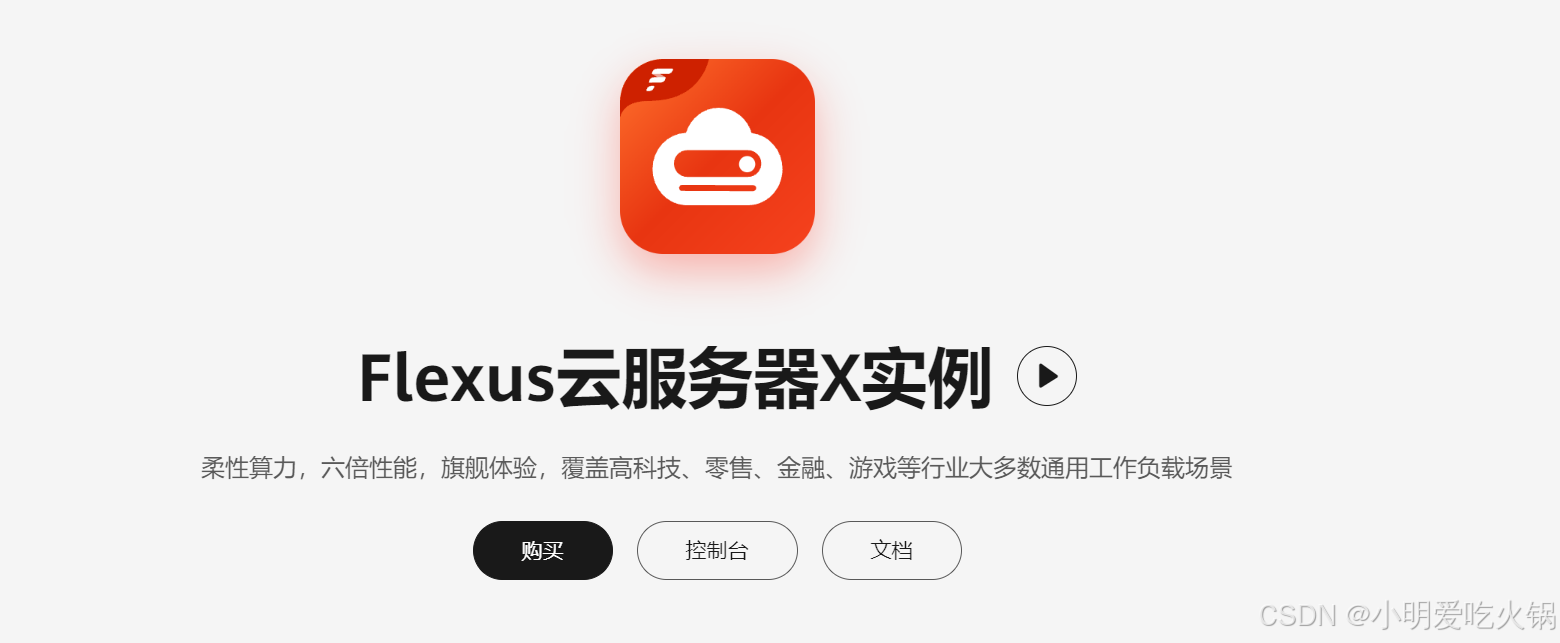
Flexus X 實例 CPU、內存及磁盤性能實測與分析
如何選擇合適的云服務器 --X 實例購買指南和配置詳細說明
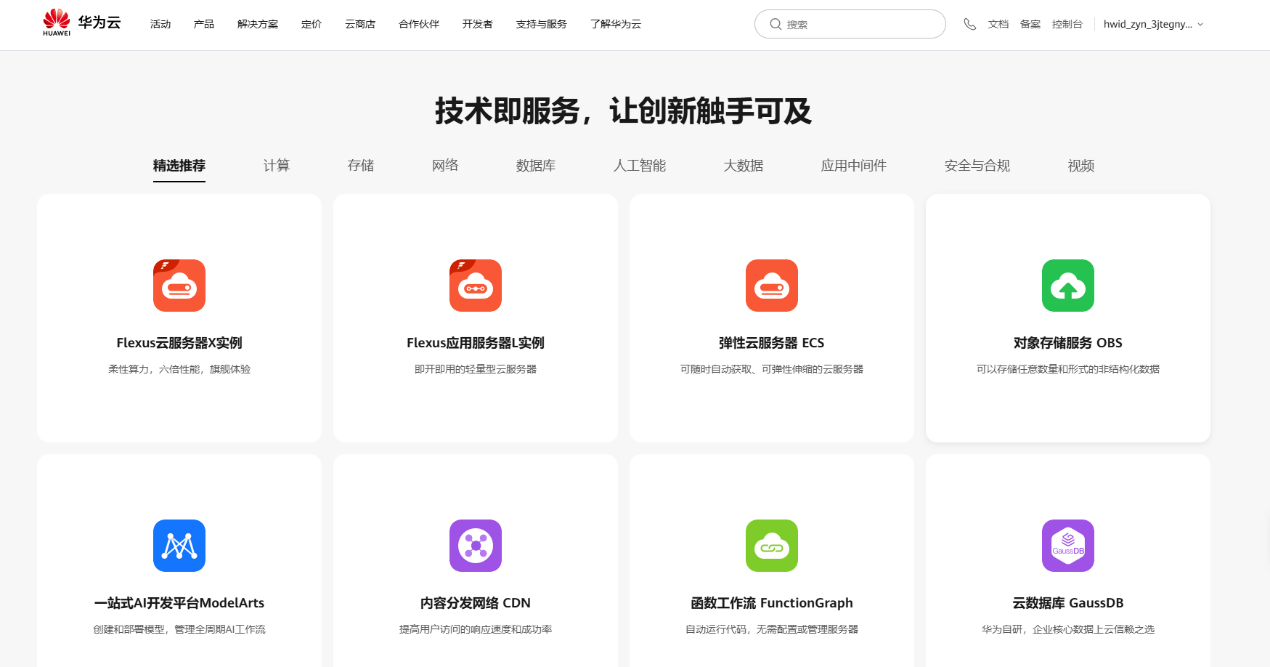
加速企業云上降本增效,提升性能首選云耀 X 實例
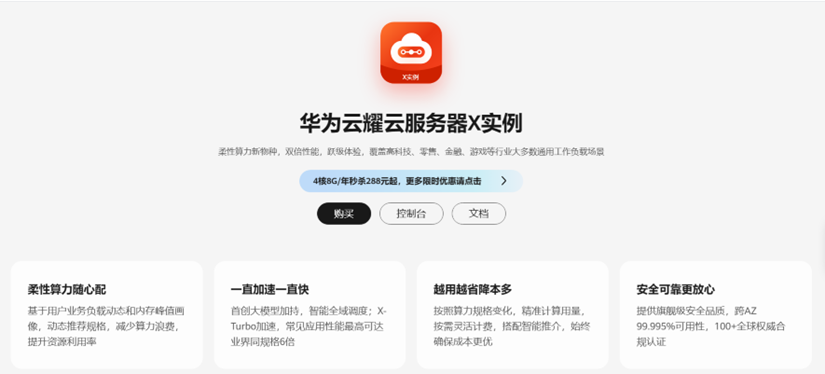
騰訊云正式上線第八代云服務器標準型實例S8和內存型實例M8





 Device Studio應用實例之RESCU應用實例
Device Studio應用實例之RESCU應用實例











評論