您目前使用什么電腦瀏覽器?我之前一直在使用谷歌瀏覽器,但是它有一個最大的缺點,那就是沒有魔法的話無法在多個設備之間正常同步數據,而同樣使用Chrome內核的Edge瀏覽器完美地解決了這個問題。所以我從Chrome切換到了Edge。使用了一段時間后,發現Chrome有的功能Edge也有,Chrome沒有的Edge依然有,那么我就給大家盤點一下Edge瀏覽器中這些非常棒的隱藏功能。希望對你有用也希望你能看到最后,記得收藏的時候點個贊。當您在查找信息時遇到一些不允許復制的網頁,您可以直接在地址欄前添加read:,然后您就可以不受限制地復制文本了。
當然,這實際上是Edge瀏覽器自帶的閱讀模式。除了給地址欄加前綴,你還可以選擇網頁上所有你想閱讀的內容,然后右鍵開啟在沉浸式閱讀器中打開所選內容的選項。最后,Edge會為你提供一個非常干凈的頁面,讓你沉浸式閱讀。在右上角的文本選項中,您還可以自定義字體大小和樣式、文字間距、列寬和背景顏色。在閱讀偏好菜單中,你甚至可以開啟行聚焦模式,突出顯示一行三行或者是五行閱讀時更加專注,此外,在閱讀模式下閱讀英文文章時,不僅可以按音節分詞,還可以用不同的顏色突出顯示所有的名詞、動詞和形容詞。在閱讀偏好中打開圖片字典的功能后,您還可以查看某些單詞的圖片釋義,幫助您快速理解和記住這些單詞。順便說一句,它還可以幫助您自動將文章翻譯成中文或其他國家/地區的語言。
自動求解數學題,點擊右上角的三個點找到更多工具數學求解器,這是Edge內置的神器自動求解各種數學題,截取網頁中要求解的數學題,稍等后它將自動求解該題的答案,甚至顯示解決問題的步驟。如果經常需要使用,可以右鍵將它顯示在右上角的工具欄中。PDF閱讀器,對于還沒有將Edge作為主要瀏覽器的用戶來說,Edge的作用除了可以下載其它瀏覽器外,還可以作為pdf閱讀器使用。不過,Edge瀏覽器的pdf閱讀功能確實可以基本滿足我們日常閱讀pdf的大部分需求。
比如說左上角可以查看和跳轉目錄,點擊頁面視圖可以切換為雙列查看,支持我們用不同的顏色和不同的粗細線條可以標注,也能夠用不同底色,不同寬度的顏色對段落高亮顯示,另外對于一些可以識別文字的pdf文件來說,選中文本之后右鍵可以添加文本標注,甚至可以朗讀文字。如果你每次使用瀏覽器都打開一堆網頁,懶得關閉,又想切換回之前打開的網頁,一個一個查看很麻煩,那你可以在標簽欄右擊打開垂直標簽頁的功能,這樣所有的標簽頁都會浮在網頁的左側,網頁的標題也會顯示的更加完整方便切換。
另外,使用垂直標簽頁后,頁面標題欄會出現在當前頁面的頂部。如果覺得沒用,又占空間,可以在設置-外觀-自定義中開啟隱藏標簽欄的功能,這樣就擴大了網頁顯示區域,適合屏幕較小的同學使用。在某一個標簽頁右鍵新建一個標簽頁分組,并為該組設置名稱和顏色標簽。創建完成后,您可以將其他同類型的網頁添加到該組中進行批量管理,例如在同一個組中選項卡可以隱藏和展開,批量關閉,也可以通過將組中的所有選項卡移動到新窗口來打開。
休眠模式,當我們將鼠標移動到一個很久沒有打開的標簽頁時,可以看到一個此標簽頁正在休眠以節約資源的提示,這其實就是Edge瀏覽器默認開啟了標簽頁睡眠的實用功能。您可以在設置-系統和性能菜單中設置睡眠時間。當某一個標簽頁在這個時間內都沒有被打開時,Edge瀏覽器會凍結該頁面使用的計算機資源以減少內存。快捷操作、如果你想在公司摸魚,又不想被領導發現,就必須掌握快速關閉標簽的功能。首先,使用Ctrl+W組合鍵快速關閉網頁或者用鼠標滾輪在標簽頁單擊一下也可以關閉。如果您使用計算機觀看視頻,請嘗試按q鍵,相信我會發生神奇的事情。
點擊右上角的三個點可以找到一個叫集錦的功能,你可以把它理解為一個增強版的收藏夾,因為它不僅可以添加網址,還能夠加入文本,圖片以及注釋等內容,比如點擊添加當前頁面,可以將當前顯示的網頁添加到集錦中,不僅可以顯示網頁標題,還能夠顯示縮略圖,另外選中網頁中的圖片或文本可以右鍵將它們添加到某個集錦中,也可以直接拖拽到集錦的側邊欄中,當你從集錦中訪問這些內容的時候,它不僅可以打開相應的網頁,還會自動跳轉到該元素所在的網頁位置。
此外,您還可以創建文本注釋,并設置顏色,或將其拖放到任意位置,你也可以對集錦中的網頁,文本或者是圖片右鍵添加注釋起到了備注作用。說了這么多,那集錦的使用場景有哪些呢?我個人覺得可以把它當成一個臨時的網頁收藏夾或者稍后閱讀的盒子,把不能及時閱讀的網頁加入到一個叫做稍后閱讀的集合中,有空的時候可以一一清理。您也可以直接全選并一次打開所有網頁。您也可以將其用作數據收集箱。每當您開始一個新任務時,您都可以為該任務創建一個專屬的收藏文件夾,把所有查到的與該任務相關的網頁,文本,圖片添加到集錦中,能夠大大提升資料整理的效率,對了集錦功能,還支持全設備同步,只需要在設置-個人資料-同步中把集錦的同步功能打開即可。
Edge相對于谷歌瀏覽器最大的優勢就是不用魔法就可以輕松安裝所有支持谷歌瀏覽器的插件,所以接下來給大家推薦幾個我認為一定要安裝的優質插件。第一個是UblockOrigin這是一個廣告攔截插件,可以去除網頁中大部分的banner和彈窗廣告,而且還能夠屏蔽某度和某些視頻網站的開頭廣告。第二個是擴展管理器,這是一個可以幫助你管理其它插件的插件,有了它您可以一鍵啟用、禁用或刪除任何插件,您不需要去擴展管理器來管理插件了。第三款TamperMonkey油猴插件,相信大家都知道這個插件的功能。有了它再配合使用GreasyFork這個瀏覽器腳本分享網站,您幾乎可以在Internet上為所欲為。
第四款購物黨比價工具,這是一個可以讓你在購物網站買東西時查看某件商品歷史價格波動的插件,另外還能夠查看此商品在其他平臺的價格,有時也能夠領取一些優惠券。第五個iTab起始頁,這是一個免費無廣告的起始頁插件,使用它您可以在不同的搜索引擎之間快速切換,按照分類完善自己的常用網址欄也支持賬戶登陸和數據同步。第六款GlobalSpeed這是一個網頁視頻倍速播放工具,幾乎可以對所有網站的視頻進行倍速播放,比如說b站、愛奇藝、優酷、騰訊視頻、百度網盤,以及一些以字母開頭的國外網站等。最高支持16倍速度。以上就是我認為Edge瀏覽器必須安裝的插件了。你認為還應該添加什么?
在Edge瀏覽器中,右鍵可以看到它內置了很多實用的小功能,比如說網頁截圖,點擊網頁捕獲-捕獲區域可以進行任意截圖,截完后可以直接對圖片進行復制,也可以對截圖進行標記然后保存的本地。點擊截取整個頁面,然后將鼠標滾輪滑到網頁底部,對網頁進行長截圖。另外在網頁中右鍵點擊打印,然后選擇另存為pdf,也可以將整個網頁以pdf文件的形式保存到本地。多設備聯動、如果你有多個設備都在同步使用Edge瀏覽器,那你就可以將某一設備中的任意網頁通過右鍵的將頁面發送到你的設備這個功能一鍵傳送到另一個設備打開,不管是電腦、平板還是手機,都可以互相傳送,但是這種方式只能在登錄同一個賬號的設備之間聯動。
如果你正在和身邊的好朋友分享一個網頁,那么可以直接在頁面右鍵點擊為頁面創建QR代碼這個菜單可以生成此頁面的二維碼,你的好朋友可以通過二維碼訪問這個頁面。側邊欄搜索、選中網頁中的某段文本,右鍵點擊在邊欄中搜索,會直接在本頁的右側彈出一個側邊欄進行搜索,省去了打開新網頁的麻煩。但是目前默認使用微軟的必應搜索引擎,不能更改為其他搜索引擎。語音朗讀、在網頁中選中某段話,右鍵點擊朗讀所選內容的菜單,然后Edge會利用人工智能合成語音朗讀文字。無論是中文還是英文,微軟提供的合成語音都非常像真人。而且中文還提供香港方言和臺灣口音,聽起來很舒服。好了,以上就是本文的全部內容了。
審核編輯:劉清
-
閱讀器
+關注
關注
0文章
301瀏覽量
27917 -
瀏覽器
+關注
關注
1文章
1023瀏覽量
35331 -
PDF
+關注
關注
1文章
168瀏覽量
33691
發布評論請先 登錄
相關推薦




 給大家盤點一下Edge瀏覽器中非常棒的隱藏功能
給大家盤點一下Edge瀏覽器中非常棒的隱藏功能
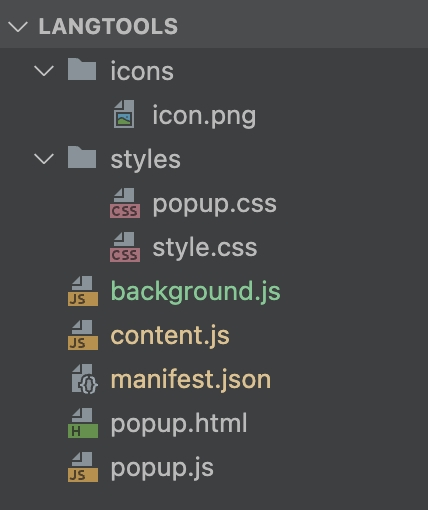










評論