Altium Designer自帶很多組合快捷鍵,可以多次執行字母按鍵組合成需要的操作,很是方便。那么組合快捷鍵如何得來呢?其實,系統的組合快捷鍵都是依據菜單中命令的下畫線字母組合起來的。如圖1所示,對于“放置(P)-線條(L)”這個命令,組合的快捷鍵就是“PL”。平時多記憶操作這些快捷的組合方式,有利于PCB設計效率的提高。
Altium Designer也推薦很多默認的快捷鍵,下面將其列出,相信在實際項目中會給讀者帶來很大的幫助。
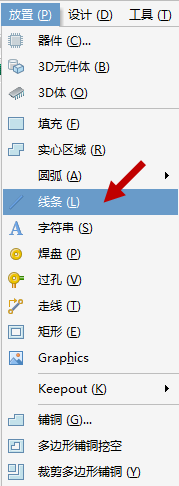
圖1 系統組合快捷鍵
(1)L:打開層設置開關選項(在元件移動狀態下,按下“L”鍵換層)。
(2)S:打開選擇,如S+L(線選)、S+I(框選)、S+E(滑動選擇)。
(3)J:跳轉,如J+C(跳轉到元件)、J+N(跳轉到網絡)。
(4)Q:英寸和毫米相互切換。
(5)Delete:刪除已被選擇的對象,E+D點選刪除。
(6)按鼠標中鍵向前后推動或者按Page Up、Page Down:放大、縮小。
(7)小鍵盤上面的“+”和“-”,點選下面層選項:切換層。
(8)A+T:頂對齊。A+L:左對齊。A+R:右對齊。A+B:底對齊。
(9)Shift+S:單層顯示與多層顯示切換。
(10)Ctrl+M:哪里要測點哪里。R+P:測量邊距。
(11)空格鍵:翻轉選擇某對象(導線、過孔等),同時按“Tab”鍵可改變其屬性(導線長度、過孔大小等)。
(12)Shift+空格鍵:改走線模式。
(13)P+S:字體(條形碼)放置。
(14)Shift+W:線寬選擇。Shift+V:過孔選擇。
(15)T+T+M:不可更改間距的等間距走線。P+M:可更改間距的等間距走線。
(16)Shift+G:走線時顯示走線長度。
(17)Shift+H:顯示或關閉坐標顯示信息。
(18)Shift+M:顯示或關閉放大鏡。
(19)Shift+A:局部自動走線。
此處僅列出以上最常用的一些快捷鍵,其他快捷鍵可以參考系統幫助文件中的快捷鍵(在不同的界面檢索出來的會不相同),執行命令“幫助-快捷鍵”即可調出來,如圖2所示。
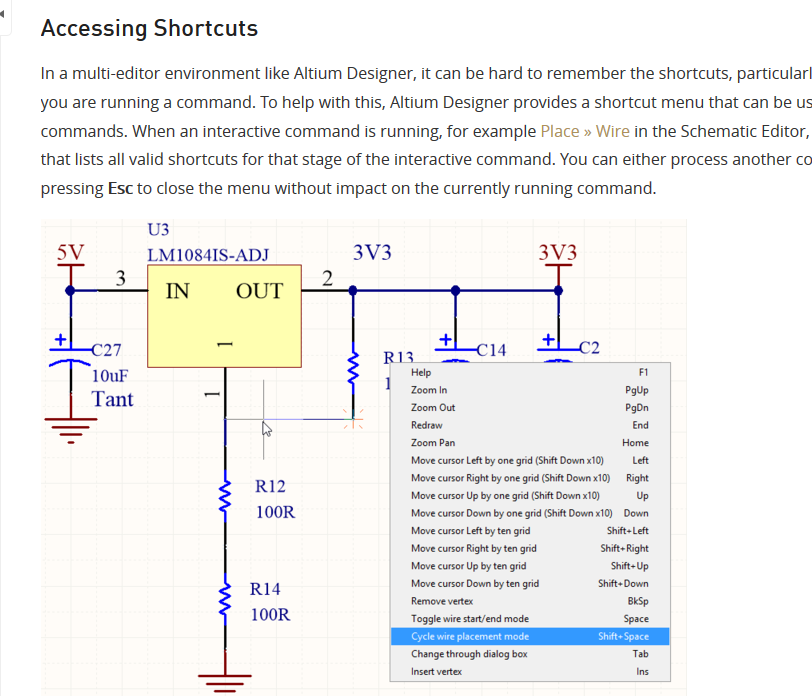
圖2系統快捷鍵
由于Altium Designer的快捷鍵多種多樣,如果利用系統默認的快捷鍵來進行PCB設計,特別是那種執行 3 次按鍵的組合鍵,我們速度優先,那么這時候是否可以把這類默認的快捷鍵設置為我們自己喜歡的、只需要按鍵一次的快捷鍵呢?這涉及快捷鍵自定義的方法。自定義快捷鍵更加方便了設計,同時也存在個性化設置。
目前,Altium Designer的自定義快捷鍵設置方法大概可以分為兩種。
2.1 菜單選項設置法
2.1.1 在菜單欄空白處單擊鼠標右鍵,執行“Customize”命令,如圖3所示。
2.1.2 打開如圖4所示的對話框,在左邊欄中適配“All”,在右邊欄中找到需要設置快捷鍵的欄目雙擊,如圖4所示,進入快捷鍵設置界面。
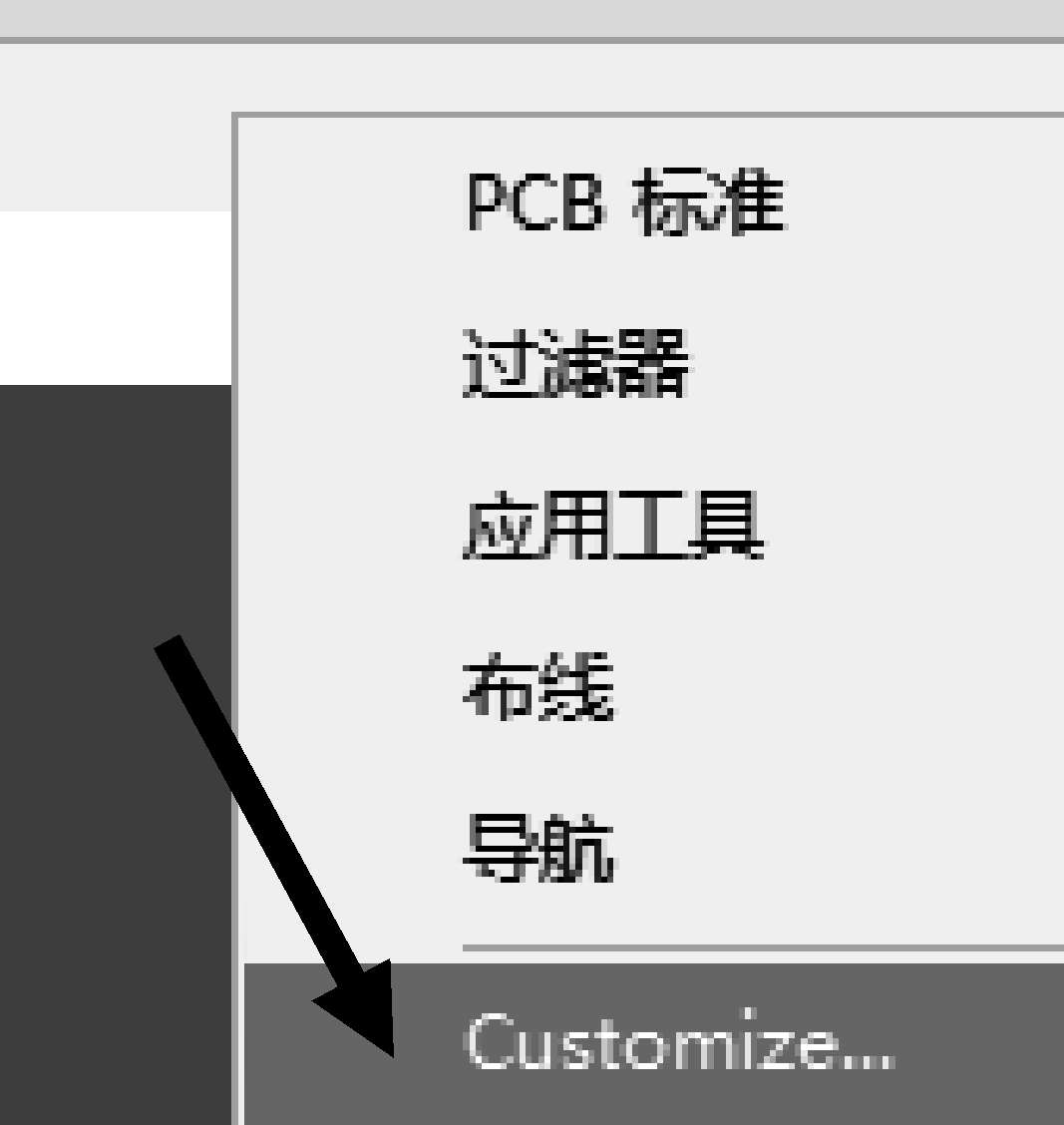
圖3執行“Customize”命令
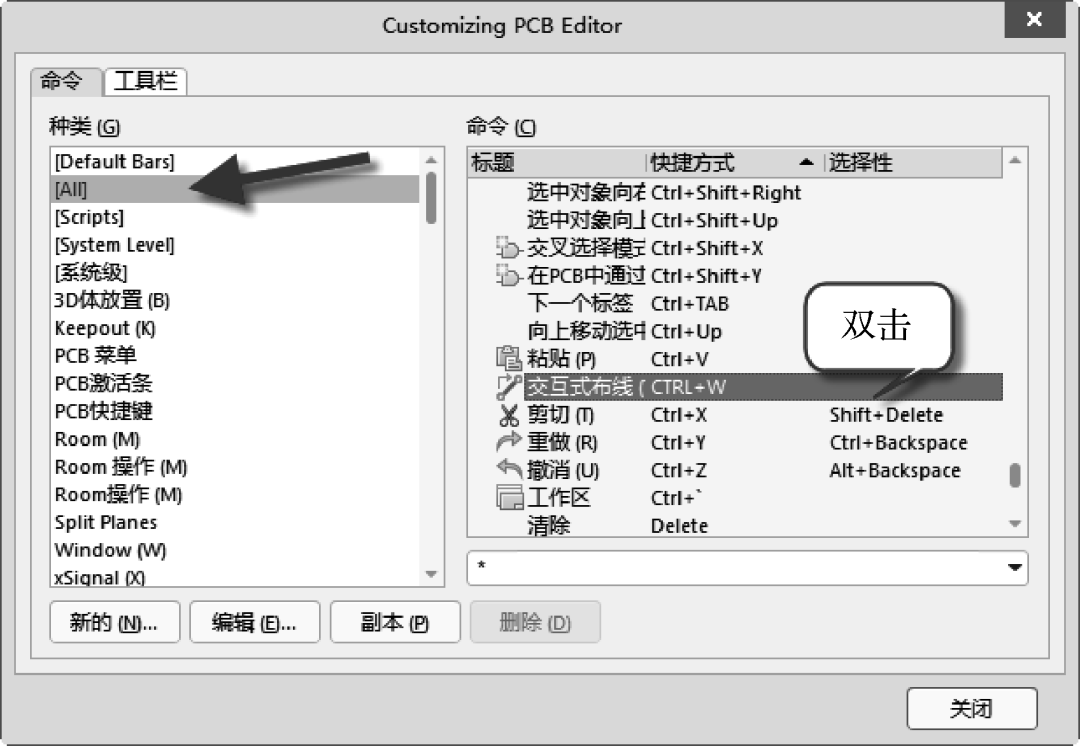
圖4選擇需要設置快捷鍵的欄目
2.1.3 在“可選的”欄中輸入需要設置的快捷鍵,如“F2”,同時可以給設置的快捷鍵設置個性化圖標,按住圖標拖動到菜單欄上面,如圖5所示。
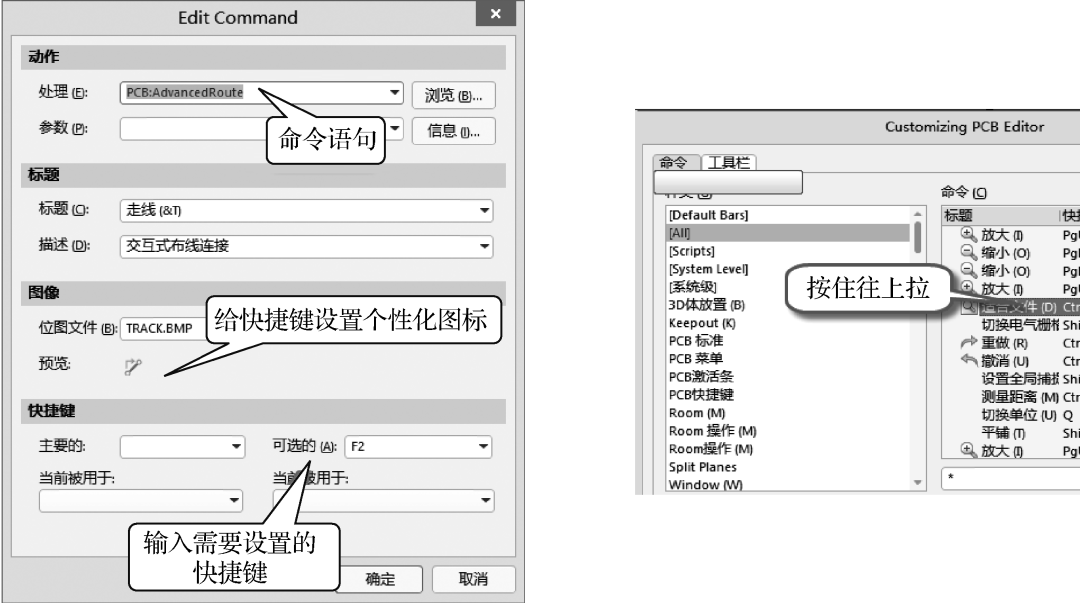
圖5設置快捷鍵及設置快捷圖標
當發現與其他設置鍵有沖突時,如果一定要用此設置項,可以把之前的設置清除,如圖6所示,再按照上述方法重新設置。
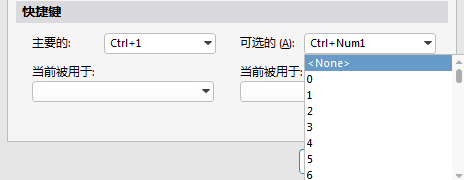
圖6快捷鍵清除
對于自己首次設置的快捷鍵,可以在表格里面進行一個記錄,方便后期記憶,熟悉之后就可以忽略了。
2.2 Ctrl+左鍵單擊設置法
把鼠標指針放置在需要設置的圖標上,再執行“Ctrl+左鍵單擊這個圖標”,可以直接進入快捷鍵設置界面,如圖7所示。同樣按照上面的快捷鍵設置方法,完成設置。
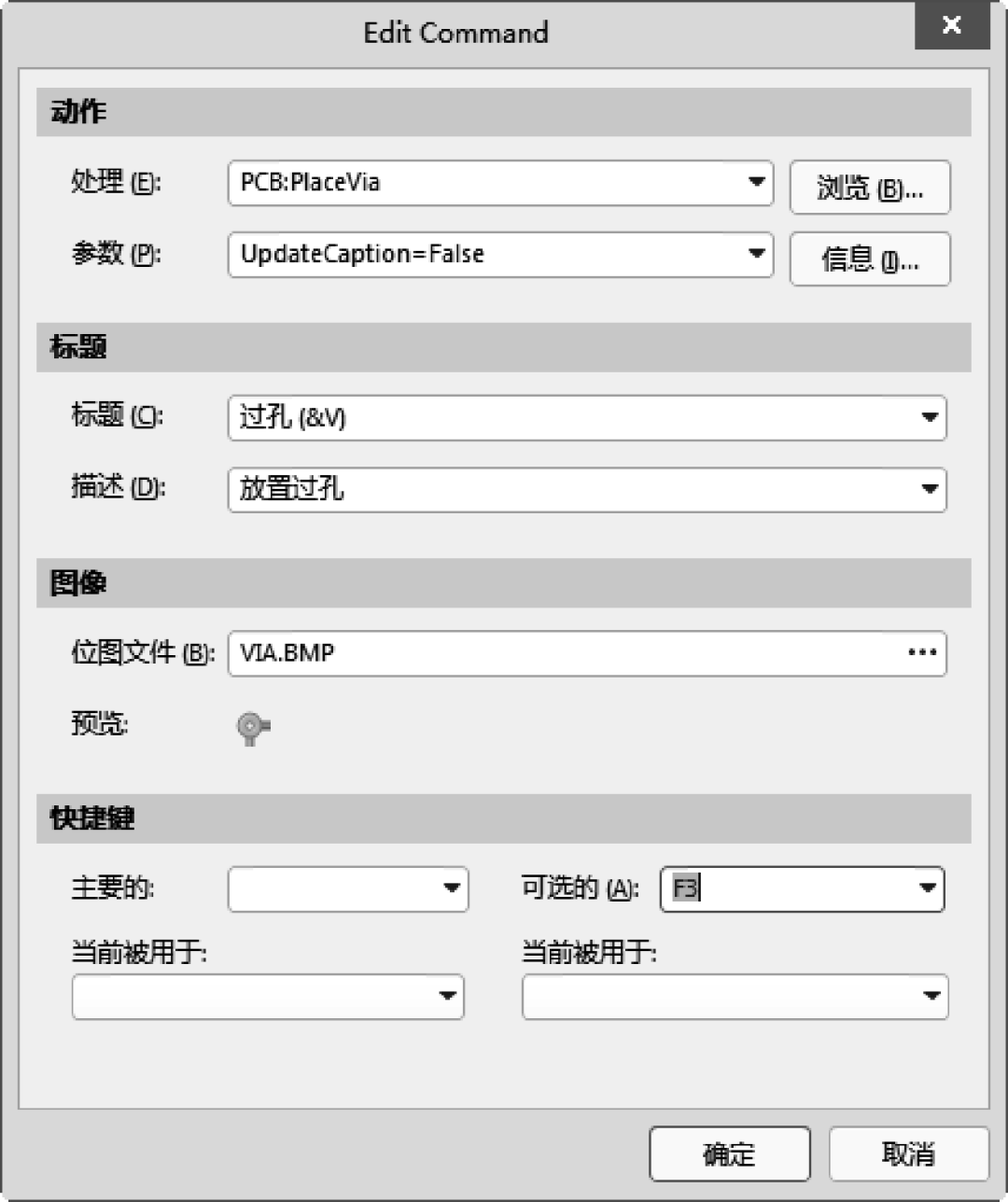
圖7快捷鍵的設置
設置快捷鍵最好不要選擇英文字母鍵,而是選擇鍵盤上的功能鍵F2至F10及數字小鍵盤。因為系統默認的快捷鍵基本上是字母鍵組合的,這里不設置是為了避免系統快捷鍵和自定義快捷鍵識別混亂。
為了使讀者更加充分地學習到快捷鍵的重要性和設置方法,作者專門錄制了一套快捷鍵設置方法的教學視頻,歡迎讀者聯系作者獲取學習。
同時,這里作者推薦了一份自己設置的快捷鍵,僅供讀者參考學習,如表1所示。
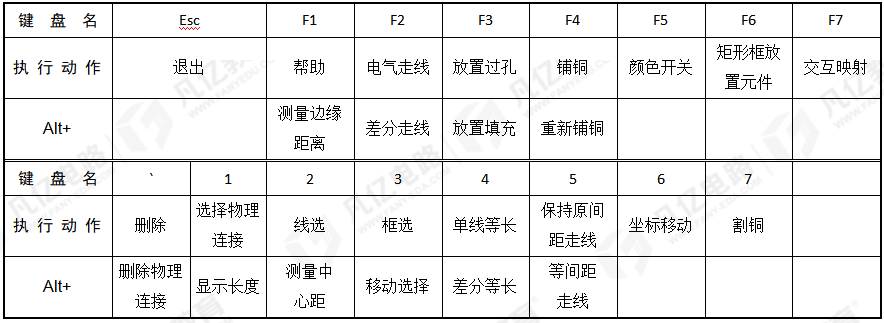
表1作者推薦的自己設置的快捷鍵


PCB設計中的郵票孔如何制作—詳細方法介紹

看漫畫,學電子,我居然看懂了!
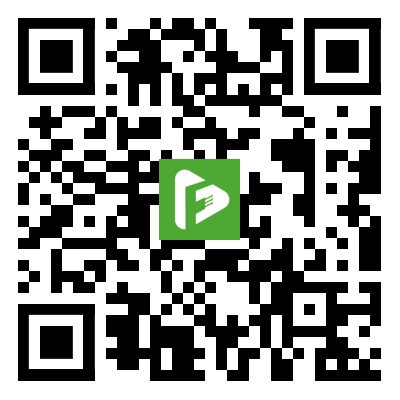
掃碼添加客服微信,備注“入群”拉您進凡億教育官方專屬技術微信群,與眾位電子技術大神一起交流技術問題及心得~
原文標題:Altium Designer PCB常用系統快捷鍵及自定義快捷鍵
文章出處:【微信公眾號:凡億PCB】歡迎添加關注!文章轉載請注明出處。
-
pcb
+關注
關注
4319文章
23080瀏覽量
397506
原文標題:Altium Designer PCB常用系統快捷鍵及自定義快捷鍵
文章出處:【微信號:FANYPCB,微信公眾號:凡億PCB】歡迎添加關注!文章轉載請注明出處。
發布評論請先 登錄
相關推薦
multisi的使用技巧 multisi產品的優勢
KiCad使用 “F” 鍵自動布線?
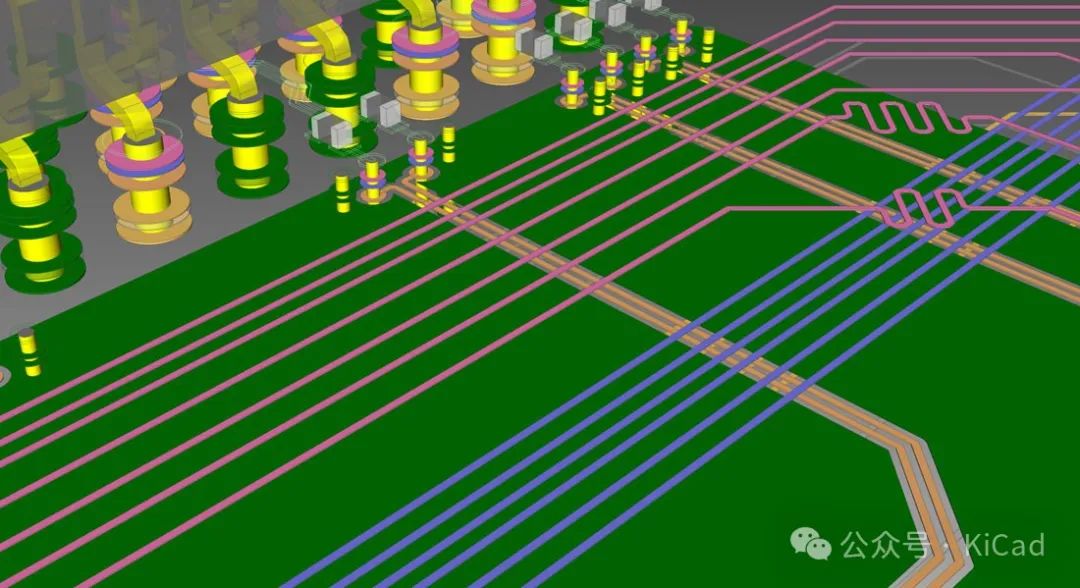
急!!!!求助大佬。PADS LAYOUT軟件BUG問題
Altium Designer19的幾個問題
AD(Altium Desinger) PCB排版時,選中原理圖元件直接對應跳轉到PCB對應元件
SOLIDWORKS教育版支持多種快捷鍵和自定義工具
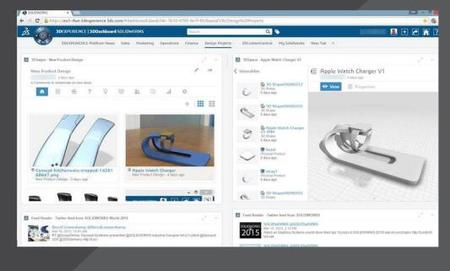
VSCode使用ESP-IDF插件從1.50升級到1.5.1之后Monitor快捷鍵命令報錯怎么解決?
Windows 11新增快捷鍵,優化文件資源管理器列寬調整
proteus元件轉換方向快捷鍵 proteus元件庫沒有的元件怎樣搞
ubuntu中常用快捷鍵匯總
innovus中如何手動拉線及常用快捷鍵
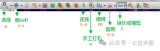




 Altium Designer PCB常用系統快捷鍵及自定義快捷鍵
Altium Designer PCB常用系統快捷鍵及自定義快捷鍵

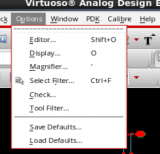










評論