本文來源電子發燒友社區,作者:xusiwei1236, 帖子地址:https://bbs.elecfans.com/jishu_2286223_1_1.html
本篇介紹如何在賽昉VisionFive開發板上安裝Fedora系統,并在Fedora系統上安裝常用的軟件。最后介紹,在沒有多余的顯示器、鍵盤、鼠標的情況下如何完成相關配置和操作。
1. 準備材料
在正式體驗運行于VisionFive上的Fedora之前,我們需要先準備一些硬件和軟件材料。其中,有些是必須的,有些不是必須的,下面分別介紹。
硬件準備
- VisionFive開發板(必選)
- Micro SD卡,不低于16GB(必選)
- Micro SD卡讀卡器(必選)
- 個人電腦,Windows/Linux/Mac系統均可(必選)
- USB Type-C數據線(必選)
- RJ-45網線+有線網絡,或2.4G無線網絡(二選一,安裝軟件包需要)
- USB到UART轉換器(可選)
- 鍵盤+鼠標(可選)
- 顯示器+HDMI線(可選)
軟件準備
- Fedora鏡像,可以從這里找到下載鏈接:https://github.com/starfive-tech/Fedora_on_StarFive
- zstd命令行工具,可以從這里下載: https://github.com/facebook/zstd/releases
- Windows系統,還需要一個balenaEtcher——將OS鏡像燒錄到SD卡上的工具。Linux/Mac上可以用系統自帶的dd命令。
2. 將Fedora燒錄到SD卡上
解壓zstd文件
試用zstd命令解壓Fedora鏡像的zstd壓縮文件:
zstd -d Fedora-riscv64-jh7100-developer-xfce-Rawhide-20211226-214100.n.0-sda.raw.zst -o Fedora-riscv64-jh7100-developer-xfce-Rawhide-20211226-214100.n.0-sda.raw
燒錄raw文件到SD卡
步驟如下:
-
將SD卡插入讀卡器;
-
將讀卡器插入PC的USB口;
-
將zstd命令解壓出來的raw文件燒錄到SD卡上;
- Windows系統,使用balenaEtcher,首先點擊“Flash from file”選擇前面解壓出來的raw文件,然后點擊“Select target”選擇讀卡器設備(通過容量確認沒有選錯),最后點擊“Flash”開始燒寫。
- Linux/Mac系統,使用dd命令:
sudo dd if=Fedora-riscv64-jh7100-developer-xfce-Rawhide-20211226- 214100.n.0-sda.raw of=/dev/sdX bs=8M status=progress && sync
3. 連接UART串口
使用USB到UART轉換器,將PC的USB口和VisionFive的40GPIO中的UART相連接。
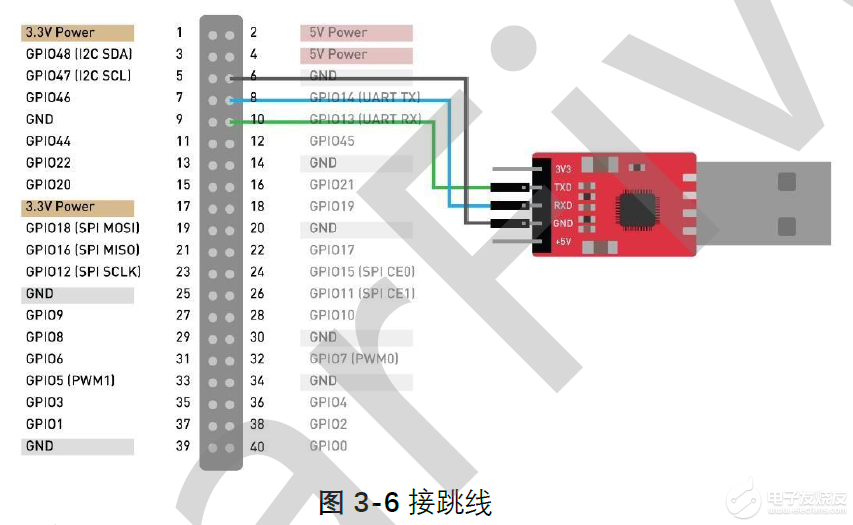
連接好USB到UART轉換器后,使用串口中斷或者串口助手(我這里使用的是MobaXterm),根據設備管理器中顯示的串口端口號,使用如下參數打開串口:
- 波特率:115200
- 數據位:8位
- 校驗位:無
- 停止位:1位
4. 登錄Fedora系統
嘗試了使用HDMI接顯示器、鍵盤、鼠標,登錄圖形界面,體驗一會發現太卡了(因為VisionFive的JH7100芯片沒有GPU,官方說下一代產品JH7110會有GPU)。所以,后面放棄使用這種方式了。
連接好USB轉UART并打開串口終端之后,連接VisionFive開發板的USB Type C接口,上電開機。
此時,可以看到串口終端上開始輸出大量啟動日志:
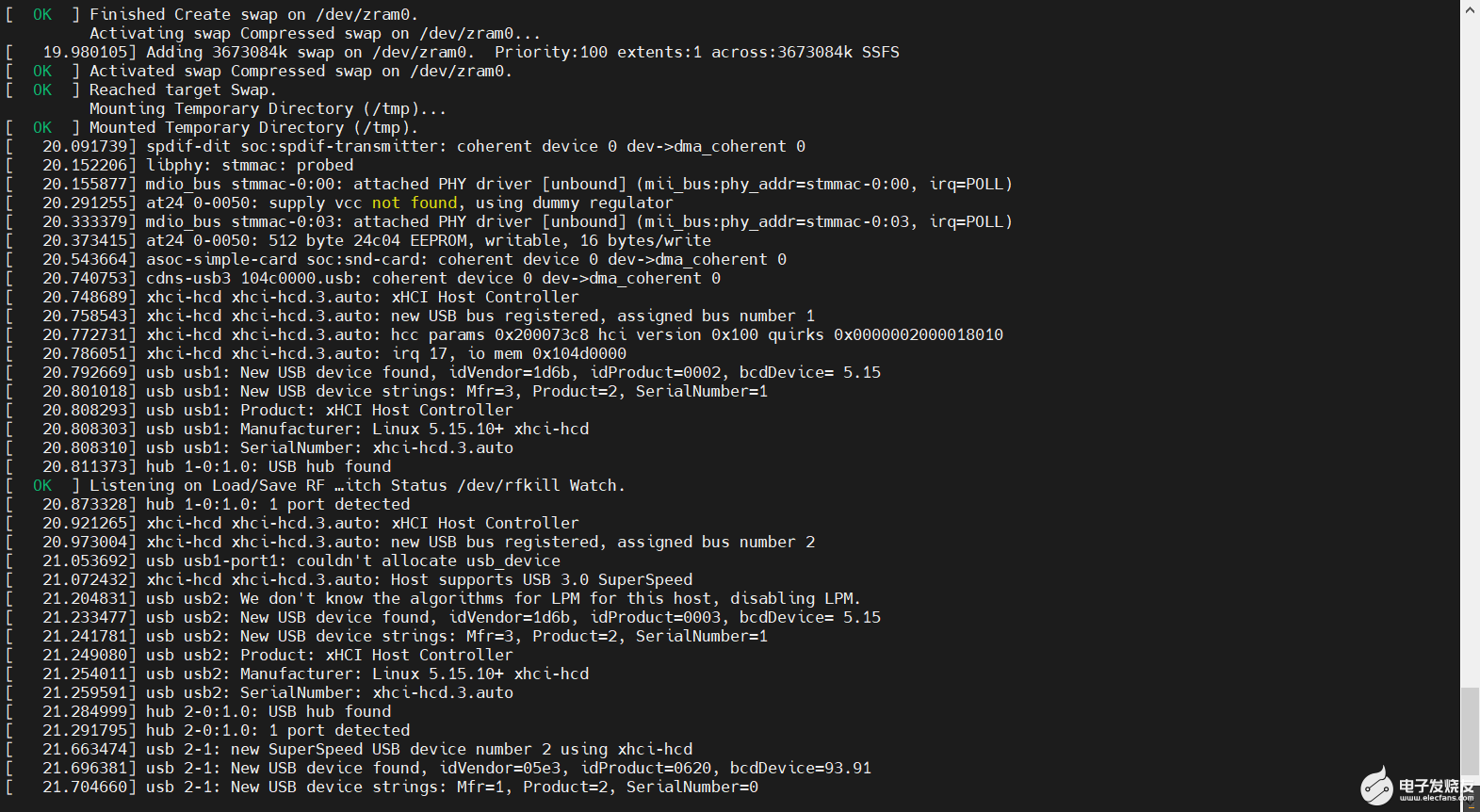
等待一段時間后(四十幾秒),可以看到輸出登錄提示信息和藍牙狀態日志:
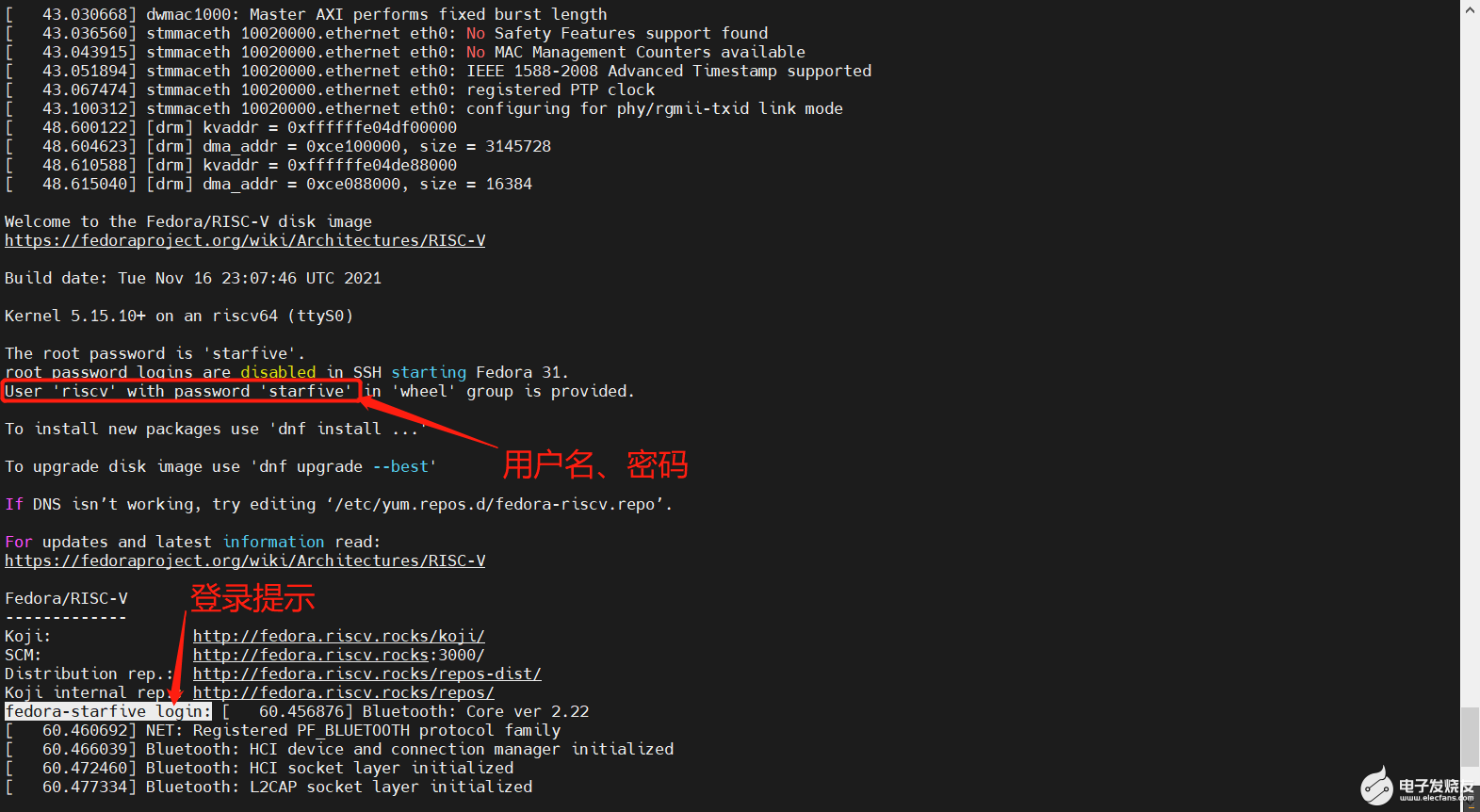
使用用戶名:riscv,密碼:starfive,即可登錄系統。
5. GPIO硬件連接
硬件連接
這里我用的是三色LED燈,和VisionFive開發板的連接如下圖:

圖中,三色LED和開發板40pin GPIO的連接關系如下:
| 三色LED引腳 | VisionFive開發板40Pin序號 | 引腳名 |
|---|---|---|
| R(控制紅色) | 40 | GPIO0 |
| G(控制綠色) | 38 | GPIO2 |
| B(控制藍色) | 36 | GPIO4 |
| GND | 34 | GND |
6. GPIO引腳使用
參考《賽昉科技40-Pin GPIO Header用戶手冊.pdf》,我們可以知道:
| 序號 | 引腳名 | sys |
|---|---|---|
| 36 | GPIO4 | 452 |
| 38 | GPIO2 | 450 |
| 40 | GPIO0 | 448 |
在shell中操作GPIO
在shell中,進行如下操作:
# 1. 配置GPIO0:
cd /sys/class/gpio
echo 448 | sudo tee export
# 輸入密碼
# 2. 進入GPIO0目錄:
cd gpio448
# 3. 將GPIO0設置為輸出:
echo out | sudo tee direction
# 4. 將GPIO0輸出設置為高電平(點亮紅色):
echo 1 | sudo tee value
# 此時紅色應該會亮起來
# 5. 將GPIO0輸出設置為低電平(熄滅紅色):
echo 0 | sudo tee value
# 此時紅色應該熄滅
類似的,使用如下腳本,可以循環閃爍紅綠藍1分鐘:
本篇介紹如何在賽昉VisionFive開發板上安裝Fedora系統,并在Fedora系統上安裝常用的軟件。最后介紹,在沒有多余的顯示器、鍵盤、鼠標的情況下如何完成相關配置和操作。
1. 準備材料
在正式體驗運行于VisionFive上的Fedora之前,我們需要先準備一些硬件和軟件材料。其中,有些是必須的,有些不是必須的,下面分別介紹。
硬件準備
VisionFive開發板(必選)Micro SD卡,不低于16GB(必選)Micro SD卡讀卡器(必選)個人電腦,Windows/Linux/Mac系統均可(必選)USB Type-C數據線(必選)RJ-45網線+有線網絡,或2.4G無線網絡(二選一,安裝軟件包需要)USB到UART轉換器(可選)鍵盤+鼠標(可選)顯示器+HDMI線(可選)
軟件準備
Fedora鏡像,可以從這里找到下載鏈接:https://github.com/starfive-tech/Fedora_on_StarFivezstd命令行工具,可以從這里下載: https://github.com/facebook/zstd/releasesWindows系統,還需要一個balenaEtcher——將OS鏡像燒錄到SD卡上的工具。Linux/Mac上可以用系統自帶的dd命令。
2. 將Fedora燒錄到SD卡上
解壓zstd文件
試用zstd命令解壓Fedora鏡像的zstd壓縮文件:
zstd -d Fedora-riscv64-jh7100-developer-xfce-Rawhide-20211226-214100.n.0-sda.raw.zst -o Fedora-riscv64-jh7100-developer-xfce-Rawhide-20211226-214100.n.0-sda.raw
燒錄raw文件到SD卡
步驟如下:
將SD卡插入讀卡器;
將讀卡器插入PC的USB口;
將zstd命令解壓出來的raw文件燒錄到SD卡上;
Windows系統,使用balenaEtcher,首先點擊“Flash from file”選擇前面解壓出來的raw文件,然后點擊“Select target”選擇讀卡器設備(通過容量確認沒有選錯),最后點擊“Flash”開始燒寫。 Linux/Mac系統,使用dd命令:
sudo dd if=Fedora-riscv64-jh7100-developer-xfce-Rawhide-20211226-
214100.n.0-sda.raw of=/dev/sdX bs=8M status=progress && sync
3. 連接UART串口
使用USB到UART轉換器,將PC的USB口和VisionFive的40GPIO中的UART相連接。
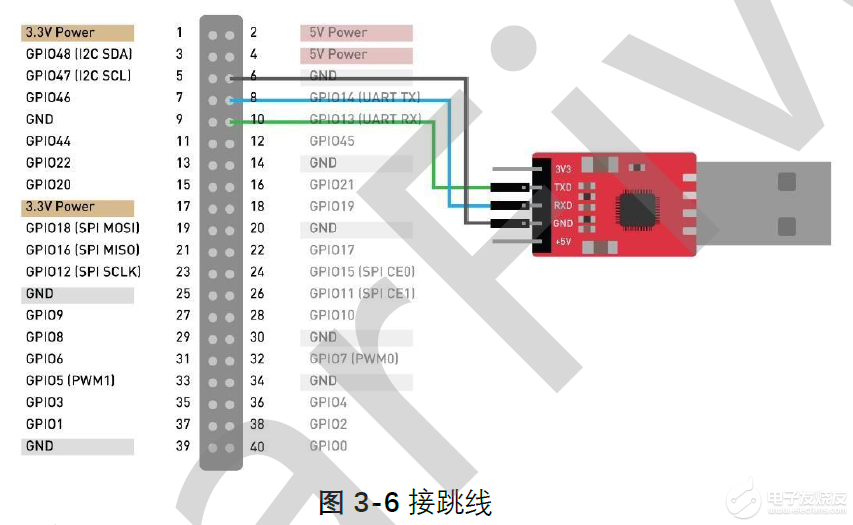
連接好USB到UART轉換器后,使用串口中斷或者串口助手(我這里使用的是MobaXterm),根據設備管理器中顯示的串口端口號,使用如下參數打開串口:
波特率:115200 數據位:8位 校驗位:無 停止位:1位
4. 登錄Fedora系統
嘗試了使用HDMI接顯示器、鍵盤、鼠標,登錄圖形界面,體驗一會發現太卡了(因為VisionFive的JH7100芯片沒有GPU,官方說下一代產品JH7110會有GPU)。所以,后面放棄使用這種方式了。
連接好USB轉UART并打開串口終端之后,連接VisionFive開發板的USB Type C接口,上電開機。
此時,可以看到串口終端上開始輸出大量啟動日志:
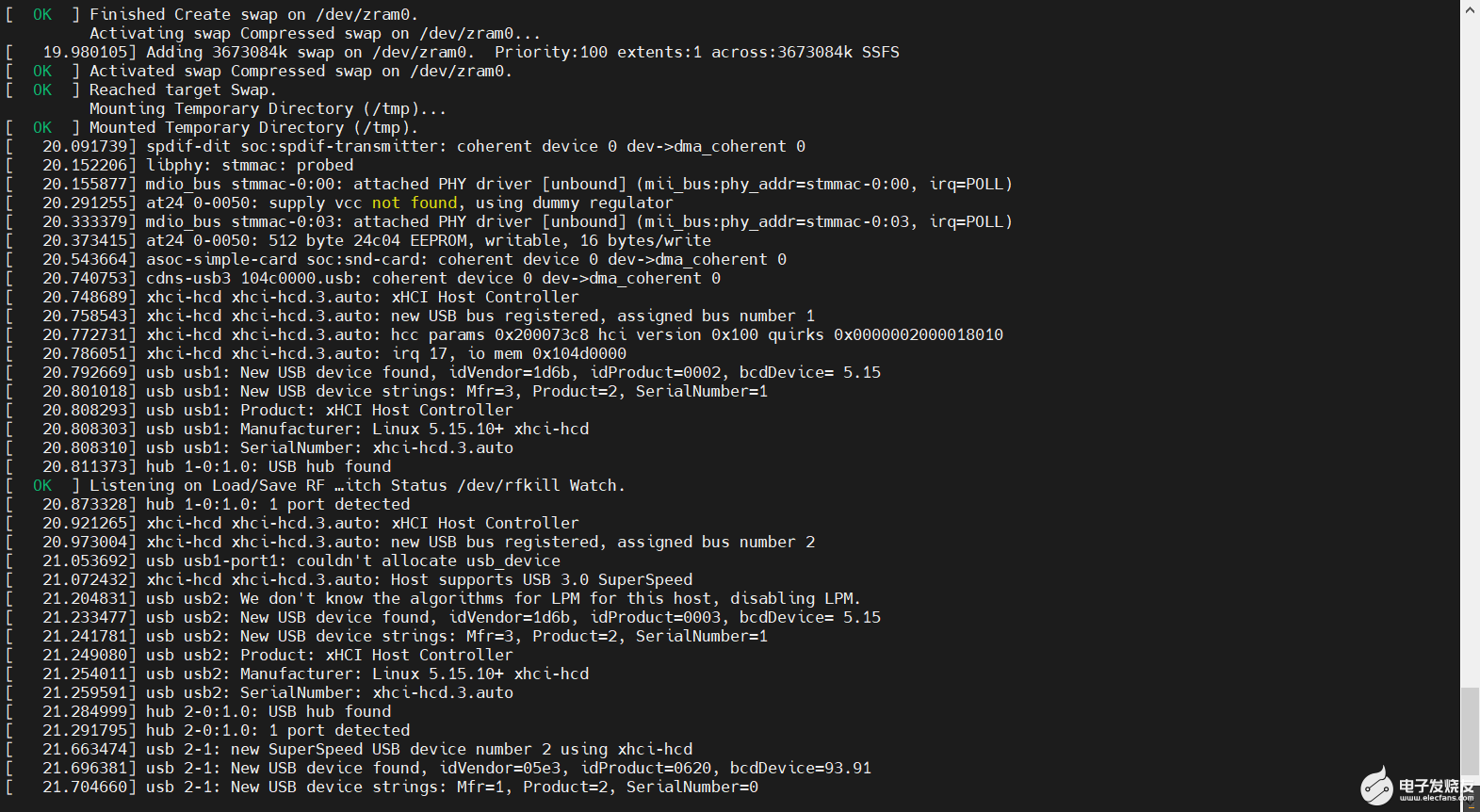
等待一段時間后(四十幾秒),可以看到輸出登錄提示信息和藍牙狀態日志:
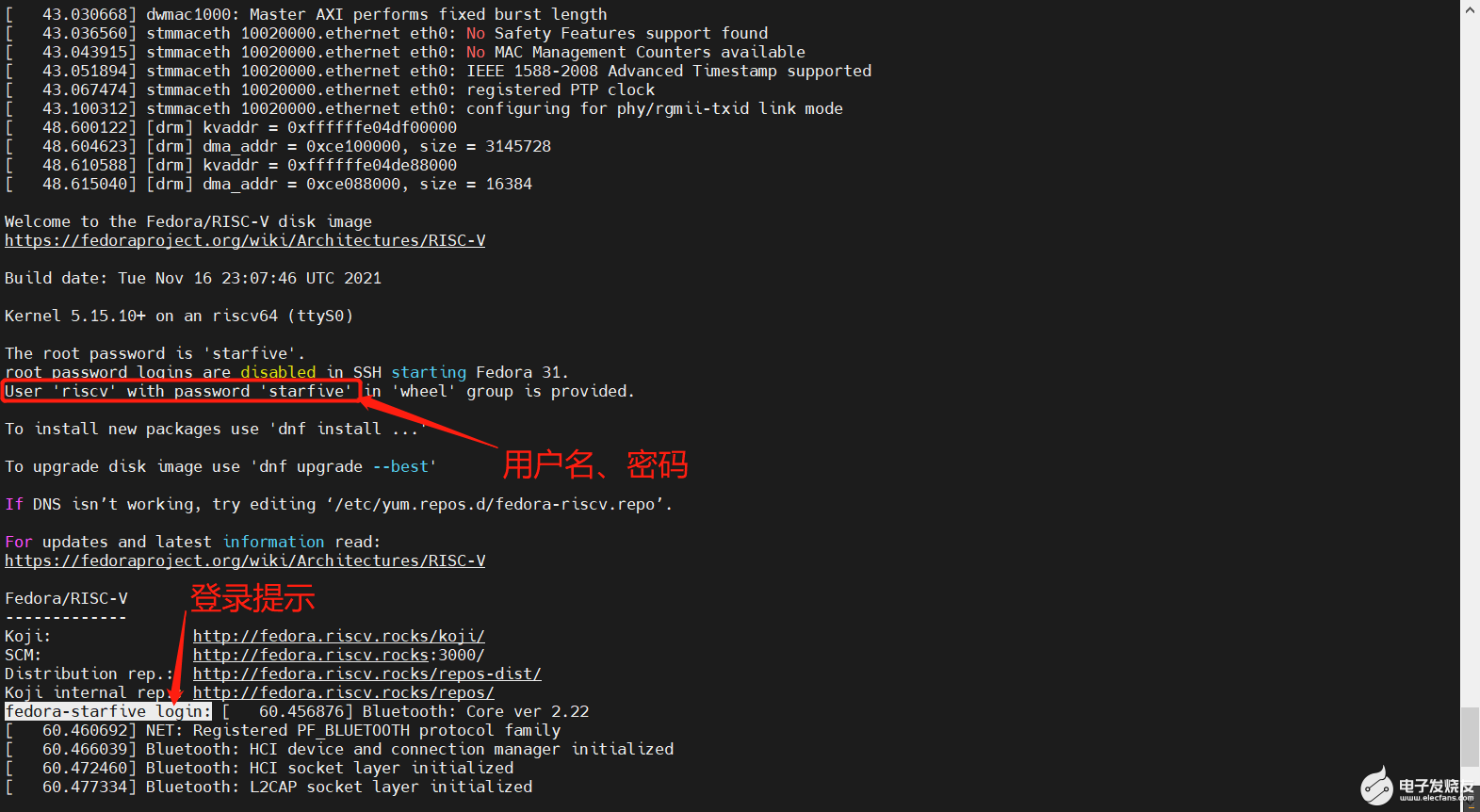
使用用戶名:riscv,密碼:starfive,即可登錄系統。
5. GPIO硬件連接
硬件連接
這里我用的是三色LED燈,和VisionFive開發板的連接如下圖:

圖中,三色LED和開發板40pin GPIO的連接關系如下:
三色LED引腳 VisionFive開發板40Pin序號 引腳名 R(控制紅色) 40 GPIO0 G(控制綠色) 38 GPIO2 B(控制藍色) 36 GPIO4 GND 34 GND
6. GPIO引腳使用
參考《賽昉科技40-Pin GPIO Header用戶手冊.pdf》,我們可以知道:
序號 引腳名 sys 36 GPIO4 452 38 GPIO2 450 40 GPIO0 448
在shell中操作GPIO
在shell中,進行如下操作:
# 1. 配置GPIO0:
cd /sys/class/gpio
echo 448 | sudo tee export
# 輸入密碼
# 2. 進入GPIO0目錄:
cd gpio448
# 3. 將GPIO0設置為輸出:
echo out | sudo tee direction
# 4. 將GPIO0輸出設置為高電平(點亮紅色):
echo 1 | sudo tee value
# 此時紅色應該會亮起來
# 5. 將GPIO0輸出設置為低電平(熄滅紅色):
echo 0 | sudo tee value
# 此時紅色應該熄滅
類似的,使用如下腳本,可以循環閃爍紅綠藍1分鐘:
本篇介紹如何在賽昉VisionFive開發板上安裝Fedora系統,并在Fedora系統上安裝常用的軟件。最后介紹,在沒有多余的顯示器、鍵盤、鼠標的情況下如何完成相關配置和操作。
1. 準備材料
1. 準備材料
在正式體驗運行于VisionFive上的Fedora之前,我們需要先準備一些硬件和軟件材料。其中,有些是必須的,有些不是必須的,下面分別介紹。
硬件準備
硬件準備VisionFive開發板(必選)Micro SD卡,不低于16GB(必選)Micro SD卡讀卡器(必選)個人電腦,Windows/Linux/Mac系統均可(必選)USB Type-C數據線(必選)RJ-45網線+有線網絡,或2.4G無線網絡(二選一,安裝軟件包需要)USB到UART轉換器(可選)鍵盤+鼠標(可選)顯示器+HDMI線(可選)
軟件準備
軟件準備Fedora鏡像,可以從這里找到下載鏈接:https://github.com/starfive-tech/Fedora_on_StarFivezstd命令行工具,可以從這里下載: https://github.com/facebook/zstd/releasesWindows系統,還需要一個balenaEtcher——將OS鏡像燒錄到SD卡上的工具。Linux/Mac上可以用系統自帶的dd命令。
2. 將Fedora燒錄到SD卡上
2. 將Fedora燒錄到SD卡上
解壓zstd文件
解壓zstd文件
試用zstd命令解壓Fedora鏡像的zstd壓縮文件:
zstd -d Fedora-riscv64-jh7100-developer-xfce-Rawhide-20211226-214100.n.0-sda.raw.zst -o Fedora-riscv64-jh7100-developer-xfce-Rawhide-20211226-214100.n.0-sda.raw
燒錄raw文件到SD卡
燒錄raw文件到SD卡
步驟如下:
將SD卡插入讀卡器;
將讀卡器插入PC的USB口;
將zstd命令解壓出來的raw文件燒錄到SD卡上;
Windows系統,使用balenaEtcher,首先點擊“Flash from file”選擇前面解壓出來的raw文件,然后點擊“Select target”選擇讀卡器設備(通過容量確認沒有選錯),最后點擊“Flash”開始燒寫。 Linux/Mac系統,使用dd命令:
sudo dd if=Fedora-riscv64-jh7100-developer-xfce-Rawhide-20211226-
214100.n.0-sda.raw of=/dev/sdX bs=8M status=progress && sync
3. 連接UART串口
3. 連接UART串口
使用USB到UART轉換器,將PC的USB口和VisionFive的40GPIO中的UART相連接。
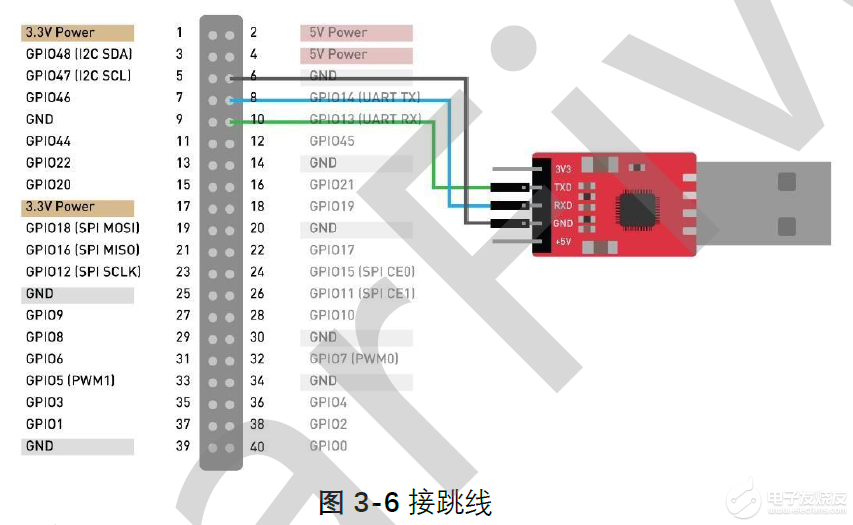
連接好USB到UART轉換器后,使用串口中斷或者串口助手(我這里使用的是MobaXterm),根據設備管理器中顯示的串口端口號,使用如下參數打開串口:
波特率:115200 數據位:8位 校驗位:無 停止位:1位
4. 登錄Fedora系統
4. 登錄Fedora系統
嘗試了使用HDMI接顯示器、鍵盤、鼠標,登錄圖形界面,體驗一會發現太卡了(因為VisionFive的JH7100芯片沒有GPU,官方說下一代產品JH7110會有GPU)。所以,后面放棄使用這種方式了。
連接好USB轉UART并打開串口終端之后,連接VisionFive開發板的USB Type C接口,上電開機。
此時,可以看到串口終端上開始輸出大量啟動日志:
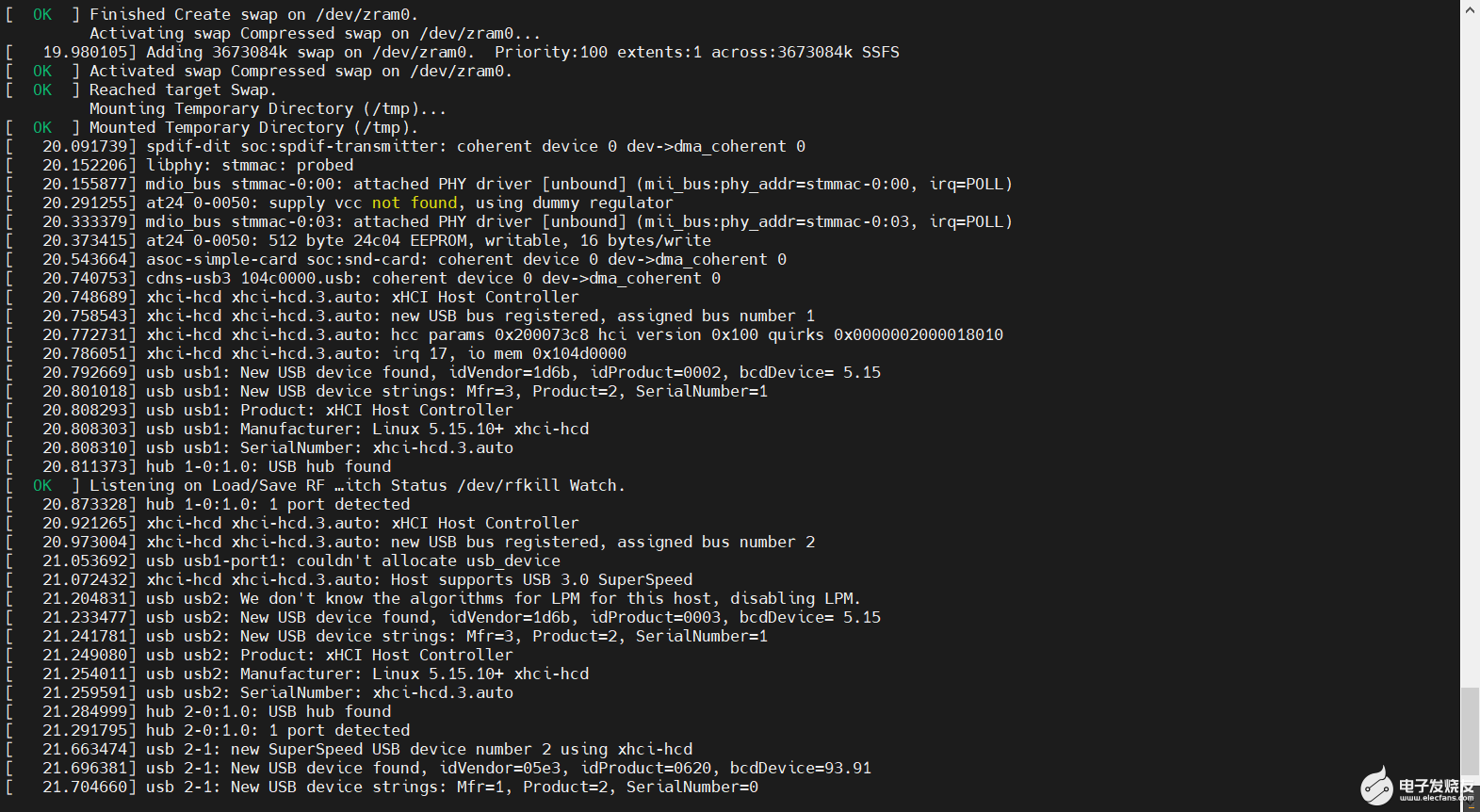
等待一段時間后(四十幾秒),可以看到輸出登錄提示信息和藍牙狀態日志:
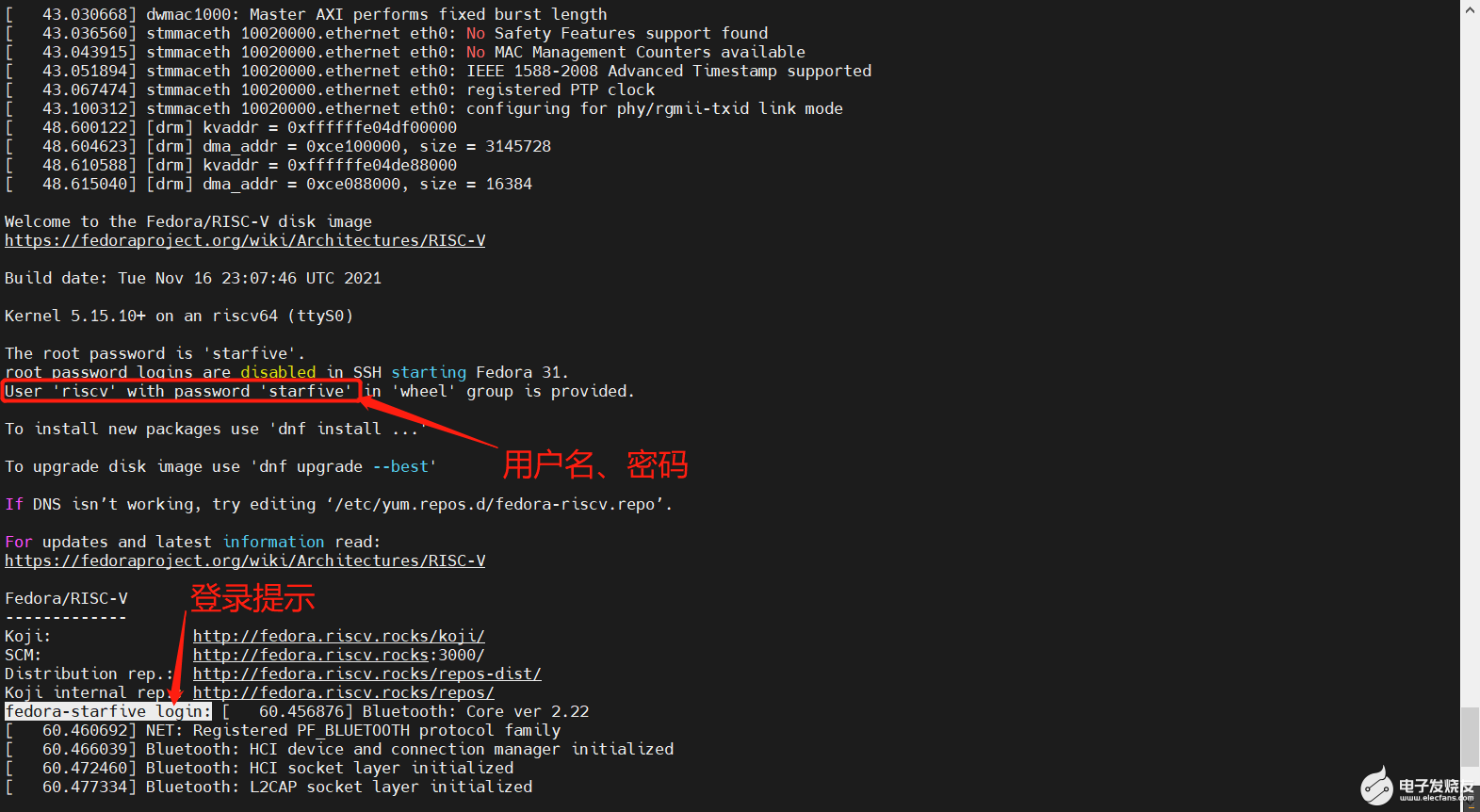
使用用戶名:riscv,密碼:starfive,即可登錄系統。
5. GPIO硬件連接
5. GPIO硬件連接
硬件連接
硬件連接
這里我用的是三色LED燈,和VisionFive開發板的連接如下圖:

圖中,三色LED和開發板40pin GPIO的連接關系如下:
三色LED引腳 VisionFive開發板40Pin序號 引腳名 R(控制紅色) 40 GPIO0 G(控制綠色) 38 GPIO2 B(控制藍色) 36 GPIO4 GND 34 GND
6. GPIO引腳使用
6. GPIO引腳使用
參考《賽昉科技40-Pin GPIO Header用戶手冊.pdf》,我們可以知道:
序號 引腳名 sys 36 GPIO4 452 38 GPIO2 450 40 GPIO0 448
在shell中操作GPIO
在shell中操作GPIO
在shell中,進行如下操作:
# 1. 配置GPIO0:
cd /sys/class/gpio
echo 448 | sudo tee export
# 輸入密碼
# 2. 進入GPIO0目錄:
cd gpio448
# 3. 將GPIO0設置為輸出:
echo out | sudo tee direction
# 4. 將GPIO0輸出設置為高電平(點亮紅色):
echo 1 | sudo tee value
# 此時紅色應該會亮起來
# 5. 將GPIO0輸出設置為低電平(熄滅紅色):
echo 0 | sudo tee value
# 此時紅色應該熄滅
類似的,使用如下腳本,可以循環閃爍紅綠藍1分鐘:
實際效果:
用“昉·星光”RISC-V單板電腦控制三色LED燈(開發板體驗視頻,詳見作者原帖子)
用“昉·星光”RISC-V單板電腦控制三色LED燈(開發板體驗視頻,詳見作者原帖子)-
RISC-V
+關注
關注
45文章
2292瀏覽量
46211 -
賽昉科技
+關注
關注
3文章
154瀏覽量
14305
發布評論請先 登錄
相關推薦
預售啟動!昉·星光 2 AI套件正式發布,基于RISC-V構建AI算力
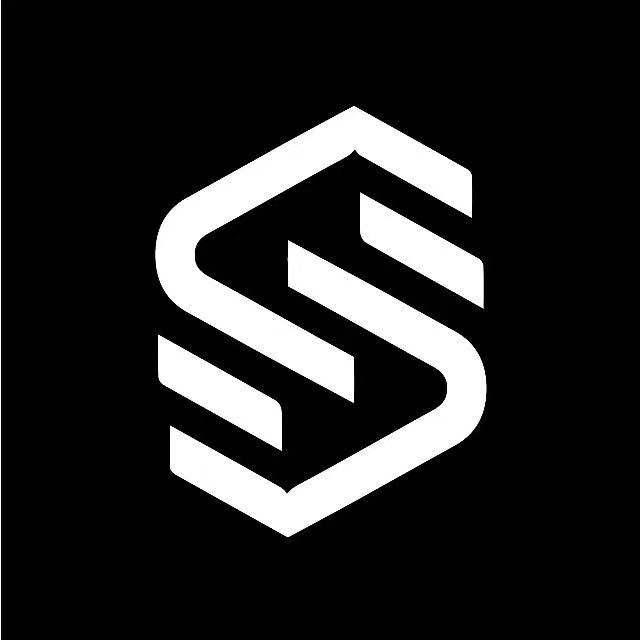
Ubuntu現已適配RISC-V單板計算機Milk-V Mars
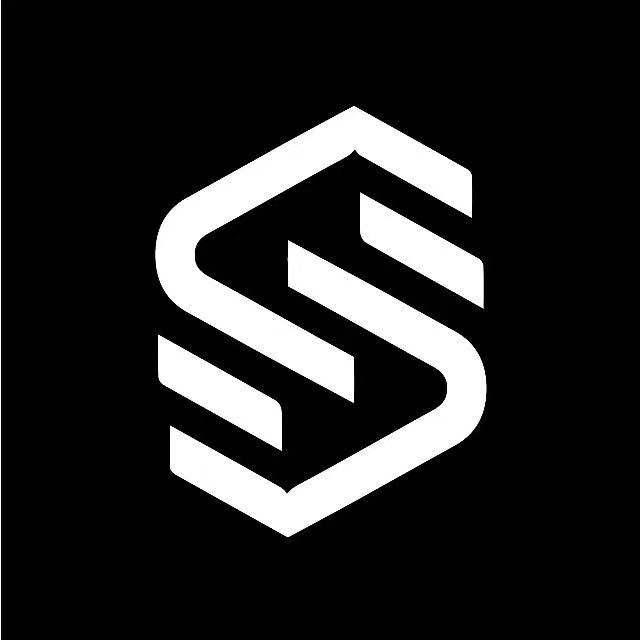
信用卡大小的 RISC-V 單板計算機介紹
賽昉科技VisionFive 2生態進展雙周報(2.1-2.29)
【昉·星光 2 高性能RISC-V單板計算機體驗】以容器的方式安裝 HomeAssistant
【昉·星光 2 高性能RISC-V單板計算機體驗】為 Ubuntu 安裝 Docker 及常用軟件
【昉·星光 2 高性能RISC-V單板計算機體驗】VisionFive2開箱+安裝Ubuntu
昉·星光2 RISC-V單板計算機體驗(三) - SSH連接
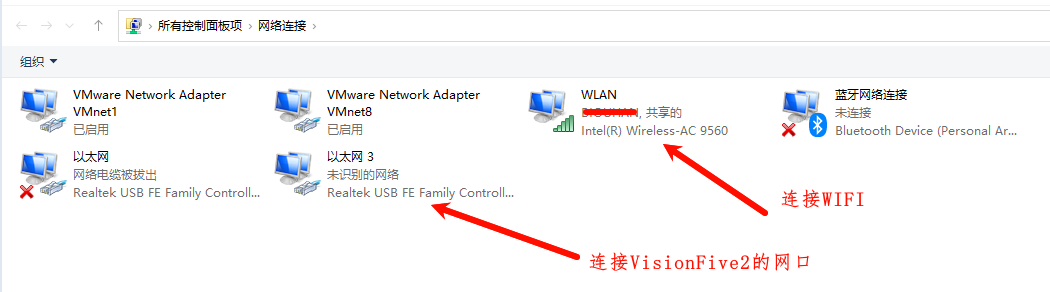




 【賽昉科技昉·星光RISC-V單板計算機試用體驗】Fedora快速上手和GPIO點燈
【賽昉科技昉·星光RISC-V單板計算機試用體驗】Fedora快速上手和GPIO點燈












評論