本文的關(guān)鍵要點(diǎn)
?ROHM Solution Simulator的Waveform Viewer除了在電路圖顯示區(qū)中顯示之外,還可以在新窗口中顯示。
?通過ROHM Solution Simulator的Waveform Viewer,可以使用具有多種分析和計(jì)算功能的Waveform Analyzer。
?使用ROHM Solution Simulator的Waveform Viewer時(shí),可以通過拖放到波形顯示區(qū)或雙擊來顯示Simulation Results。
?顯示方式可以是單獨(dú)顯示,也可以是疊加顯示。
?ROHM Solution Simulator的Waveform Viewer所顯示波形的放大和縮小操作與Wavebox相同。
?關(guān)閉顯示波形有兩種方式,一種是單獨(dú)關(guān)閉,另一種是一次性關(guān)閉所有波形。
?ROHM Solution Simulator的Waveform Analyzer具有多種分析和計(jì)算功能。
?使用ROHM Solution Simulator的Waveform Analyzer,只需要選擇對(duì)象和功能即可輕松執(zhí)行多種分析。
繼前面介紹的Wavebox之后,本文將介紹另一個(gè)仿真結(jié)果顯示工具Waveform Viewer的操作方法。直接進(jìn)入本文的用戶,請(qǐng)參考“仿真電路的啟動(dòng)”,來啟動(dòng)示例的仿真電路。如果希望快速了解操作方法等,請(qǐng)使用“用戶操作手冊(cè)(PDF)”。
仿真結(jié)果顯示工具:Waveform Viewer
前面介紹過的Wavebox是在電路圖顯示區(qū)顯示探頭對(duì)應(yīng)的節(jié)點(diǎn)波形的顯示工具,而Waveform Viewer則可以在新窗口中顯示波形,并且可以使用具備多種分析和計(jì)算功能的Waveform Analyzer。
Waveform Viewer的顯示/隱藏以及在新窗口中顯示
通過左鍵單擊電路圖顯示區(qū)底部的打開/關(guān)閉圖標(biāo)(圖1中用紅色框標(biāo)注的圖標(biāo)),即可在電路圖顯示區(qū)中打開Waveform Viewer(圖2)。如果沒有選擇要顯示的節(jié)點(diǎn),則會(huì)顯示一個(gè)空白圖表。在打開Waveform Viewer后的狀態(tài)下單擊打開/關(guān)閉圖標(biāo),即可關(guān)閉Waveform Viewer。
審核編輯黃宇
圖1. Waveform Viewer的打開/關(guān)閉圖標(biāo)
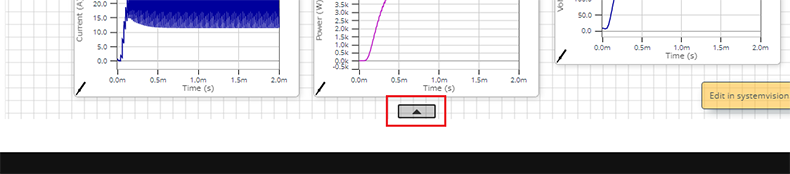
圖2. Waveform Viewer打開狀態(tài)
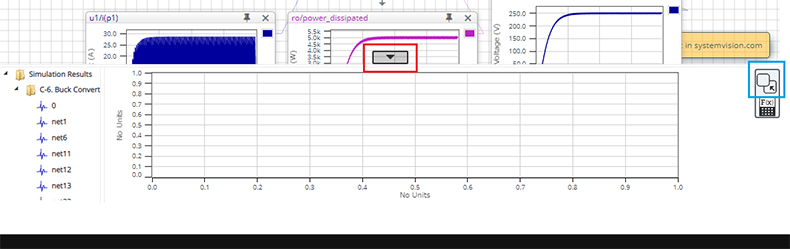
在打開Waveform Viewer后的狀態(tài)下,左鍵單擊Waveform Viewer右側(cè)的“Show Viewer in a new window”圖標(biāo)(圖 2中藍(lán)色框標(biāo)注的圖標(biāo)),即可打開另一個(gè)新窗口(圖 3)。打開新窗口后,位于電路圖顯示區(qū)的Waveform Viewer將會(huì)處于隱藏狀態(tài)。新窗口可以像普通窗口一樣進(jìn)行放大和縮小等操作。右鍵單擊窗口中藍(lán)色框的Pin Viewer to schematic圖標(biāo),Waveform Viewer將會(huì)恢復(fù)在電路圖顯示區(qū)中。
圖3. 在新窗口中打開Waveform Viewer
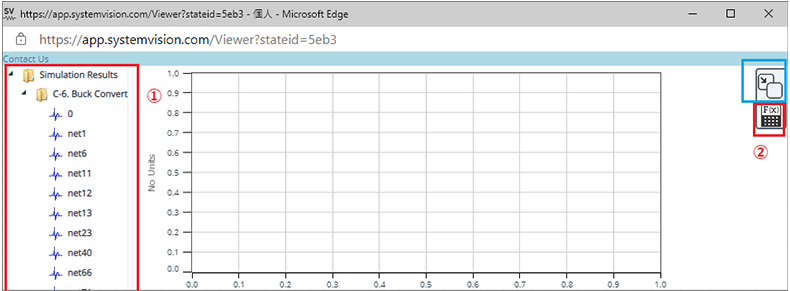
Waveform Viewer的畫面結(jié)構(gòu)
Waveform Viewer的畫面結(jié)構(gòu)很簡(jiǎn)單。如圖3所示,畫面左側(cè)顯示Simulation Results(紅框①),右側(cè)顯示W(wǎng)aveform Analyzer圖標(biāo)(紅框②)。Simulation Results是仿真結(jié)果,可以通過選擇所顯示的布線或元器件名稱來顯示相應(yīng)元器件的波形。Waveform Analyzer可提供多種分析和計(jì)算功能。詳細(xì)內(nèi)容后續(xù)將會(huì)介紹。
Waveform Viewer的波形顯示
現(xiàn)在讓我們使用Waveform Viewer來實(shí)際操作一下波形的顯示。
●例:顯示電感u1的電流i(p1)、MOSFET xQ1的源極電壓節(jié)點(diǎn)net75、輸出電壓節(jié)點(diǎn)net66的波形
作為準(zhǔn)備工作,請(qǐng)啟動(dòng)示例的仿真電路,并用新窗口打開前面介紹過的Waveform Viewer。
首先會(huì)顯示電感u1的電流i(p1)。在左側(cè)顯示的Simulation Results中找到u1,左鍵單擊展開u1,然后將鼠標(biāo)光標(biāo)懸停在i(p1)上。此時(shí),如圖4左圖所示,i(p1)變?yōu)榫G色高亮,同時(shí)電路圖對(duì)應(yīng)的部分也變?yōu)榫G色,可以確認(rèn)所做的選擇是否正確。然后,將i(p1)拖放到空白圖形上,或左鍵雙擊即可顯示i(p1)的波形(圖4右側(cè))。
圖4. Waveform Viewer的波形顯示
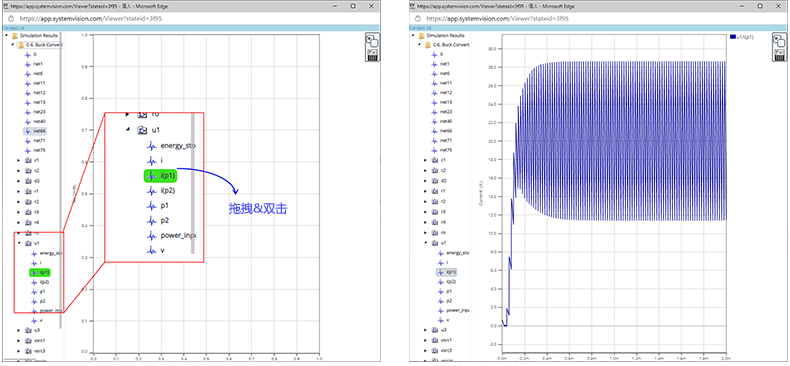
接下來,可以用同樣的方法顯示MOSFET xQ1的源極電壓節(jié)點(diǎn)net75和輸出電壓節(jié)點(diǎn)net66。顯示方式有兩種,一種是分別在不同的圖表上單獨(dú)顯示,另一種是在一個(gè)圖表上疊加顯示多個(gè)波形。
要單獨(dú)顯示波形時(shí),請(qǐng)將其拖放到波形顯示區(qū)外(圖5)或雙擊要單獨(dú)顯示的波形。如果要將它們疊加在同一圖表中顯示,請(qǐng)將它們拖放到波形顯示區(qū)中。圖5是在最先顯示的i (p1)圖表上疊加顯示輸出電壓節(jié)點(diǎn)net66、并單獨(dú)顯示MOSFET xQ1的源極電壓節(jié)點(diǎn)net75的示例。
圖5. 在Waveform Viewer中顯示3個(gè)波形的示例
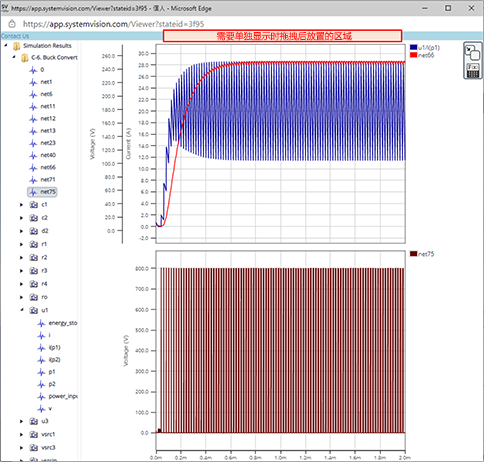
顯示波形的放大和縮小
Waveform Viewer的波形放大和縮小操作與Wavebox相同。需要放大時(shí),請(qǐng)左鍵單擊并指定要放大的波形區(qū)域(圖6中的紅框)。放大其中一處波形時(shí),其他波形也會(huì)隨之同樣放大(圖6)。要恢復(fù)放大的波形時(shí),請(qǐng)右鍵單擊圖表,此時(shí)會(huì)顯示菜單,然后選擇“View All”即可恢復(fù)到查看整個(gè)波形的界面。
圖6. Waveform Viewer中顯示波形的放大
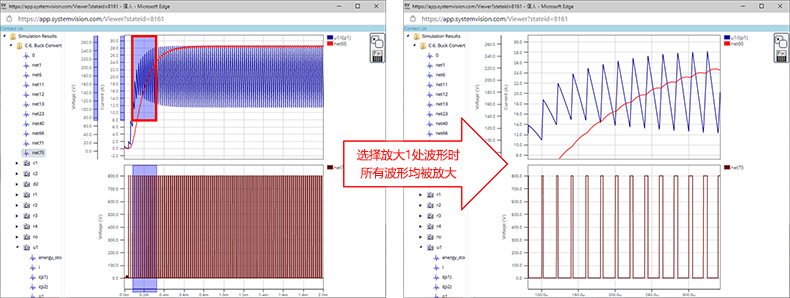
關(guān)閉顯示波形
要關(guān)閉Waveform Viewer中顯示的波形,可以分別關(guān)閉單個(gè)波形,也可以一次性關(guān)閉所有正在顯示的波形。
要關(guān)閉單個(gè)波形時(shí),請(qǐng)右鍵單擊波形圖右側(cè)顯示的圖例。如果從打開的菜單中選擇“Delete Waveform”,則只有該波形消失。圖7是僅關(guān)閉net66(紅色)的示例。
圖7. 關(guān)閉單個(gè)波形的方法
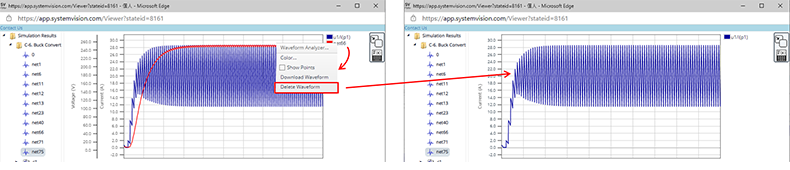
如果要一次性關(guān)閉所有波形,請(qǐng)右鍵單擊任意波形并從出現(xiàn)的菜單中選擇“Clear Window”。
圖8. 一次性關(guān)閉所有波形的方法
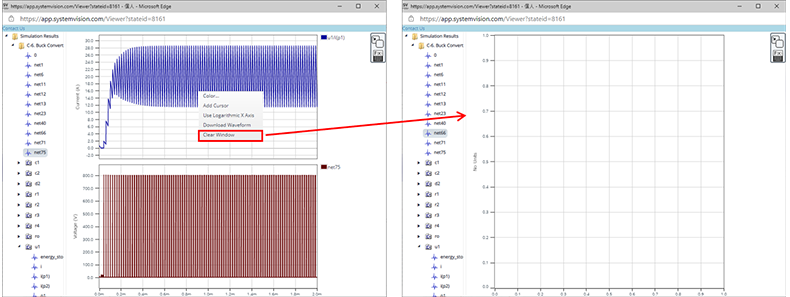
Waveform Viewer中的Waveform Analyzer介紹
Waveform Analyzer具有多種分析和計(jì)算功能。要啟動(dòng)Waveform Analyzer,請(qǐng)左鍵單擊畫面右上角的Waveform Analyzer圖標(biāo)(圖9上)。此時(shí),將打開Waveform Analyzer的功能窗口。在Waveform Analyzer窗口的底部,有可以打開各功能的選項(xiàng)卡,包括Level、Time-Domain、Calculator、Transformations、Trigonometric共五種操作(圖9下)。
圖9. Waveform Analyzer的啟動(dòng)和各種功能
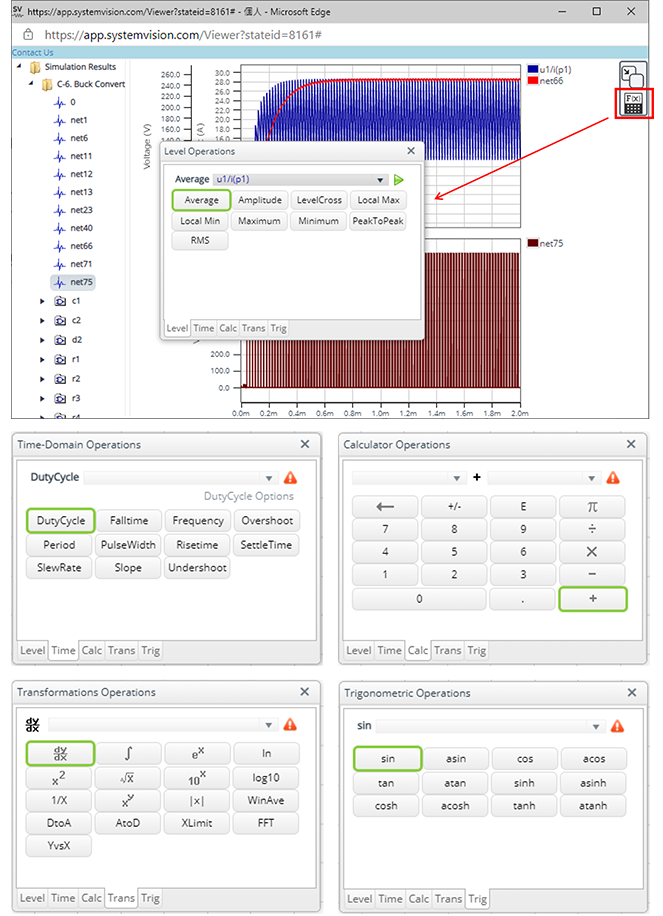
Waveform Analyzer使用示例
這里以顯示頻率為例來實(shí)際使用一下Waveform Analyzer。在圖9的第一個(gè)示例中是顯示u1的i(p1)、net66和net75的狀態(tài)。我們來顯示其中的net75的開關(guān)波形的頻率。
為了便于查看,我們放大net75的波形并啟動(dòng)Waveform Analyzer。先放大再啟動(dòng)和先啟動(dòng)再放大均可。接下來,單擊Waveform Analyzer窗口的“Time”選項(xiàng)卡(圖10①),選擇“Time-Domain Operation”,然后從顯示的菜單中選擇“Frequency”(圖10②)。于是,圖10③變?yōu)镕requency,圖10④顯示當(dāng)前顯示的波形名稱,并且處于可選狀態(tài),從中選擇net75。然后,點(diǎn)擊綠色的?圖標(biāo),即可執(zhí)行分析并在net75的波形圖上顯示頻率(圖11)。
圖10. Waveform Analyzer的頻率顯示步驟
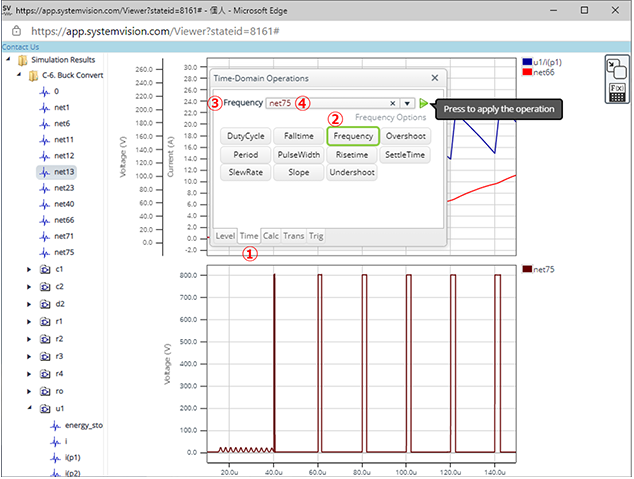
圖11. Waveform Analyzer的頻率顯示示例
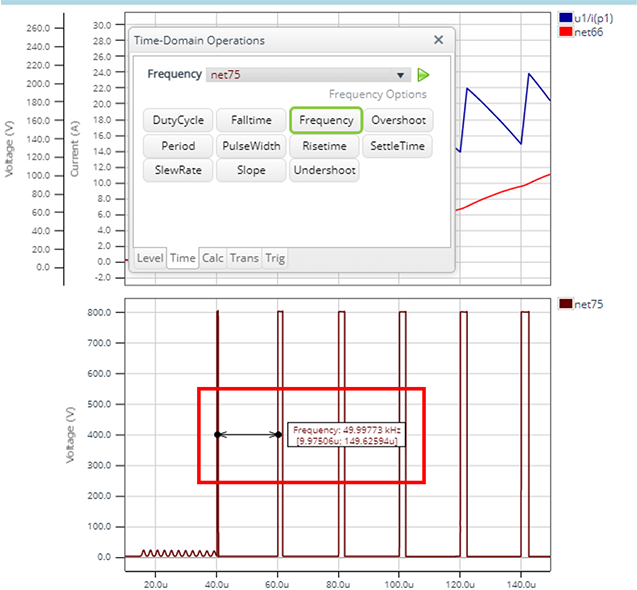
通過右鍵單擊所顯示頻率上的文本,可以復(fù)制和關(guān)閉顯示文本。
審核編輯黃宇
-
仿真
+關(guān)注
關(guān)注
52文章
4296瀏覽量
135950 -
Waveform
+關(guān)注
關(guān)注
0文章
3瀏覽量
2059
發(fā)布評(píng)論請(qǐng)先 登錄
PCB仿真結(jié)果天下無敵,板廠加工讓你一敗涂地
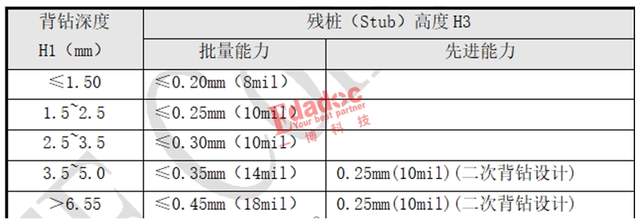
新品 | 服務(wù):InfineonSpice 離線仿真工具

使用設(shè)計(jì)工具設(shè)計(jì)的帶通濾波器與Multisim仿真結(jié)果不一致是怎么回事?
VirtualLab Fusion應(yīng)用:仿真結(jié)果的格式&定制
spectre和hpeesofsim仿真直流電壓結(jié)果不同
模擬IC設(shè)計(jì)中Spectre和HSPICE仿真工具的起源、差別和優(yōu)劣勢(shì)
車載總線監(jiān)控分析及仿真工具 - VBA
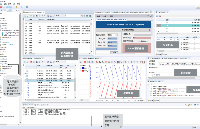



















評(píng)論