這篇文章來源于DevicePlus.com英語網站的翻譯稿。
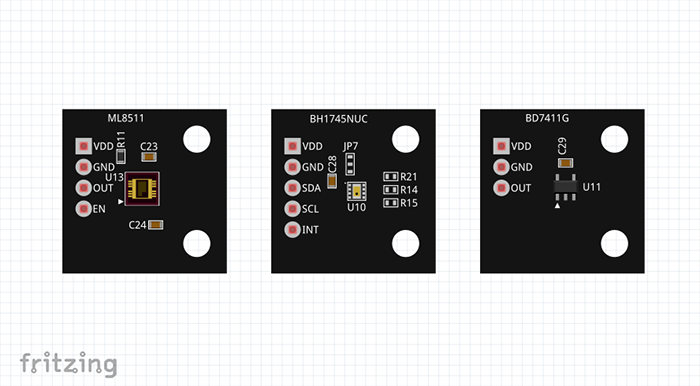
Fritzing是一個開源的原型制作平臺,用戶可通過此軟件輕松創建電路。與其他免費電路設計工具(比如Eagle或KiCAD EDA)相比,Fritzing的主要優勢是能夠在“面包板”視圖中創建電路——就像使用真正的線纜在實際工作臺上連接真實元件。Fritzing擁有許多內置電子元件和第三方庫,但是有時候,您的電路可能會用到一些沒有包含在其中的新元件或稀有元件。本教程將逐步指導您如何將這些元件轉換為Fritzing元件。
軟件
Fritzing 版本 0.9.3b – 下載地址: https://fritzing.org/home/
Inkscape – 下載地址: https://inkscape.org/en/
本指南首先教您使用免費Inkscape編輯器處理矢量圖形的基礎知識。然后,我們使用這些圖形為所有三種Fritzing視圖創建源文件:面包板視圖、原理圖視圖和PCB視圖。最后,我們將添加一些元數據并將其全部集成到一個Fritzing元件中!
第1步:收集所有信息
繪制矢量圖形和設計元件之前,我們需要獲得元件的所有信息,主要是指創建面包板視圖所需的元件物理尺寸。面包板視圖中的元件尺寸應與實際元件相同。元件的數據表通常包含元件尺寸,所以最好從這里開始。制造商傾向于將尺寸放在數據表的最后幾頁上。
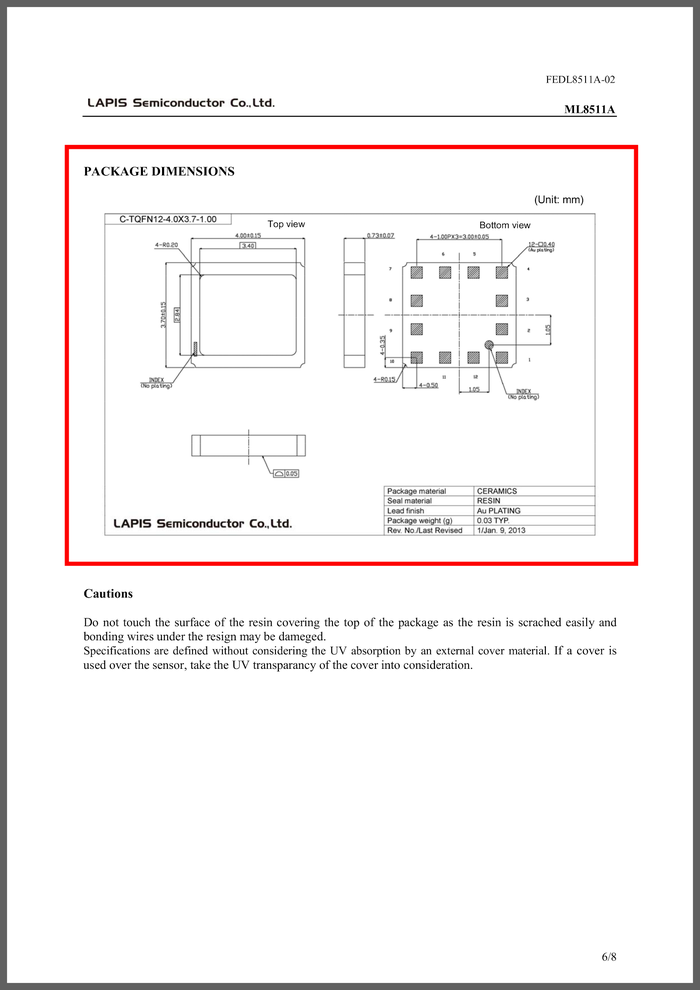
圖1. 數據表中的元件尺寸
不幸的是,這并不總是這么簡單。有時,您正在設計的元件根本沒有數據表,尤其是該元件是一個分線板的時候。您可能能夠找到分線版上模塊的數據表,但是沒有分線板自身的尺寸。這時您就不得不臨時制作了。請先嘗試在互聯網上搜索一下。盡管還沒有人制作這個Fritzing元件,但是有人可能會為您測量尺寸。如果網上沒有,那么請拿出卡尺并開始測量吧。
作為例子,我將會把ROHM傳感器評估套件中的幾個傳感器制作成Fritzing元件:UV傳感器(ML8511),霍爾效應傳感器(BD7411G)和顏色傳感器(BH1745NUC)。所有傳感器的創建步驟幾乎都是相同的,所以我們現在只關注ML8511A。該傳感器位于一個小型分線板上,由于沒有分線板尺寸,我們必須測量大多數項目。

圖2. ML8511分線板
要為面包板視圖創建圖形,我們至少需要外板尺寸、安裝孔位置和連接器位置。所有這些都會影響元件在Fritzing中的位置以及與其他元件的連接,因此必須非常精確!
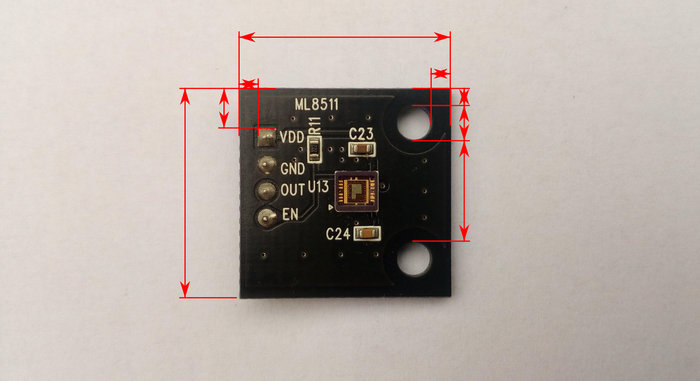
圖3. 所需尺寸
提示:分線板上的許多元件都具有標準化的尺寸。比如,排針的間距為2.54毫米(0.1英寸)。像IC這樣的元件尺寸我們可以查詢其數據表。測量這些通常不是一個好主意,因為您的測量結果還不如數據表中的尺寸準確。
由于面包板視圖應與真實元件相同,因此我們還應該測量元件(比如電容、電阻和IC)在面包板上的焊接位置。測量這些元件的位置時不必像連接器那樣精確。這些元件不會連至分線板以外的任何其他元件,因此其位置誤差不會影響其他Fritzing元件的位置。但是,它們在面包板視圖中的位置應與實際元件的位置大致相同。
現在我們有了我們需要的所有尺寸,是時候為真實元件創建精確的矢量圖形了!
第2步:面包板視圖
Fritzing中的所有圖形都基于矢量,并以SVG格式存儲 – 可擴展矢量圖形(Scalable Vector Graphics)。 通常,計算機中的圖像通過像素陣列表示。畢竟,即使您正在閱讀本文的顯示屏幕是由大量像素組成的。這種存儲圖形信息的方法稱為光柵圖形(raster)這對于數字存儲內容(比如照片)來說非常棒,但是該方法存在一個主要問題:您永遠無法獲得小于一個像素的細節。您可以放大圖像,但是不會獲得更精細的細節,只會得到更大的像素。當然,有些圖形程序和過濾器可以緩解這個問題,但是沒有“縮放和增強”按鈕能夠奇跡般地為圖片添加更多細節。
另一方面,矢量圖形處理的是對象,而不是像素。如果您在光柵圖形編輯器(比如經典的Microsoft Paint)中創建一個矩形時,您可以更改某些像素的顏色。而在矢量圖形編輯器中,您可以創建一個矩形對象。該對象具有顏色等屬性;您可以移動、拉伸、轉動或以其他方式編輯該對象。放大矢量矩形對象時,您永遠不會喪失精度。然后,完成矢量圖形后,您可以將它們導出到位圖–一個光柵圖像。此時,最大的優勢就是:您可以定義該位圖的分辨率。其大小取決于您的意志!
在本指南中,我使用Inkscape實現所有矢量圖形。該軟件是免費的,而且簡單易用。另外,它還內置了使用教程!下圖為Inkscape的主窗口。左側為工具欄,右側為捕捉選項,頂部為當前工具設置,底部提供一些基本顏色選擇。
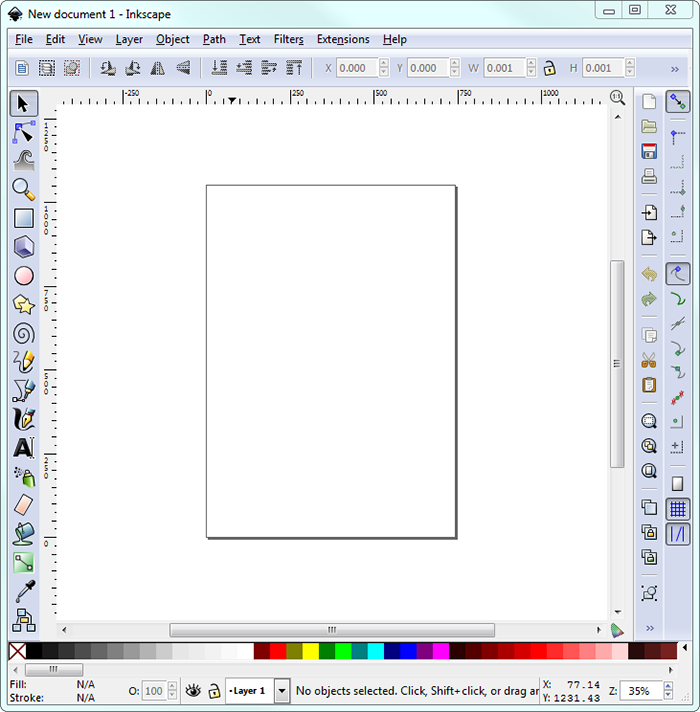
圖4. 主窗口
首先,我們需要啟用網格,這會讓對象的放置更容易一些。點擊“File(文件)”菜單并單擊“Document Properties(文檔屬性)”(或使用鍵盤快捷鍵Ctrl + Shift + D)。系統會彈出一個新的窗口。轉到第三個選項卡(“Grids(網格)”)。選擇“Rectangular grid(矩形網格)”并點擊“New(新建)”按鈕。
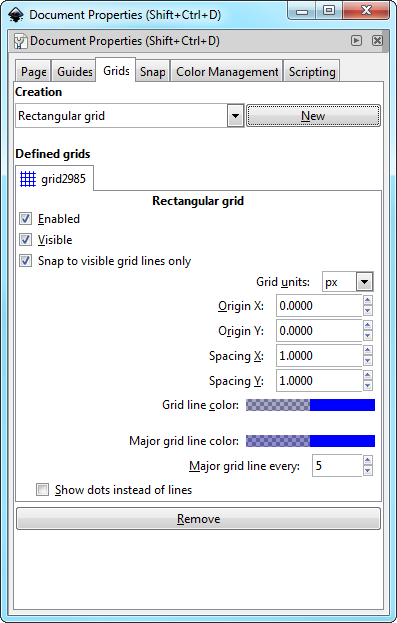
圖5. 文件屬性窗口
主窗口中會出現一個藍色網格,我們可以通過更改參數“Spacing X(X間距)”,“Spacing Y(Y間距)”和“Units(單位)”來更改網格大小。由于我們將以毫米或英寸為單位處理尺寸,因此我建議將網格尺寸設置為0.1毫米或0.01英寸。當然,我們可以隨時更改網格的尺寸,具體取決于我們處理的是哪種部件。
現在我們已經準備好創建第一個矢量對象了!通常,我首先創建一個矩形來定義元件的外部尺寸。在主窗口中,選擇矩形工具,并通過單擊和拖動創建一個新的矩形。矩形的大小和顏色都沒關系,我們將在后面設置所有這些內容。
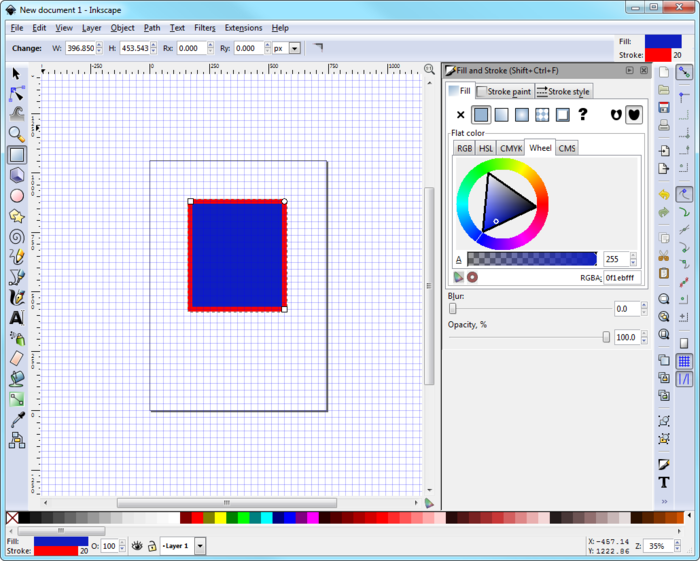
圖6. 新矩形
點擊菜單“Object(對象)”,然后單擊選項“Fill and Stroke(填充和描邊)”(鍵盤快捷鍵為Ctrl + Shift + F)。首先,我們需要禁用描邊,所以選擇“Stroke paint(描邊顏料)”選項卡并選擇“No paint(無顏料)”(大X)。接下來,我們要更改矩形的顏色以匹配分線板的顏色。該板的顏色為深灰色,我們可以在“Fill(填充)”選項卡中進行設置,我選擇顏色#141414。
現在我們需要確定矩形的尺寸。選擇矩形,并在頂部欄中更改其寬度和高度以匹配元件的外部尺寸。ML8511分線板為20.0 mm x 20.0 mm,因此我輸入這些尺寸。接下來,刪除正方形周圍的所有空白畫布是一個不錯的主意,這樣我們就不必擔心多余的畫布。再次打開“Document Properties(文檔屬性)”窗口,并在第一個選項卡“Page(頁面)”中按下“Resize page to drawing or selection(根據圖紙或選擇調整頁面大小)”按鈕。現在這個頁面跟這個正方形一樣大!
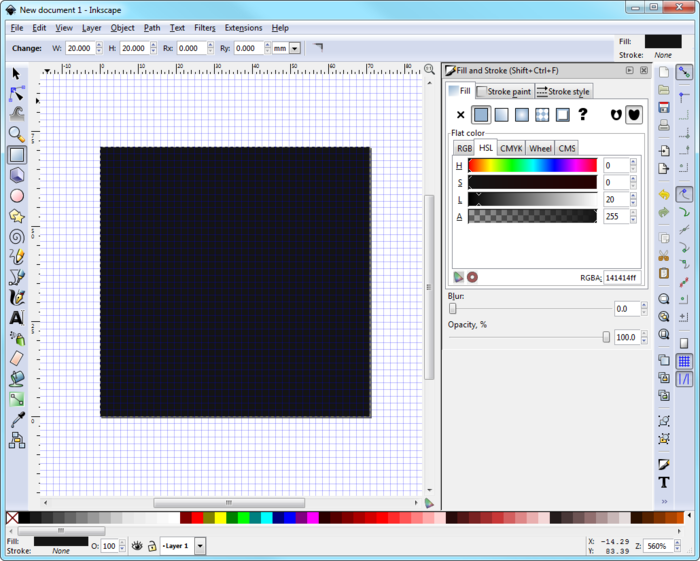
圖7. 調整頁面大小以匹配正方形電路板
該正方形將成為所有部件的基板,就像真實的PCB一樣。首先,我們必須添加兩個安裝孔。創建兩個直徑與實際安裝孔相同的白色圓圈。要創建一個圓,請選擇Circle/Ellipse(圓/橢圓工具)并創建一個橢圓。然后,就像我們處理矩形一樣,將其顏色改為白色(以便我們可以在電路板的深灰色背景下看到它),并設置其寬度和高度(在本例中為3.3毫米 x 3.3毫米)。將兩個圓圈放置在要創建安裝孔的位置。
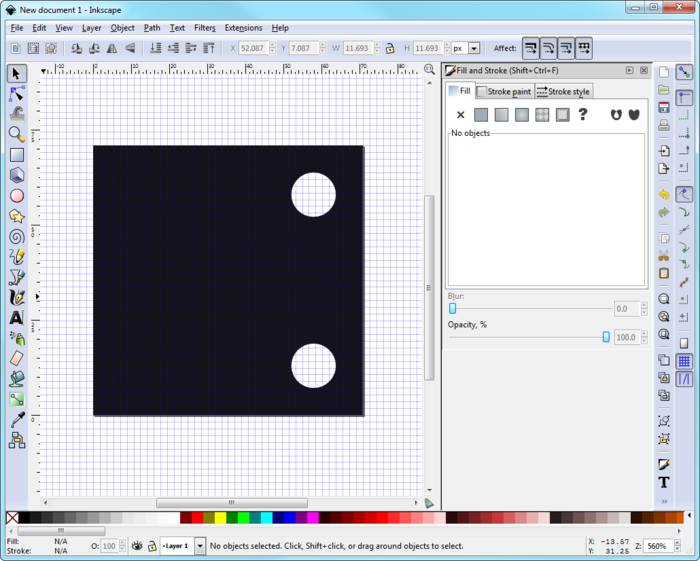
圖8. 準備安裝孔
現在我們來處理非常酷的矢量內容——選擇頁面上的所有對象(灰色方塊和兩個白色圓圈),然后進入菜單“Path(路徑)”。點擊“Object to Path(對象轉路徑)”選項。現在,不再有不同類型的對象(矩形和圓形)了,所有對象都具有相同的類型:路徑。路徑也是對象,能夠使用原始對象無法實現的方法進行操作。比如,您可以將一個矩形轉換一個路徑并在邊上添加兩個點,將其變成一個六邊形!您還可以對路徑執行數學運算;您可以將兩條路徑合并成一條路徑。我們將使用其中一種方法在灰色方塊中“鉆孔”。選擇所有對象,返回“Path(路徑)”菜單,單擊選項“Exclusion(排除)”。眨眼間,白色圓圈現在變成了兩個孔!
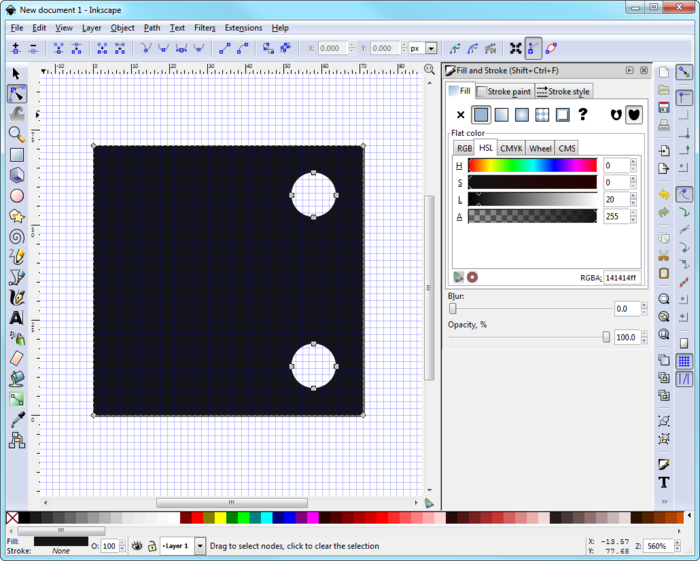
圖9. 創建安裝孔
最關鍵的元件是連接器。如您在真正的分線板上看到的那樣,排針指向電路板下方,我將在設計中反映這一點。我將繪制針腳的頂部焊盤,而不是繪制針腳。首先,我將為VDD針腳創建一個淺灰色(#C1C1C1)方塊,為其他三個針腳各創建一個淺灰色圓圈。正方形為2.0毫米×2.0毫米,圓圈的直徑為2.0毫米。我還在兩個針腳的中心添加一個較暗的圓圈,以便Fritzing中的電線具有明確的連接區域。
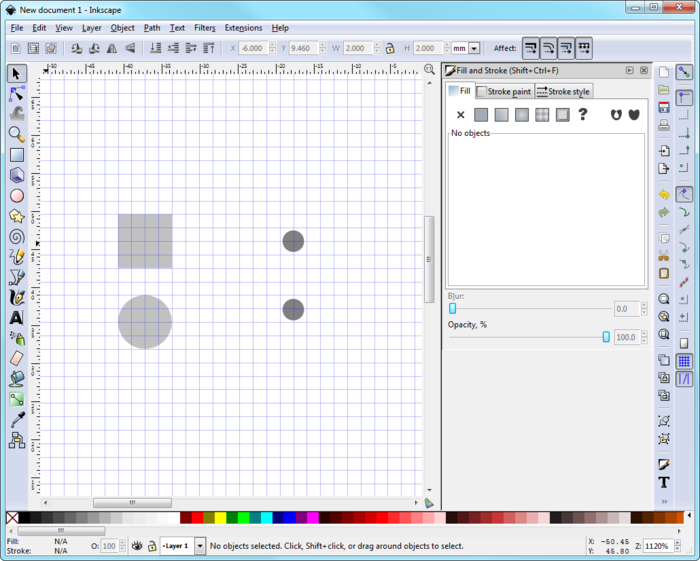
圖10. 連接器針腳基礎
要將一個對象移至另外一個對象的中心,我們應使用另一個功能:“Object(對象)”菜單中的“Align and Distribute(對齊和分配)”(Ctrl + Shift + A)。選擇第一個對象(比如淺灰色方塊),然后選擇第二個對象(小深灰色圓圈)。現在,在“Align and Distribute(對齊和分配)”窗口中,將“Relative to(相對于)”設置為“First selected(首先選中)”,然后單擊“Center on vertical axis(垂直軸居中對齊)”和“Center on horizontal axis(水平軸居中對齊)”。這會將小圓圈恰好移至淺灰色方塊的中心。
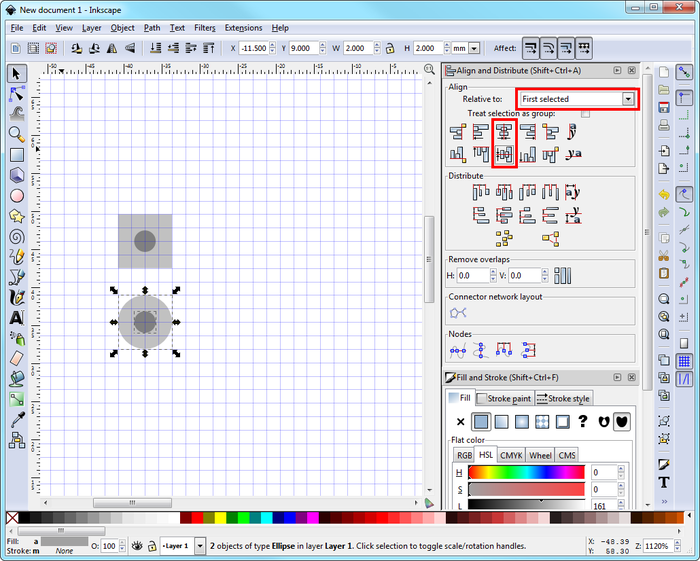
圖11. 連接器針腳的頂視圖
為了更容易操作完成的針腳,您可以按住Shift單擊選擇兩者,然后按下Ctrl + G,將方塊和中心圓組合在一起。接下來,復制并粘貼圓形針腳兩次。垂直對齊所有針腳,并將間距改為標準0.1英寸。最簡單的方法是將網格大小更改為0.1英寸,然后使用網格對齊。做完這些之后,將四個排針組合在一起,我們的連接器就完成了。剩下的就是將連接器放置到深灰色的分線板上。
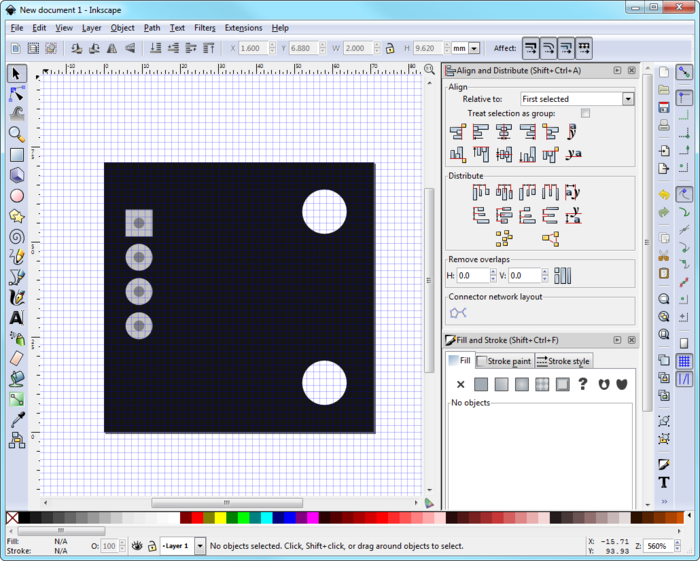
圖12. 連接器已經完成的電路板
至此,所有關鍵部件都已到位,現在要做的是添加細節,使Fritzing元件看起來像真實元件。添加的細節完全取決于您自己。我添加了兩個電容、一個電阻和實際的傳感器芯片。電阻和電容的尺寸是標準化的,傳感器芯片的尺寸可以在其數據表中找到。
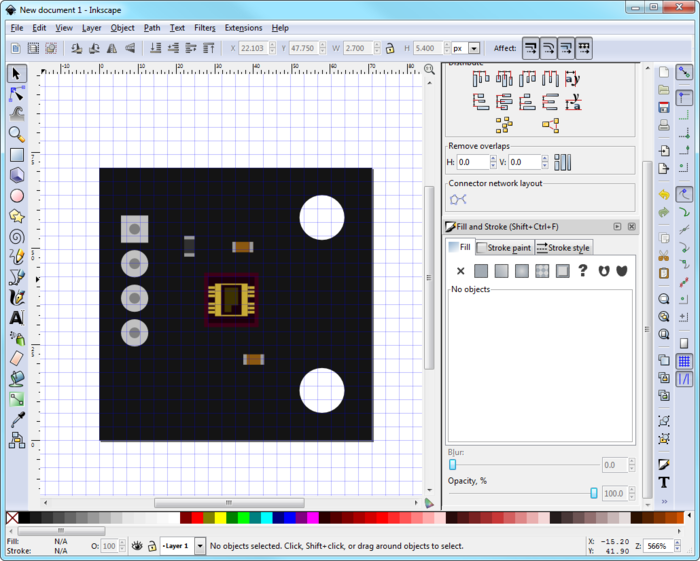
圖13. 帶有所有部件的分線板
下一步是添加文字和標記。撰寫本文時,Fritzing僅支持OCR A或Droid Sans字體,并會將其他字體轉換為上述字體的其中一種,因此所有文本我都使用Droid Sans字體,大小為4.5。最后,按Ctrl + A選擇所有內容并將它們組合在一起(Ctrl + G)。將圖形保存為新的SVG文件。結果如下圖所示。我覺得這非常接近真實元件!
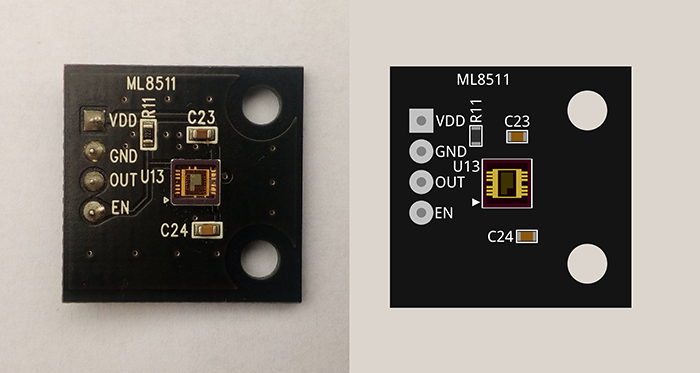
圖14. 左側為實際ML8511傳感器,右側為完成的面包板視圖
這里還有另外兩個傳感器:BH145NUC顏色傳感器和BD7411G霍爾傳感器。創建這兩個圖形的步驟與ML8511A幾乎相同,只是針腳數量不同:BD7411G有三個針腳(因為這是一個數字傳感器),BH1745NUC有五個針腳(該傳感器使用I2C總線)。幸運的是,套件中所有傳感器的所有關鍵元件(連接器和安裝孔)的位置都相同。
我不是一個圖形設計師,但是我認為所有傳感器的面包板視圖與實際元件非常相像!

圖15. 左側為實際BH1745NUC傳感器,右側為面包板視圖
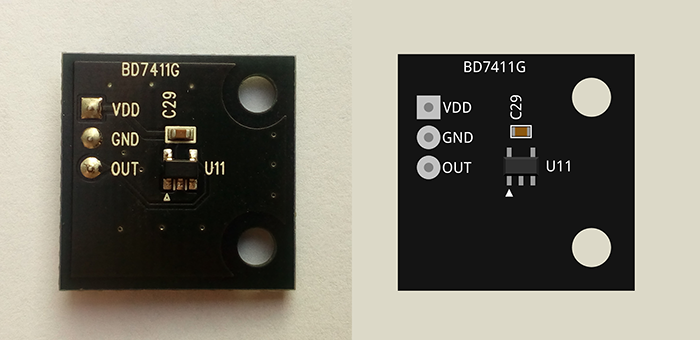
圖16. 左側為實際BD7411G傳感器,右側為面包板視圖
好消息 – 最困難的部分已經完成!接下來的事情 – 創建原理圖視圖 – 要容易的多。
第3步:原理圖視圖
為原理圖創建矢量圖比面包板要容易得多。我們不必測量任何東西,因為在原理圖中,分線板只是一個帶有四個輸入端的塊。為了讓事情變得更容易,我建議您導出現有的Fritzing原理圖,然后進行編輯,以滿足需求。要從Fritzing中導出零件SVG圖形,打開面包板視圖,添加一些部件(比如核心元件的三軸加速度計),然后右鍵單擊并選擇“Edit (new parts editor)(編輯(新元件編輯器))”,在元件編輯器中將其打開。系統會彈出另一個窗口——元件編輯器。稍后當我們將所有圖形組合成一個Fritzing元件時,我們將使用該編輯器。現在,點擊“文件(File)”菜單,選擇“導出 “Export(導出)” → “as Image(導出為圖像)” → “SVG”。在Inkscape打開這個SVG文件。
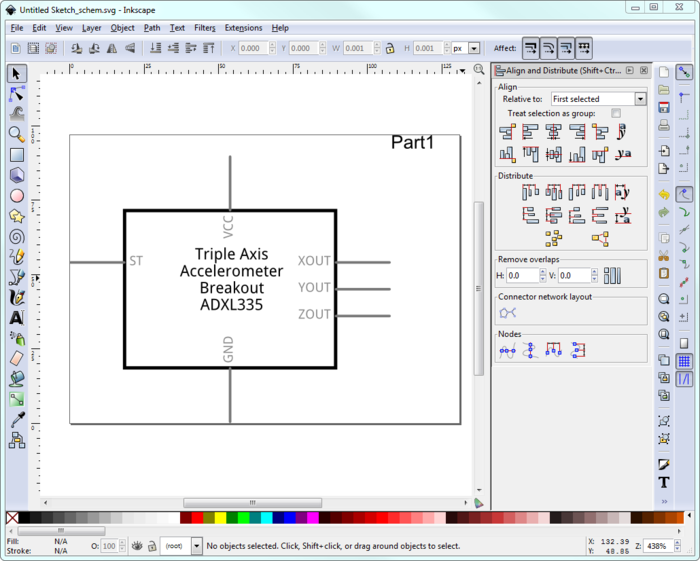
圖17. 導出的原理圖
現在我們需要添加一個間距為0.1的新矩形網格。這是因為原理圖視圖應以0.1英寸的倍數完成。比如,引線的長度為0.2英寸,其間距為0.1英寸。
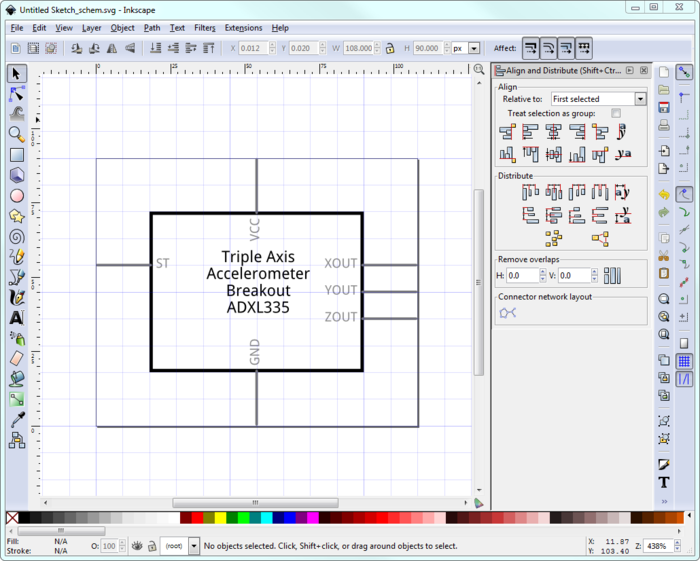
圖18. 準備原理圖
從Fritzing導出的圖形通常會被組合到一起,因此只需選擇所有內容并點擊“Ungroup(取消分組)”(Ctrl + Shift + G),直到沒有分組為止。然后,我們只需編輯文本,刪除兩個引線,然后重命名其他引線以匹配分線板。將所有內容重新組合在一起,并將文件保存為SVG文件,原理圖視圖就完成了!
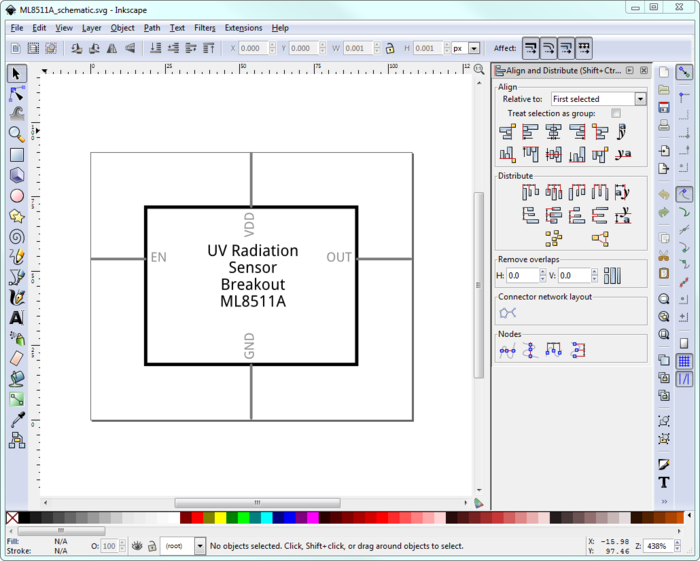
圖19. 完成的原理圖
另外兩個傳感器的原理圖如下。同樣,除了針腳數量不同之外,整個過程是相同的。
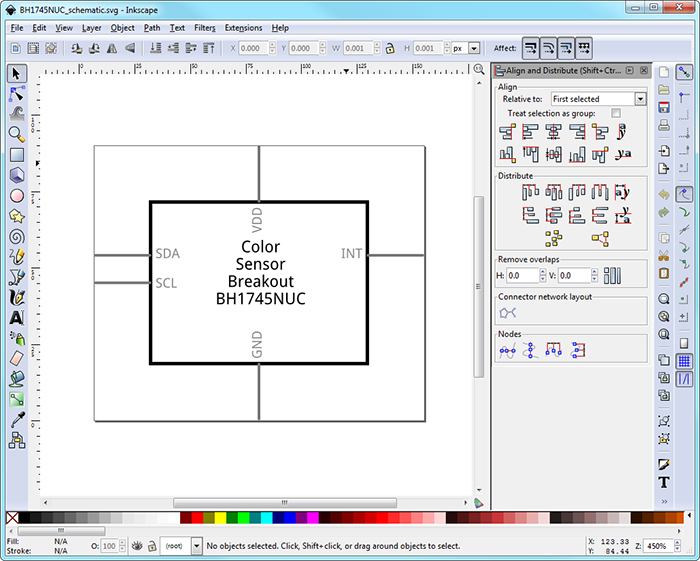
圖20. BH1745NUC的原理圖
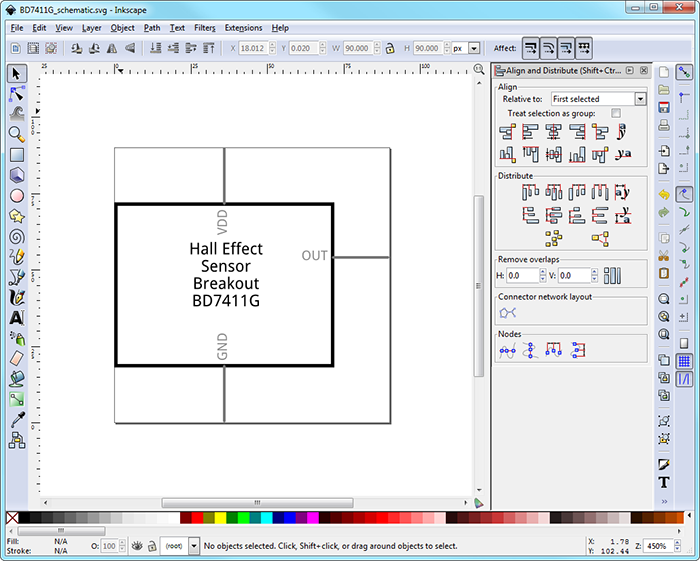
圖21. BD7411G的原理圖
第4步:PCB視圖
說實話,涉及到繪制PCB布局時,我并不是Fritzing的忠實粉絲。也許這僅僅是因為習慣了Eagle,但是,我承認Fritzing的簡單易用非常有魅力,特別是對于初學者。我在Fritzing中設計了一塊小型單面PCB,但不是更復雜的雙層(或更多層)板。這就是說,PCB視圖是環境的一個組成部分,如果我們要確保我們的新元件能正常工作,我們也必須為這個視圖創建一個圖形。
就像原理圖一樣,最簡單的方法就是從Fritzing中導出現有PCB圖形并進行編輯。我從元件編輯器的PCB視圖中再次導出三軸加速度計元件。這里有一個小問題:用Inkscape打開導出的文件時,您只會看到銅焊盤。這是因為在SVG文件中,所有的絲印形狀和文本都是白色的,盡管在Fritzing中顯示為黑色。Inkscape允許您更改文檔背景顏色,所以再次打開“Document Properties(文檔屬性)”窗口,在“Page(頁面)”選項卡的頂部,將背景顏色更改為黑色。
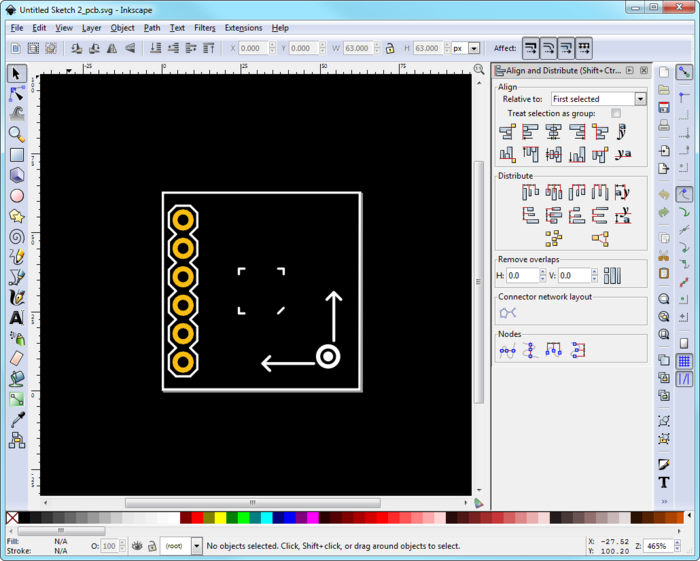
圖22. 導出的PCB圖形
就像原理圖一樣,所有東西都組合在一起。因此,請執行幾次“Ungroup(取消組合)”命令,直到您可以單獨選擇所有白色絲印形狀。將輪廓更改為與分線板一樣大:20.0毫米x 20.0毫米,并且調整頁面大小,以進行匹配。然后,刪除我們不需要的絲印形狀:中間的箭頭和芯片輪廓。我們的分線板只有4個針腳,因此我們更改連接器的絲印輪廓,以與之匹配。最后,重新組合連接器輪廓,以便我們可以輕松移動它,更改其位置使其與真實的電路板相匹配。
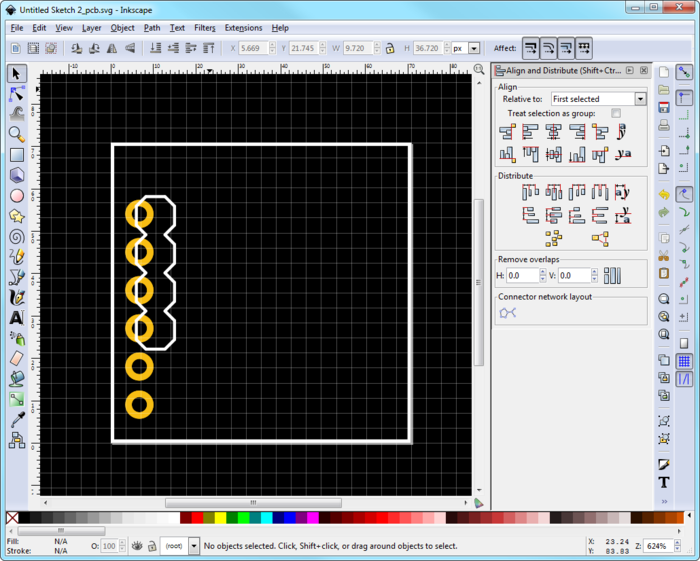
圖23. 修改絲印之后的PCB圖形
現在我們需要更新銅焊盤的位置。從Fritzing輸出PCB圖形后,實際上兩組六個銅焊盤是堆疊在一起的,即一組是頂部焊盤,另一組是底部焊盤。將其中一個銅焊盤組移開,然后取消組合,刪除我們不需要的兩個焊盤,并重新組合其他四個。然后,將它們對齊到連接器輪廓的中心。對第二組銅焊盤重復這個過程。
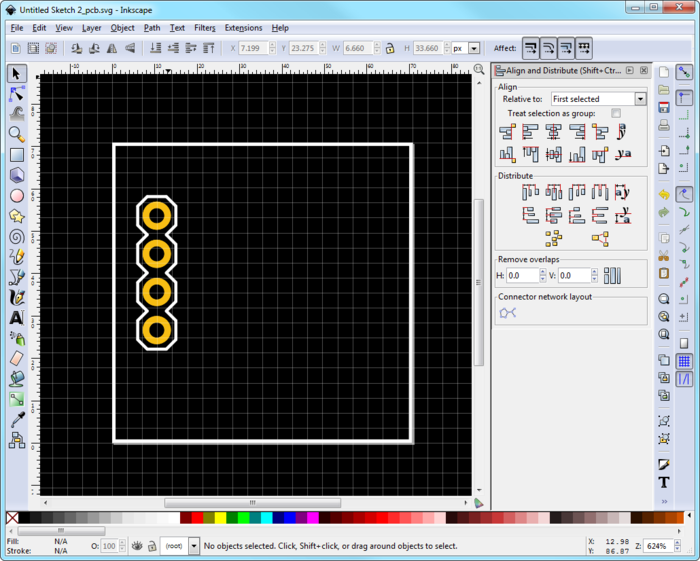
圖24. 完成的PCB視圖
最后一步是更改SVG文件的結構,使其達到Fritzing標準。SVG文件基本上是一個XML(可擴展標記語言)文件,所以您可以直接在任何文本編輯器中進行編輯。然而,使用Inkscape的內置編輯器會更方便。該編輯器的打開方法如下:在“Edit(編輯)”菜單中單擊“XML Editor(XML編輯器)”(Ctrl + Shift + X)。
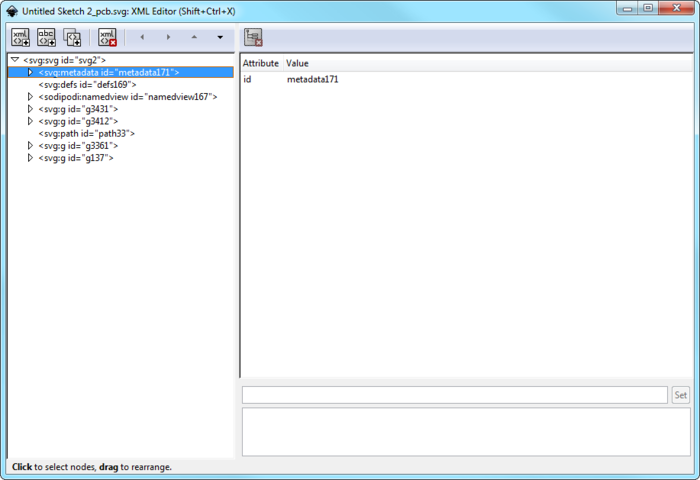
圖25. Inkscape XML編輯器
選擇其中一個XML節點時,系統會在Inkscape主窗口中選擇適當的對象,這樣您可以輕松識別給定的SVG對象與哪個XML節點相對應。我們需要添加三個新的XML節點,因此選擇根節點(頂層節點,名為“)并按下頂部欄最左邊的按鈕(“New element node(新元素節點)”)。系統會提示您輸入節點名稱,因此請輸入不帶引號的“svg:g”。這會創建一個新的組節點;我們需要將其ID從默認值改為“silkscreen(絲印)”。
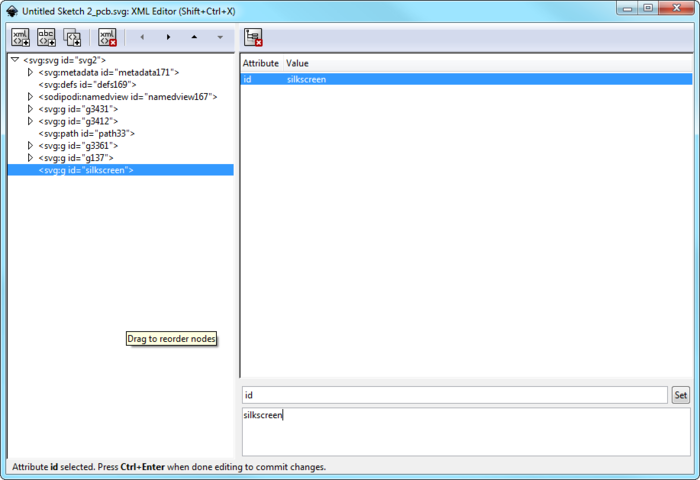
圖26. 新“silkscreen(絲印)”節點
現在,再創建兩個ID為“copper0”和“copper1”的組節點。將包含絲印對象和輪廓的所有節點移至“silkscreen(絲印)”節點中。然后,將其中一個銅焊盤組移至節點“copper0”中,將整個節點“copper0”移至節點“copper1”中。最后,將第二組銅焊盤移至節點“copper1”中。最終的XML結構如下圖所示。
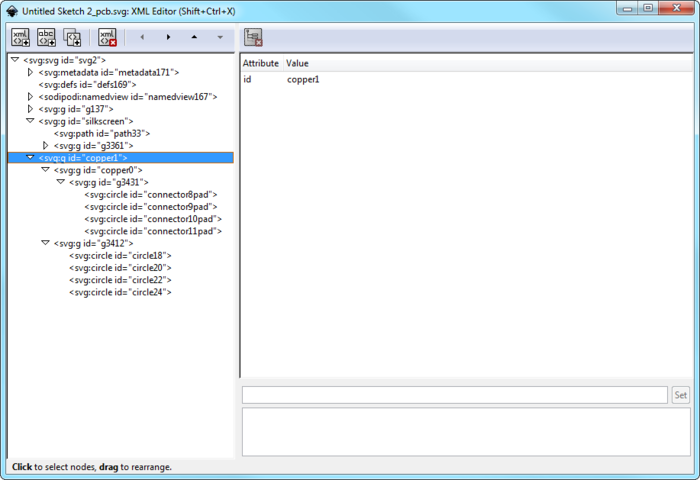
圖27. 最終的XML結構
另外兩個傳感器的原理圖如下所示。同樣,除了針腳數量不同之外,整個過程是相同的。
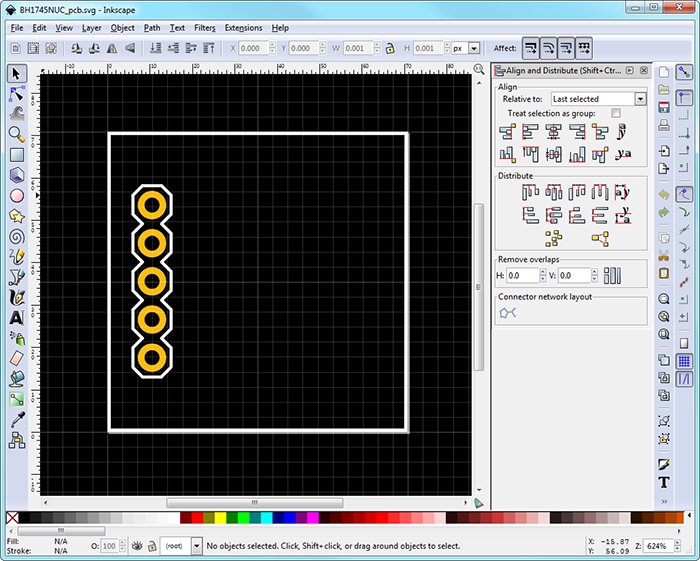
圖28. BH1745NUC的PCB封裝
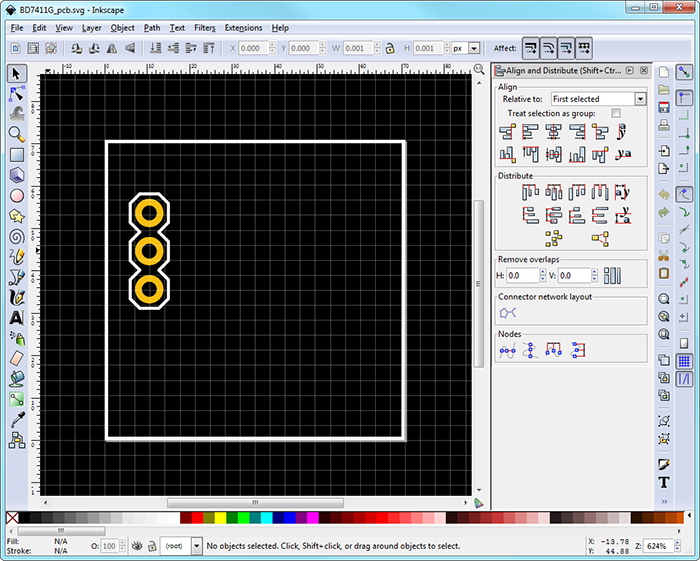
圖29. BD7411G的PCB封裝
這部分工作完成!我們已經為所有三種Fritzing視圖準備好了圖形,那么現在剩下的唯一任務就是將它們全部整合到一個全新的Fritzing元件中!
第5步:創建Fritzing元件
之前的所有工作都是為這一步做準備!Fritzing不允許直接創建新元件,所以唯一的方法就是編輯現有元件。比如,在面包板視圖中,添加一些元件:我們之前使用的加速度計。右鍵單擊該元件并選擇選“Edit (new parts editor)(編輯(新元件編輯器))”。系統會在新窗口中打開元件編輯器。
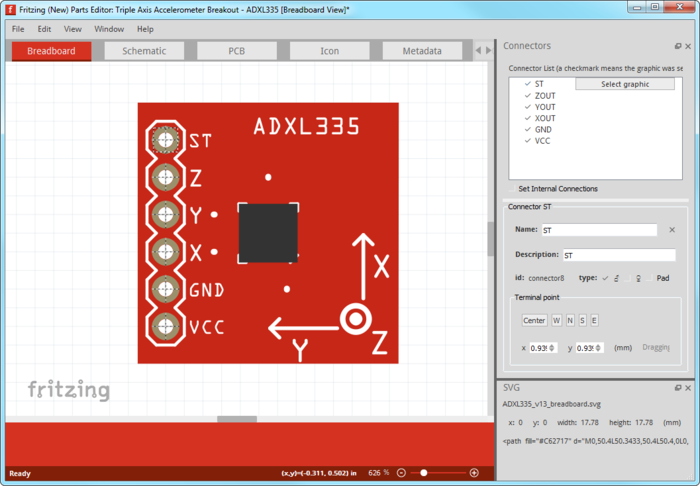
圖30. Fritzing元件編輯器
元件編輯器與Fritzing主窗口非常相似。該窗口有三個基本視圖(面包板、原理圖和PCB),但是,還有三個額外的選項卡:Icon(圖標)、Metadata(元數據)和Connectors(連接器)。Icon(圖標)選項卡允許您為元件選擇一個圖標。Metadata(元數據)允許您編輯元件參數,比如名稱以及元件的附加信息等。Connectors(連接器)允許您添加或刪除連接針腳并更改其名稱和類型。
首先,我們需要設置這三個基本視圖。進入面包板視圖,在“File(文件)”菜單中單擊“Load image for view(加載圖像進行查看)”。然后,選擇我們在步驟2中創建的SVG面包板文件。之后,請為原理圖和PCB視圖執行相同的操作。
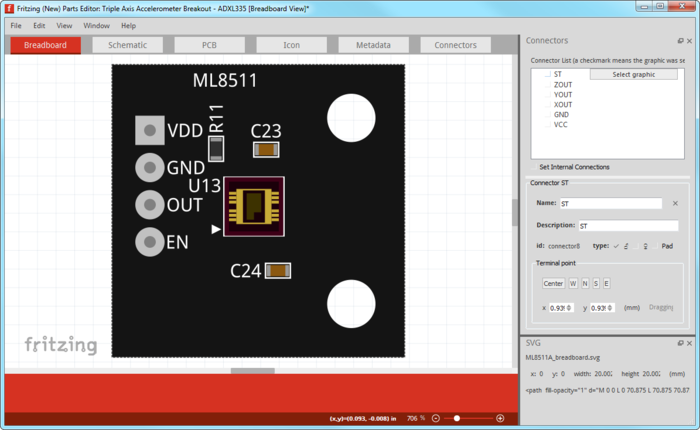
圖31. ML8511A面包板視圖
接下來,我們要編輯連接器。打開“Connectors(連接器)”選項卡并將連接器數量設置為4。然后,更改連接器名稱,使其與實際電路板上的連接器名稱相同。
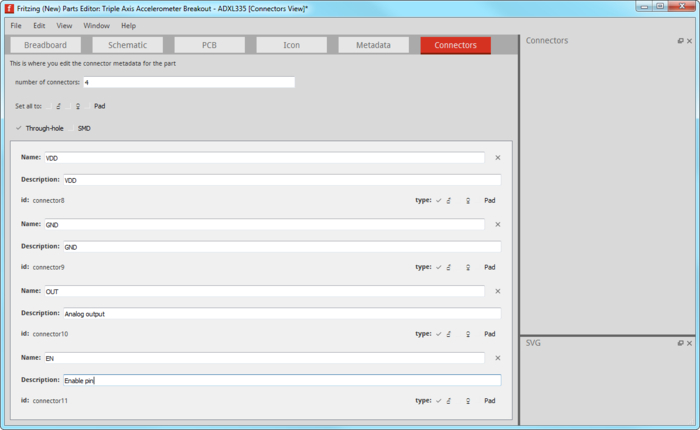
圖32. ML8511A連接器視圖
在“Connectors(連接器)”選項卡中設置完所有內容后,我們需要將連接器分配給SVG文件中的對象。分配完成之后,Fritzing就會知道將導線連至我們的元件。打開面包板視圖,在右側欄中,單擊第一個連接器(VDD)的“Select graphic(選擇圖形)”按鈕。現在,當您將鼠標懸停在SVG圖形上時,系統會用紫色突出顯示不同的SVG元素。單擊要用作連接器的元素。此時,該元素上會出現一個虛線叉,并且右側欄的VDD針腳旁邊出現一個刻度標記。對面包板視圖中的所有其余連接器重復此操作,原理圖和PCB視圖也執行相同操作。
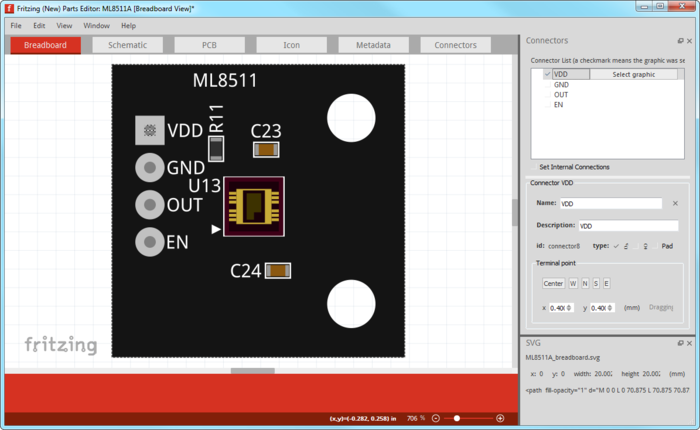
圖33. 面包板視圖中指定的VDD連接器
現在我們需要添加與元件相關的所有附加信息。打開元數據選項卡,并更改標題、作者和說明。或者,您可以更改屬性和標簽,以便更好地對新元件進行分類。
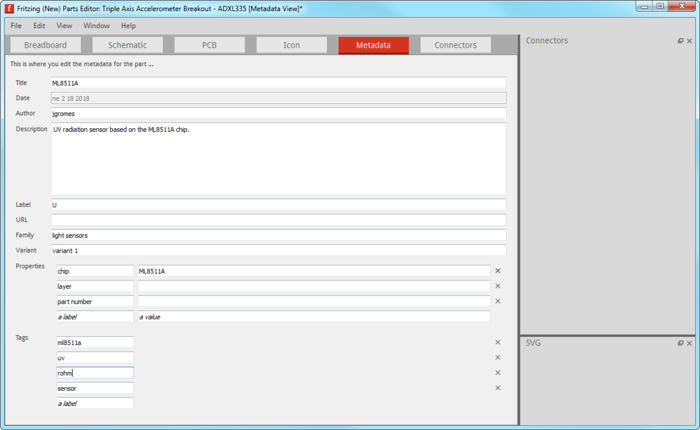
圖34 ML8511A元數據視圖
我們仍然缺少的最終細節就是即將顯示在元件箱中的圖標。您可以為圖標創建一個新的SVG圖形,但是您也可以重新使用面包板、原理圖或PCB視圖中的圖形。我建議使用面包板中的圖形,因為它看起來就像真正的元件。轉到Icon(圖標)選項卡,然后在“File(文件)”菜單中選擇“Reuse breadboard image(重新使用面包板圖像)”選項。
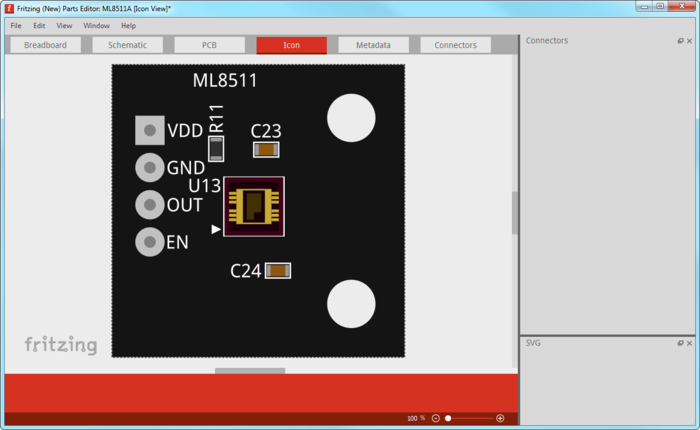
圖35. ML8511A圖標視圖
點擊“File(文件)”菜單中的“Save as new part(另存為新元件)”,以保存元件。系統會提示您輸入文件名前綴,但這不是必需的,因此只需保留默認值即可。任務完成!您現在可以關閉元件編輯器,并打開Fritzing主窗口。您的新元件將位于“My Parts(我的元件)”箱中,從現在開始,您可以像使用其他Fritzing元件一樣使用它!
結果
下圖顯示了Fritzing面包板視圖中已連至面包板的新元件!
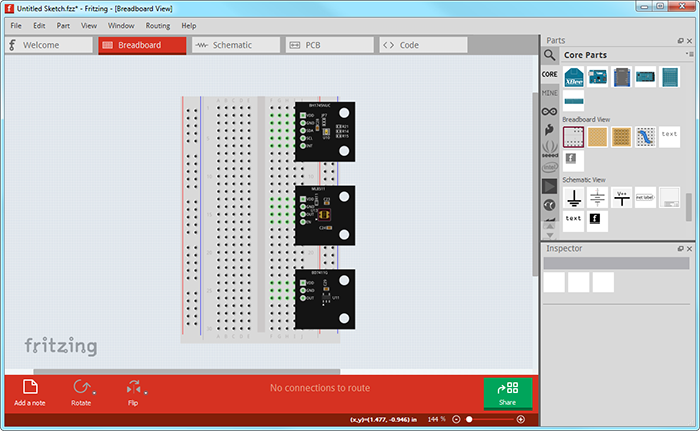
圖36. Fritzing中制作完成的ML8511A、BH1745NUC和BD7411G元件
這里還有一個額外步驟!現在,您可以對Fritzing社區做出原創性貢獻,讓其他人使用您制作的元件。要做到這一點,請右鍵單擊“My parts(我的元件)”箱中的元件并選擇“Export Part(導出元件)”。該元件將導出為.fzpz文件,您可以在線共享該文件!
好了,創建自定義Fritzing元件的簡短指南到此結束。如果您有任何問題或反饋,請在本文下方的評論中留言。如果本指南幫助您創建了自己的Fritzing元件,也請將結果發布在評論中!
審核編輯:湯梓紅
-
電路設計
+關注
關注
6673文章
2451瀏覽量
204154 -
元件
+關注
關注
4文章
912瀏覽量
36688 -
開源
+關注
關注
3文章
3309瀏覽量
42471 -
編輯器
+關注
關注
1文章
805瀏覽量
31163 -
fritzing
+關注
關注
1文章
4瀏覽量
4120
發布評論請先 登錄
相關推薦
為labview類創建自定義探針
SOPC中自定義外設和自定義指令性能分析
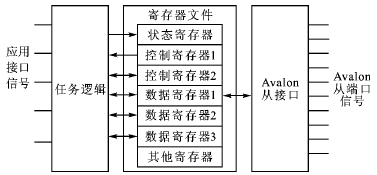
Qt自定義窗口部件的創建
利用SDSoC創建自定義硬件
Glib創建自定義事件源的方法
自定義視圖組件教程案例
自定義算子開發
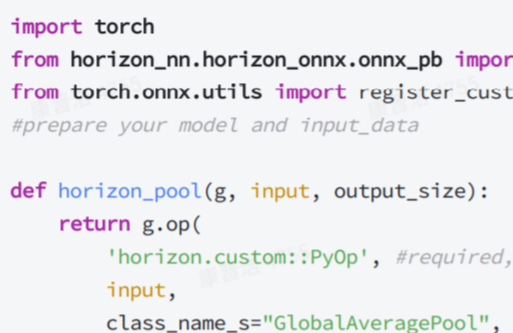




 在Fritzing中創建自定義元件
在Fritzing中創建自定義元件












評論