1 您可以使用 CTRL+TAB 鍵循環進入在 SolidWorks 中打開的文件。
2 使用方向鍵可以旋轉模型。按 CTRL 鍵加上方向鍵可以移動模型。按 ALT 鍵加上方向鍵可以將模型沿順時針或逆時針方向旋轉。
3 您可以釘住視圖定向的對話框,使它可以使用在所有的操作時間內。
4 使用 z 來縮小模型或使用 SHIFT + z 來放大模型。
5 您可以使用工作窗口底邊和側邊的窗口分隔條,同時觀看兩個或多個同一個模型的不同視角。
6 單擊工具欄中的"顯示/刪除幾何關系"的圖標找出草圖中過定義或懸空的幾何關系。當對話框出現時,單擊準則并從其下拉清單上選擇過定義或懸空。
7 您可以在FeatureManager設計樹上拖動零件或裝配體的圖標,將其放置到工程圖紙上自動生成標準三視圖。
8 您可以用繪制一條中心線并且選擇鏡向圖標然后生成一條"鏡向線"。
9 您可以按住 CTRL 鍵并且拖動一個參考基準面來快速地復制出一個等距基準面,然后在此基準面上 雙擊鼠標以準確地指定距離尺寸。
10 您可以在FeatureManager設計樹上以拖動放置方式來改變特征的順序。
11 當打開一個工程圖或裝配體時,您可以借助使用打開文件對話框中參考文件按鈕來改變被參考零件。
12 如果隱藏線視圖模式的顯示不夠準確,可以使用工具/選項/文件屬性/圖象品質/線架圖品質,以調整顯示品質。
13 您可以用拖動FeatureManager設計樹上的退回控制棒來退回其零件中的特征。
14 使用選擇過濾器工具欄,您可以方便地選擇實體。
15 按住 CTRL 鍵并從FeatureManager設計樹上拖動特征圖標到您想要修改的邊線或面上,您可以在許多邊線和面上生成圓角、倒角、以及孔的復制。
16 在右鍵的下拉菜單上選擇"選擇其他"的選項可以在該光標所在位置上做穿越實體的循環選擇操作。
17 單擊菜單上的工具/選項/文件屬性/顏色,然后從清單上選擇一個特征類型,接著單擊編輯來選擇顏色,您可以對選擇的特征類型指定顏色。
18 在繪制草圖時您可以經常使用 Esc 鍵將光標恢復到選擇模式下。
19 當對話框打開時您可以使用視圖工具欄上的圖標工具來調整模型的視角方位。
20 您可以將光標移至工程剖面視圖的剖面線上,單擊右鍵并選擇其屬性選項來改變剖面線。
21 您可以在零件上生成特征的陣列,以及陣列的陣列。在裝配體中,您可以生成零部件的陣列以及裝配體層特征的陣列。
22 如要確認工具欄按鈕的功能,可以將光標移到工具欄上的圖標按鈕上停留一會兒, 工具提示即會顯示 按鈕的功能,并且在狀態欄上會出現此工具按鈕的功能描述。
23 完全定義的草圖將會以黑色顯示所有的實體,若有欠定義的實體則以藍色顯示。
24 裝配體中所放入的第一個零部件會默認成固定。若要移動它,在該零部件上單擊右鍵,并選擇浮動選項。
25 在使用零件族表格時,將尺寸名稱復制和粘貼到表格中會是一個較好的方式,這樣能夠確保尺寸名稱相吻合。
26 剖切線可以包括圓弧。當您能生成此剖面視圖時,通過將適當視圖的段落旋轉到投影平面的方式來展開剖面視圖。27 在裝配體體中您可以按住 CTRL鍵,并且在FeatureManager設計樹中拖動一個裝配體中的零部件到繪圖窗口內,如此可以在裝配體上生成該零部件的另外一個實例。
28 經由我們的網址: www.solidworks.com ,您可以查詢新的 SolidWorks 新聞信息。
29 您可以在工程視圖上顯示視圖箭頭和名稱。請在工程視圖上單擊右鍵,選擇屬性,單擊" 顯示視圖箭頭",并且根據需要指定一個名稱〔一個或兩個字符〕。
31 將文件由資源管理器拖動和放置到 SolidWorks 窗口中,如此您可以同時打開多個 SolidWorks文件。
32 在FeatureManager設計樹中選擇設置,您可以將某零件上特定的設置拖動放置到一個裝配體中。
33 選擇菜單上的工具/自定義/命令,您可以增加或消除工具欄的圖標按鈕。
34 您可以選擇菜單上的工具/干涉檢查來確保裝配體中的零部件之間不發生交叉干涉。
35 在菜單中的工具/選項/文件屬性/顏色上,選擇上色然后單擊高級按鈕您能夠使零件生成透明度的效果。
36 若要改變特征名稱可以在特征名稱上慢按鼠標兩次,并且鍵入新的名稱。
37 您可以使用菜單上的視圖來切換基準面、基準軸以及原點的顯示或關閉。
38 選擇菜單上的工具/自定義中的鍵盤設定,您可以建立常用命令的快捷件。
39 選擇菜單上的工具/草圖繪制工具/修改選項,或在草圖關系工具欄上選擇相符的工具欄按鈕,您可以移動、旋轉、或縮放整個草圖。
40 使用菜單上的視圖/顯示/剖面視圖,您可以在模型上生成一個剖面視圖。
41 您可以生成一個自定義工程圖模板,并且使用菜單上的文件/保存模板命令將它保存起來。
42 使用菜單上的工具/草圖繪制工具/尺寸隨拖動修改,您可以在拖動草圖實體的時候修改其尺寸值。您可設定工具/選項/系統選項/草圖的選項之后,使之成為默認行為。
43 您可以按住 Shift 鍵在FeatureManager設計樹上選擇多個特征。
44 您可以對許多工程圖項目指定不同的線條型式,包括局部視圖的圖框。請選擇菜單上的工具/選項/ 文件屬性/線型,來指定您的選擇。
45 如果草圖為欠定義,在FeatureManager設計樹上的草圖名稱 前面會出現一個負號,如果草圖為過定義, 則草圖名稱前面會出現一個正號。
46 如果您將一個零件拖動放置到裝配體的FeatureManager設計樹之中,它將以重合零件和裝配體的原點 方式放置,并且零件的各默認基準面將與裝配體默認的各基準面對齊。
47 在相似的草圖輪廓之間進行放樣時,復制草圖通常是非常有用的方式。從FeatureManager設計樹上 選擇草圖或選擇草圖中的一個實體,按 CTRL-C 進行復制,然后選擇一個基準面或平面,按 CTRL-V 將草圖粘貼。
48 您可以在任何時候按 "F" 鍵,將圖面縮放至更適當的大小。
49 在FeatureManager設計樹中選擇退回控制棒,并且使用鍵盤上下移動的方向鍵可以讓您逐步地查看 零件的生成順序。在啟動這項功能之前,請先選擇菜單上的工具/選項/系統選項,將FeatureManager 設計樹內的方向鍵導覽功能選項打開。
50 您可以針對一個零件或裝配體調整系統的視圖定向。請打開視圖定向對話框,并且點取任何一個視角名稱然后選擇更新,此時目前的視圖定向將會替換所選擇的系統默認視角,所有其他的系統視角也會 依此變更同時更新。
51 您可以測量邊線、面、草圖實體、以及零部件之間的更短距離。請使用菜單上的工具/
測量,并且選擇一對測量的實體。
52 您可以Windows資源管理器中觀看 SolidWorks 模型的預覽圖片。請在該文件上單擊右鍵選擇快速查看, 然后可以選擇文件/打開文件編輯,來打開該模型的文件。
53 您可以改變使用方向鍵旋轉模型時的轉動增量,請選擇菜單上的工具/選項/系統選項/視圖旋轉,然后在方向鍵選值框內更改數值。
54 您可以使用 CTRL-R 重畫或重繪您的畫面。
55 當輸入一個尺寸數值的時候,您可以使用數學式或三角函數式來操作,例如 *
56 您可以按住 CTRL鍵選擇多個注解,并且同時修改它們。57 在您可以工程圖中雙擊剖切線, 以反轉剖面視圖的方向。
58 您可以在工程圖中拖動折斷線,以改變斷裂視圖的斷裂長度。
59 當您使用面、環、或草圖輪廓上的每一條邊線進行參考實體或等距實體的操作時,選擇整個面、環或 整個草圖會比單一地選擇每一個實體來得容易。
60 圖紙格式可以如同使用對象鏈接和嵌入的文件般來操作,這可以允許您將一個如 .BMP圖象的對象嵌入到格式中。
61 在工程圖中按住 Shift 鍵選擇尺寸文字的方式,允許您將尺寸從一個視圖中移動到另一個視圖上。$0A在工程圖中按住 Ctrl 鍵選擇尺寸文字的方式,允許您將尺寸從一個視圖中復制到另一個視圖上。
62 選擇尺寸屬性中至大和至小的圓弧條件,標注在圓弧或圓圓心尺寸可以修改成標注在其相切邊線上。
63 如果一個特征或重建失敗,您可以在FeatureManager設計樹中的該圖標上單擊右鍵,選擇"什么錯" 的命令查看。
64 您可以在關聯的裝配體中(自下而上的設計方式)生成零件。
65 您可以在一個裝配體中隱藏或壓縮零部件或特征。隱藏一個零部件或特征將可以使其看不 見,而 壓縮就是從激活的裝配體中將其功能性地移除,但并未刪除它。
66 您可以使用常用的Windows定義的映射快捷鍵以快速執行 Ctrl-N(新建)
67 您可以嵌入一個激活的 SolidWorks 對象到 MS Word 或其他 OLE 2.0 的應用程序中。
68 您可以使用 Ctrl-C 和 Ctrl-V 從測量對話框中復制其數值并粘貼到其他 SolidWorks 對話框中。
69 您可以在零件打開時選擇 "只讀" 選項,用以防止對零件的寫入操作。
70 在特征和零部件之間您可以生成確保設計意圖的方程式。
71 如果您的默認單位是英寸,您仍可以在數值方框中輸入公制單位的值,例如:25mm, SolidWorks 會自動將數值轉換成默認的單位。
72 使用菜單上文件/查找相關零件文件/復制,您可以將裝配體上所有參考文件復制到一個新的目錄中。
73 您可以直接將 Parasolid 的文件以及裝配體輸入到 SolidWorks 中。
74 您可以用拖動幾何公差到尺寸上的方式附加其幾何公差到一個尺寸值上。
75 您可以不需使用鼠標即可跳到不同的分割窗口中。使用 Tab 或 F6 鍵激活下一個窗口,Shift-Tab 或 Shift-F6 鍵激活上一個窗口。
76 您可以在兩個實體的虛擬交叉點上生成一個草圖繪制點。請按住 Ctrl 鍵后選擇實體,并且選擇草圖繪制點的工具欄圖標。若要改變繪制點的顯示,請在菜單上的工具/選項/出詳圖標簽上單擊虛擬交角。
77 您可以檢查草圖來決定它是否可以被用來生成一個指定的特征類型。當您在編輯草圖時,請選擇菜單上的工具/草圖繪制工具為特征用法檢查草圖。
78 使用繪制圓角工具時,您可以用選擇實體交叉點上的頂點位置來加入一個草圖的圓角。
79 您可以使用繪制圓角工具來繪出未相交草圖實體的圓角,當加入此圓角時,這些實體會自動地被修剪或延伸。
80 您可以替換一個已經被使用在草圖幾何關系中的實體,使用在顯示/刪除幾何關系對話框內的實體表格,該表格內同時顯示了關于每一個實體狀態和位置的信息。
81 您可以將一些幾何關系類型同時加入到許多實體上。例如,您可以選擇三條線,并且將其設為等長。
82 您可以使用特征控點來移動或改變拉伸和旋轉特征的尺寸。請在特征工具欄上單擊動態修改特征的 工具欄圖標,然后選擇一個特征來顯示特征控點。
83 當您使用旋轉特征控點時,您可以用移動遠離模型的光標來得到較精確的旋轉控制。
84 當您拖動一個特征時,如果您按住 ALT 鍵,這個特征將保持它的位置尺寸和幾何關系,如此這個特征 僅允許在未被尺寸或幾何關系所控制的方向上移動。
85 若要選擇一個邊線的中點,請在該邊線上單擊右鍵,選取選擇線段中點。
86 您可以使用一個裝配體的封包,快速地選擇裝配體零部件來進行不同的操作,例如壓縮、解除壓縮、 隱藏、顯示、復制以及刪除。
87 您可以定義許多配合方式,然后再一次求出其解。請在裝配配合對話框內選擇延遲配合的選項。
88 若要從一個裝配體的設置上復制一個爆炸視圖到其他地方,請在FeatureManager設計樹上的設置表格中拖動和放置爆炸視圖的圖標。
89 您可以在一個工程圖上對齊并且聚集許多的尺寸。請按住 Ctrl 鍵選擇它們,然后選擇菜單上的工具/標注尺寸/共線對齊或平行對齊。
90 當您將裝配體保存成一個 IGES、STL 或 VRML 的文件時,您可以保存整個裝配體成一個單一文件, 或將裝配體中的每一個零件保存成一個單獨的文件。
91 另存為的對話框可以讓您將任何一個 SolidWorks 的文件保存成一個 TIF 文件。
92 對每一個激活的文件指定一個變更的次數之后,您就可以自動地保存其自動恢復的信息。請選擇菜單 上的工具/選項/系統選項/備份,啟動這個選項并且指定其變更的次數。
93 您可以指定SolidWorks保存您備份文件的目錄。請選擇菜單上的工具/選項/系統選項/備份,然后瀏 覽到該目錄。
94 您可以用選擇這個弧線及其兩個端點后,來標注一個弧線的實際長度。
95 您可以放大所選擇的實體。請選擇一個或多個邊線、面等實體,然后在視圖工具欄上單擊縮放選擇 范圍的工具欄圖標。您也可以在FeatureManager設計樹中的項目上單擊右鍵,并且在下拉菜單上選擇 縮放選擇范圍的命令。
96 您可以從Windows資源管理器中拖動文件并放置到 SolidWorks 窗口內來執行一個宏操作.
97 您可以添加一個鈑金特征到輸入的實體中。簡單地從其中一個可以支持的文件格式中輸入一個適當的實體〔一個具有單一的厚度〕,然后選擇一個平坦的面,并且從特征工具欄圖標上單擊插入折彎的 工具圖標。
98 您可以對您的鈑金零件生成一個自定義折彎系數表。使用一個文字編輯器,例如記事本,來編輯該實例的折彎系數表。找到 langenglishsample.btl 之后,以一個新的名稱保存其 表格,并且以*.btl 作為擴展名,保存在相同的目錄下。
99 您可以在特征工具欄上使用展開按鈕來退回一個鈑金零件至到展開的狀態。無折彎的工具欄圖標按鈕可以退回該零件到添加任何折彎之前的狀態。
100 在工程圖中,您可以單獨地控制模型邊線、草圖實體和模板的線條型式、顏色和厚度。
101 您可以生成一個縮排的材料明細表(BOM)。每一個次裝配體被列為一個項目,在其下列有其零部件,并以縮排的方式,不放入項目數字。
102 用默認的方式,使用在材料明細表(BOM)內的文字字體可以與工程圖中指定的注釋字體相符合。
103 在工程圖的斷裂視圖中,您可以插入多個折斷線(所有都在相同的方向)。
104 您可以從一個剖面視圖中生成一個投影視圖。
105 您可以控制投影視圖、剖面視圖、局部視圖以及輔助視圖的放置位置。一個視圖邊界的預覽圖形會附在光標上,這樣可以幫助您將視圖放置在您所想要放置的位置。
106 當您生成一個新的投影視圖、剖面視圖、或輔助視圖時,其默認狀態是對正于它的主視圖。若要解除 這個默認的對正關系,請在您對此視圖選擇一個放置位置時按住 Ctrl 鍵。
107 拖動視圖時,您可以控制是否要查看這個工程視圖的內容。請選擇菜單上的工具/選項/系統選項/ 工程圖,并設定『拖動工程視圖時顯示其內容』的選項。
108 當所參考的模型發生變更時,您可以指定工程視圖是否要自動更新。請選擇菜單上的工具/選項/ 系統選項/工程圖,并設定『自動更新工程視圖』的選項。
109 您可以打印一個在工程圖之內選擇的區域,并且您可以對打印的區域指定一個縮放因子。
110 如果您顯示一個雙重的尺寸標注,您可以將替代的單位尺寸置于主要單位尺寸的上方或右方。請選擇菜單上的工具/選項/出詳圖標簽,并指定這個選項。
111 若要將尺寸文字置于尺寸界線的中間,可以在該尺寸上單擊右鍵,并且選擇文字對中的命令。
113 在一個工程圖中,若要以線性尺寸顯示一個直徑尺寸,請由右鍵的下拉菜單中選擇以線性方式顯示。當您拖動尺寸文字上的控點時,該尺寸界線是以15度的增量來抓取放置,這可以允許您將尺寸以水平 或垂直的方式對正。
114 您可以插入、復制或移動一個圓角尺寸到任何一個能以實際圓弧顯示圓角的視圖上。
115 您可以按住 Ctrl 鍵后選擇多個注解,并且將其視為一個組做移動。
116 當您生成一個新的剖面視圖,或更新一個已存在的剖面視圖時,會自動地對每一個孔或旋轉的特征生成一個中心線。請選擇菜單上的工具/選項/出詳圖標簽,并指定中心線的延伸距離 (此指超過模型邊線的部分)。
117 若要將孔標注符號添加到多個孔上,您可以單擊孔標注的工具欄圖標,然后選擇每一個您想要添加符號的孔。
118 您可以預選其箭頭引線附著的實體,來控制幾何公差符號所要放置的位置。如果您選擇一條邊線,此引線會以垂直于該邊線的方式放置。如果您選擇一個尺寸,引線會附著在該尺寸線上。
119 在一個工程圖上,您可以添加一個剖面線的圖樣到模型的面上,或一個草圖實體閉環之內。
120 如果您變更一細節項目的附著點,根據您所指定附著在面、邊線或頂點時的箭頭樣式,該箭頭的樣式會自動更改,。請選擇菜單上的工具/選項/出詳圖標簽,用箭頭按鈕指定您的選擇。
121 選擇菜單上的插入/模型項目命令,您可以從一個模型中將參考幾何輸入到該工程圖上。
122 要將零部件移動到子裝配體,將其拖動并丟放進 FeatureManager 設計樹的子裝配體中。如果您只想將零部件重組順序到子裝配體以下,當您放置零部件時按住 ALT 鍵。
123 您可在 FeatureManager 設計樹中從鼠標右鍵菜單壓縮零部件。
124 您可生成一空白工程圖模板,此模板裝入時不會提示用戶使用圖紙格式。如想生成模板,打開一帶有圖紙格式的標準 SolidWorks 工程圖模板。然后刪除圖紙上的所有實體并將文件保存為新的模板。現在圖紙實際上為空白,當模板被使用時不會提示用戶使用新的圖紙格式。
125 您可移動工程圖圖紙上的所有實體(注釋、草圖實體、工程視圖、等)。從 FeatureManager 設計樹頂層工程圖圖標中的鼠標右鍵菜單里選擇"移動"指令。
126 您可通過從多邊形一個邊的鼠標右鍵菜單中選擇"編輯多邊形"來編輯已繪制的多邊形。
127 您可使用設計樹中的配置來控制零件的顏色。
128 您可在工具/選項/系統選項/一般中將性能電子郵件選項打開或關閉。
129 SolidWorks 系統選項適用于所有 SolidWorks 文件,SolidWorks 文件屬性在文件模板層上設定。
130 為提高性能,SolidWorks 在非激活內存中儲存幾何關系。當指針移到適當的邊線或實體上時,指針變為橙色以"喚醒"適當的幾何關系。
131 您可將單個零部件移到工程圖獨自的圖層中。在工程視圖中右鍵單擊零部件,選擇零部件線型,然后從菜單中選擇一圖層。
132 如果您有顯示無數個不同模型(獨自文件)的工程視圖,您可選擇自定義屬性從那一個模型抽取。右鍵單擊工程圖圖紙然后選擇屬性。在圖紙設定對話框底部為"使用所顯示的模型中的自定義屬性" 菜單。在每個圖紙上您可選擇一個可抽取這些自定義屬性的模型。
133 SolidWorks Explorer 可作為單獨應用程序啟用也可從 SolidWorks 內部啟用。選擇工具/ SolidWorks Explorer 從 SolidWorks 內部啟用或從開始菜單選擇 SolidWorks Ex plorer來單獨啟用。
134 SolidWorks 在 SolidWorks 網站的支持部分設有常見問題解答以及詳細的技術提示知識庫。只需登錄到 http://www.solidworks.com/ 的支持部分然后選擇知識庫。
135 SolidWorks 設有一廣泛的范例模型庫。這些范例設在 SolidWorks 網站支持部分的模型庫內。這些模型可供 SolidWorks 訂購用戶免費下載。登錄到 http://www.solidworks.com/ 的支持部分然后選擇模型庫。
136 下載新的 SolidWorks Service Pack 后,您可查看 SolidWorks 作了什么變化。選擇幫助/ SolidWorks 新版本說明。
137 您可控制以透視圖顯示的模型的相對距離。要使模型以透視圖顯示,選擇視圖/修改/透視圖。選擇一大于或小于 1 的觀察位置。要使透視圖逼真,小于 1 的數值會產生所需效果。
138 您可將 Tiff 文件作為圖片添加到 SolidWorks 模型的圖形區中。單擊插入/圖片,然后瀏覽到包含所需 Tiff 文件的目錄。
139 插入到 SolidWorks 模型背景中的圖片可以移除或替換。單擊視圖/修改/圖片。
140 您可將曲面直接輸入進 SolidWorks 模型中。受支持的文件格式為 Parasolid、IGES 、ACIS、VRML、 以VDAFS。
141 您可在 SolidWorks 里從鼠標右鍵菜單中查看面的曲率。"冷"色(黑、紫、藍)表明
低曲率(低平) 。"熱"色(紅、綠)表明高曲率。
142 您可設定在 SolidWorks 文件中定義曲率的數值。在工具/選項/文件屬性/顏色中單擊曲率按鈕。
143 您可在零件文件中生成一配合參考。這可使用戶為指定的實體找出可能的配合搭檔。您在拖動零部件進裝配體時推理可能的配合搭檔。此選項位于工具/配合參考。
144 如果您的鈑金零件包含自動切釋放槽,您可選擇"撕裂形"或"矩圓形",而不選矩形釋放槽。
146 您可在添加鈑金特征時給您的鈑金零件添加切口。單擊切口標簽即可。
147 您可生成可從圓柱或圓錐模型中展開的鈑金零件。與圓柱體相聯的所有邊線都須相切。
148 您可生成展開的鈑金零件的工程圖。在插入命名視圖到工程圖以后,從 PropertyMan ager 視圖定向清單中選擇平板型式
149 您可使適用于模型的工具欄自動變為激活。選擇工具/自定義,然后復選"自動激活文件工具欄。"
150 您可改變插入的 OLE 對象的大小并保持其高寬比例。不用拖動 OLE 對象(不保留比例)的邊線,右鍵單擊 OLE 對象然后選擇屬性。當數值之一更改時,其它值將更新以保持其高寬比例。
151 您可生成分割的 FeatureManager 設計數。抓住 FeatureManager 設計數頂部的灰色杠然后往下拖動。其位置隨文件保存,也可為所有新建文件保存在文件模板中。
152 您可通過激活 SolidWorks 2D 模擬程序插件從指令行鍵入 SolidWorks 2D 草圖指令。要獲取所有指令清單,在指令行里鍵入幫助。
153 當您將文件輸入進 SolidWorks 以后, 你可執行文件上的"輸入診斷"來找出文件中任何壞的面或邊線。輸入診斷經常能夠修復這些錯誤或將它們清除。
154 您可在 SolidWorks 草圖或工程圖(僅指草圖實體)中分割弧、圓、橢圓、或樣條曲線。右鍵單擊實體然后選擇"分割曲線"。
155 您可關閉自動推理線。草圖為打開狀態時,選擇工具/草圖繪制工具,然后消除選擇自動推理線。
156 如果您將新的系列零件設計表插入進零件,SolidWorks 會自動生成一稱為"第一實例 "的配置,您可仔細檢查尺寸將它們添加到系列零件設計表列內。您可雙擊一特征將特征的壓縮狀態添加到系列零件設計表列內。
157 SolidWorks 在裝配體中有碰撞檢查以決定零部件干涉。您還可使用此功能來顯示兩個零部件之間的至小范圍或當零部件處于相互間指定距離以內時使移動終止。
158 在工程圖文件中,工程圖標尺可以通過單擊視圖/標尺來打開或關閉。此設定可保存在文件模板中。
159 當旋轉帶透明面的零部件時,您可消除選擇"動態視圖模式高品質"以提高性能。此復選框位于工具/選項/系統選項/性能下。這將在旋轉模型時改變透明面的品質為"Screen Door",而不是"Alpha Blending"。
160 您可通過右鍵單擊材料明細表,選擇屬性,然后選擇內容標簽來將材料明細表中的項目分類。單擊任何顯示在標簽上的列以此標簽分類。再次單擊將使用反序。
161 消除選擇材料明細表內容標簽上的綠色復選符號將隱藏零部件,同時保留編號結構不變。
164 您可單擊圖層對話框內的燈泡來將圖層打開或關閉。當圖層為關閉,指定給圖層的任何實體將被隱藏。
165 裝配體特征可以有此特征不包括的零部件。欲不包括一零部件,右鍵單擊 FeatureMa nager 設計樹中的特征然后選擇特征范圍。
166 您可使注釋與工程視圖相連接(他們將移動以保持與工程視圖相對應的位置)。將動態工程視圖打開,右鍵單擊視圖然后選擇"視圖鎖焦"。這將使視圖保持激活,即使當光標移動到其它工程視圖上時。
167 鼠標中鍵旋轉 SolidWorks 模型。Shift + 鼠標中鍵將放大或縮小。Ctrl + 鼠標中鍵將平移。對于工程圖,鼠標中鍵本身即可平移。
168 您可改變工程圖上的超文本鏈接位置。您可將指針移動到角落上,一旦指針顯示變為一個"A"時,拖動鏈接,然后您可更改鏈接的位置。
169 您可按空格鍵來顯示視圖定向對話。
170 配合 PropertyManager 中的"延緩配合"復選框允許您生成多個配合而不改變零部件的位置。當您取消復選此選項時,所有的配合將解出而且所有的零部件將移動到位。
171 當添加尺寸時,右鍵單擊可鎖定尺寸的方向。(角度向內/向外,或水平/垂直/平行)。然后您可拖動數字將文字放置在您需要的地方而不改變方向。
172 實體選擇過濾器工具欄可按 F5 鍵來關閉/打開。激活的過濾器可按 F6 鍵來關閉/打開.
173 你可在 SolidWorks 里給方程式添加評論。當您在編輯方程式對話框時,在評論開始處使用記號 ' (單一引用)。此引用后面的任何內容將被方程式計算所忽略。
174 欲查看一個草圖是否適合一特定特征,使用工具/草圖繪制工具下的"檢查草圖合法性"。
175 如果您將選項" 每選一個命令僅一次有效"復選,您仍可雙擊一按鈕來多次使用命令。
176 箭頭的顯示/樣式將根據箭頭放置在什么類型的實體上而變化。
177 您可使用列標題$$prp@<自定義屬性名稱>給系列零件設計表添加配置特定的自定義屬性
178 您可使用隱藏/顯示實體來控制文件大小。當實體為隱藏時,顯示信息至小,這樣文件大小也更小。
179 按住 Ctrl 然后拖動注解的引線將復制此引線。
182 您可動態繞平面、線性邊線、以及頂點旋轉。當旋轉視圖工具為激活時,選擇實體。
欲重設繞中心動態旋轉,只需在工具仍處于激活狀態時在空白處單擊一次。
183 如要在工程圖中一次查看多個圖紙,選擇窗口、新建窗口、然后平鋪您的窗口。您可在每個窗口選擇不同的工程圖圖紙。
184 要從鈑金成形特征上移除的曲面可通過將成形工具上的相應曲面標為紅色來指定。
185 您可將快捷鍵從一部電腦復制到另一部電腦。復制并粘貼您的 SolidWorks 安裝用戶目錄中的.cus 文件。
186 您可搜尋一零件、裝配體、或工程圖的特征。使用任何 FeatureManager 設計樹頂部的鼠標右鍵菜單選項"轉到"。
187 您可通過按 Ctrl 鍵然后選擇 1-7 的一個數來更改視圖 (前視、后視、右視、左視、上視、下視、以及等軸測)。
188 右鍵單擊一選擇過濾器將取消所有其它過濾器并設定此過濾器。
189 當為鈑金生成您自己的成形工具時,曲率的至小半徑應大于鈑金厚度。
190 您可將所有的 Knowledge Base FAQs (知識庫常見問題解答) 以文字文件格式下載。
191 您可使用鼠標右鍵菜單來中斷或鎖定特征中的外部參考引用。中斷將永遠廢除參考引用, 而鎖住將凍結參考引用(不會更新),而且新參考引用不能添加到零部件。右鍵單擊任何帶外部參考 引用的零部件,然后選擇"顯示外部參考引用"。
192 以只看模式打開 SolidWorks 文件與在 SolidWorks 瀏覽器中打開文件一樣。
193 草圖在 SolidWorks 中的精確度為 1x10-6 米,在 SolidWorks 中生成的特征精確度為1x10-8 米。
194 您只能當草圖在零件或裝配體中打開時才可給輪廓邊線添加幾和關系,而在工程圖中任何時候都可以。
195 特征工具欄上的動態修改特征工具可用來更改草圖實體的形狀和位置以及特征。
196 裝配體中的碰撞檢查可使用聲音。此聲音文件可通過單擊開始/設置/控制面板/聲音,然后更改用為默認的嘟嘟聲來自定義。
197 裝配體中的零件序號可顯示項目號、數量或自定義值。此自定義值可與視圖的文件自定義屬性、超文本鏈接、或簡單文字想連接。
199 如果您想制作一模型的面的草圖,您可選擇此面,打開新的草圖,然后使用轉換實體。這將使面的所有邊線投影到您的草圖基準面里。
200 當您復制草圖到另一基準面上時,您不受約束先前草圖的父/子關系的限制。這對放樣(中間輪廓)和掃描(引導線)尤其有用。SolidWorks2000 每日技巧提示
201 因為螺旋線能引起性能干擾,通過 DXF/DWG 輸出并輸入帶螺旋線的工程圖,然后保存輸入的簡單 2D 線為一個塊,將塊插入到工程圖中需要的地方。
202 您可使用 SolidWorks 塊來代表工程圖的標題欄。這將使在工程圖中移動或改變標題欄大小容易。
203 您可將草圖中的網格線(如果顯示)與模型中的線性邊線對齊。
204 您可使用 Microsoft Windows 計算器來生成輸入數字公式的運算符,然后根據需要進行剪切和粘貼。
205 您可標注弧真實長度的尺寸。單擊弧,然后單擊弧的每個端點。
206 如果您是 Windows NT 和 Windows 2000 用戶,您可設定 SolidWorks 在您操作系統中 的優先級。打開任務管理器然后選擇進程標簽。右鍵單擊 sldworks.exe 然后設置優先權為高或實時。注意,當設為實時時,您的操作系統將只在執行操作時處理 SolidWorks。
207 您可在自定義屬性或注解中輸入符號(如 @ 或 £)。使用 ASCII 鍵盤碼或 Windows 字符表工具。(在亞洲語種操作系統上不能使用)
208 在打開對話框中您可使用標準的 Microsoft 搜索功能來幫助您在大目錄中更快地找到文件。例,*hardware.sldprt 將搜尋任何在其名稱結尾處有 hardware 的零件,如"me tric_hardware.sldprt"。
209 您可在工程圖中制作透視圖。首先,用視圖定向對話框在模型中生成一命名視圖。后將此命名視圖插入到工程圖中。
210 轉換的邊線為完全定義。然而,您可拖動這些邊線的端點來改變邊線到欠定義。端點關系因此被稱為"軟"關系。
211 SolidWorks 有自己的新聞組,可從本公司網點訪問。新聞組名稱為 comp.cad.solidworks。如果您的公司不支持新聞組訪問,您可從 http://deja.com 進行訪問。
212 SolidWorks Explorer 所用的搜尋路徑取自 SolidWorks 工具/選項/系統選項/文件位置/參考的文件。
213 您可在 SolidWorks 圖形區域設定漸變顏色方案。其位置在工具/選項/系統選項/顏色。您一旦設定顏色,記住復選"在零件及裝配體中使用漸變背景"選項。
214 當在裝配體中輸入文件或插入新零部件時,您可控制使用哪個文件模板。在工具/選項/ 系統選項/默認模板下,選擇"提示用戶選擇文件模板"。
216 如果您已保存一個 RapidDraft 工程圖但沒能在 RapidDraft 允許隱藏邊線選擇,您可恢復選擇。裝入模型,右鍵單擊一個視圖,選擇屬性,然后復選"隱藏的邊線可選擇"。
217 線型工具欄上的"顏色顯示模式"按鈕允許用戶在顯示指定給草圖實體的圖層及明確顏色和代表此實體狀態(已定義、過定義、等)的顏色之間切換。
218 混合面圓角能更好地消除模型的面。這就是為什么當常規圓角不成功時一般都推薦混合面圓角。
219 您不必為每一個 SolidWorks 新版本發送新注冊向導文件的電子郵件。現有訂購客戶如已填寫了一次注冊向導應能獲取從所發貨的 CD 上自動生成的注冊碼。
220 在 PropertyManager 上顯示的數值相對于草圖的坐標系來測量。這與從工具/測量的數值不一樣,因為這是相對于所選的坐標系(默認為模型原點)來測量。
221 eDrawings 支持多圖紙工程圖。欲在 eDrawing 上觀看不同的圖紙,在 eDrawing 上右鍵單擊任何地方,選擇圖紙選項,然后選擇圖紙。
222 您可以在裝配體中由裝配體或零件控制零部件 HLR/HLG 顏色。選擇視圖/顯示,激活/關閉"使用 HLR/HLG 的零部件顏色"。要使顯示更新需重建模型。
223 您可在工程圖中打印一個窗口,而不必打印整個圖紙。選擇文件/打印。在打印范圍選項,選擇'所選部分'選項,然后單擊確定。將打開一帶灰色"窗口"的打印預覽,可通過拖動來移 動并使用比例選項來改變大小。
224 您可使用工具/選項/文件屬性/單位/線性單位在文件/頁面設置中控制線粗的小數精度。
225 能添加到 SolidWorks 模型中的至大光源數為八。
226 裝飾螺紋線能跟隨推拔孔以及簡單貫通孔。
227 您可制作從裝配體特征陣列所派生的零部件陣列。
228 您可在 3D 草圖中使用轉換實體草圖工具。
229 當生成一通過自由點的曲線時,您可使用帶由逗號分隔的 x
230 孔向導自定義孔儲存在名為default.mdb的Microsoft Access文件內。您可將此文件復制到另一電腦來轉移那些收藏。
231 SolidWorks 3D Meeting 允許用戶從遙遠位置控制 SolidWorks 會議進程。選擇工具/3D Meeting/允許其他人編輯來激活此功能。
233 在 SolidWorks 3D Meeting,用戶可登錄到中立服務器作為開始會議的方法。欲指定一服務器,打開 Microsoft NetMeeting,然后選擇工具/選項,在提供的地方鍵入目錄名稱。SolidWorks 推薦服務器 http://ils.bytebeam.com。
234 您可爆炸一子裝配體而不爆炸頂層的裝配體。選擇"步驟編輯工具" (黃色步驟按鈕)。這將進一步打開對話。然后選擇選項"僅對零部件零件"接著選擇所需零件。
235 您可將 SolidWorks 模型內的曲面和實體從 FeatureManager 設計樹或圖形區域中的鼠標右鍵菜單中隱藏/顯示。因為模型隱藏時為不可見,使用視圖、隱藏/顯示實體來使曲面或實體再可見往往更容易。
236 如果在編輯圖紙格式時出現錯誤,您可回到默認的格式。右鍵單擊然后選擇屬性,接著 單擊"重新裝入圖紙格式"。
237 您可在不處于編輯子裝配體模式時刪除配合和子裝配體層特征,您須編輯子裝配體來刪除子裝配體中的零部件。
238 如果您使用非圓形輪廓來生成局部視圖,您可使視圖默認顯示圓形。在工具/選項/系統 選項/工程圖中復選"顯示新的局部視圖圖標為圓"。
239 您可選擇默認不將模型的復制尺寸插入到工程圖(工具/選項/系統選項/工程圖里),當插入模型項目方框被選擇時。
240 您可將曲面的"開環"邊線顯示為不同的顏色以區別開來內部邊線、相切邊線、或輪廓邊線。復選工具/選項/系統選項/邊線顯示/選擇下的方框。開環邊線顏色受工具/選項/系統選項/顏色控制。
241 您可指定工程圖中隱藏切邊、視圖箭頭等的字體。選擇工具/選項/文件屬性/線型。
242 SolidWorks 目前提供四個優良插件。PhotoWorks (圖片逼真渲染)、FeatureWorks (自動從-輸入的實體識別 SolidWorks 特征)、Animator (零件/裝配體的動態移動)、以及Pipin-g (使用自定義或標準管道設計硬件生成的管道快速布局)。
審核編輯黃宇
-
solidworks
+關注
關注
7文章
599瀏覽量
25680
發布評論請先 登錄
相關推薦
SOLIDWORKS 2025新增設計功能
使用SOLIDWORKS的直觀體驗

SOLIDWORKS教育版:獲取SOLIDWORKS產品的技術支持
什么是SOLIDWORKS科研版
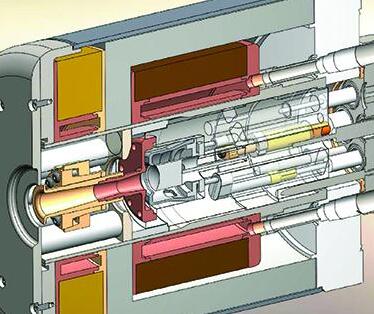
SOLIDWORKS教育版是學校專用的版本
SOLIDWORKS認證考試的目的

SOLIDWORKS正版多少錢一套

SOLIDWORKS正版價格多少錢
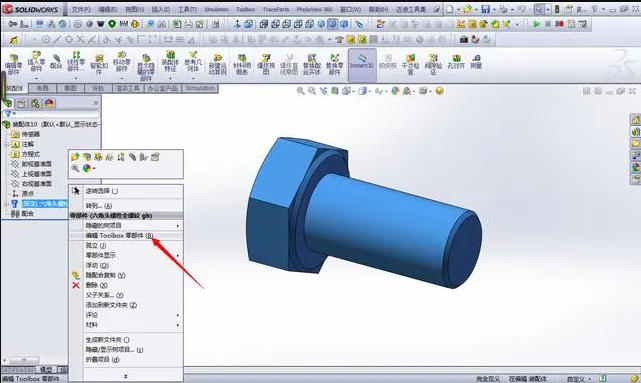
SOLIDWORKS 2024教育版全套報價
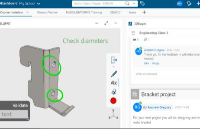
SOLIDWORKS教育版可以免費試用嗎?

SOLIDWORKS 2024教育版新角色

SOLIDWORKS教育版 SOLIDWORKS科研版 SOLIDWORKS商業版應該怎么選?

學校教學為什么要選擇SOLIDWORKS教育版?
SOLIDWORKS 2024教育版全套多少錢?
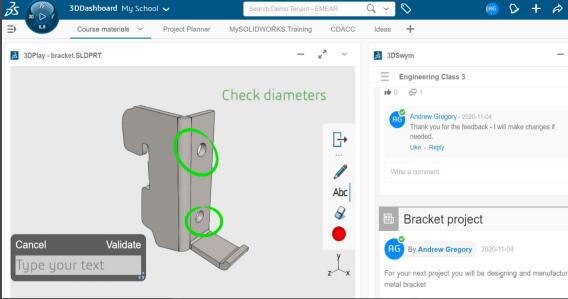




 200個SOLIDWORKS使用技巧
200個SOLIDWORKS使用技巧










評論