一、前言
相信用過Linux操作系統的同學對Top應該都不陌生,我們通過Top命令可以查看CPU的占用率以及每個進程的詳細信息,但是今天我要給大家分享一個比Top更好用的進程管理工具htop(High Top)。
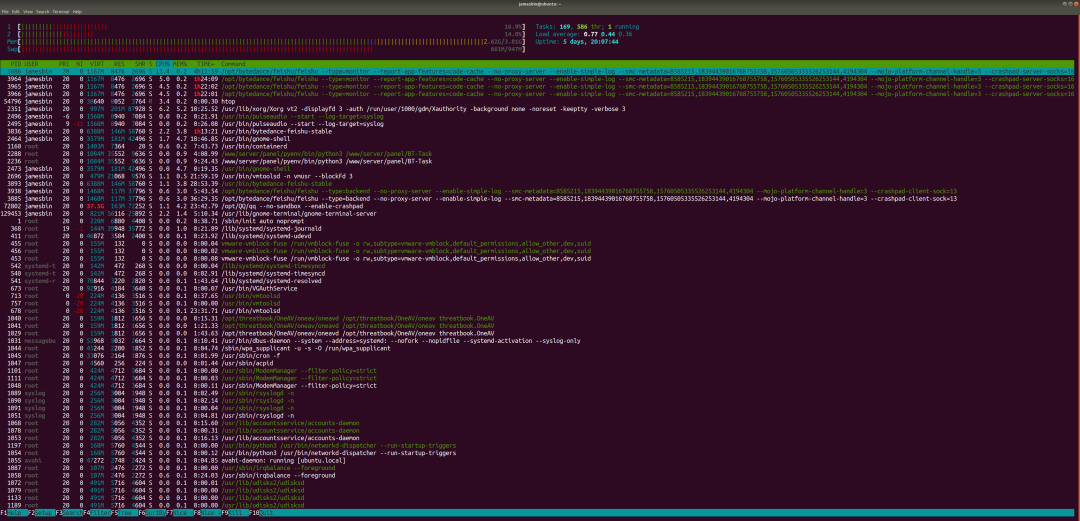
二、htop功能介紹
htop 是一個高級系統監控工具,可用于查看正在運行的進程和占用資源的情況。它提供了更多功能和更友好的交互界面,常常被用作 top 命令的替代品,使用戶可以更方便地管理進程和資源。
下面給大家總結一下htop 工具常用的一些功能:
查看進程和資源使用情況。
顯示系統中運行進程的樹形結構。
支持鼠標操作以及鍵盤快捷方式。
可以按 CPU 占用率、內存占用量等來排序顯示進程列表。
將進程列表中各個進程以不同顏色標識出來,以方便識別。
顯示各個進程的資源使用情況,包括 CPU 占用率、內存占用量、虛擬內存占用量等。
可以顯示各個進程的命令行參數。
顯示系統的 CPU 和內存使用情況,包括 CPU 占用率、內存總量、已經使用的內存、閑置內存和實際可用內存等。
提供了許多快捷鍵,以便于你在使用時更加方便,包括篩選進程顯示、刷新顯示、增加/減少進程優先級、殺掉進程等。
允許自定義配置,包括設置顯示選項、排序選項、顏色選項、進程篩選選項、日志選項等。
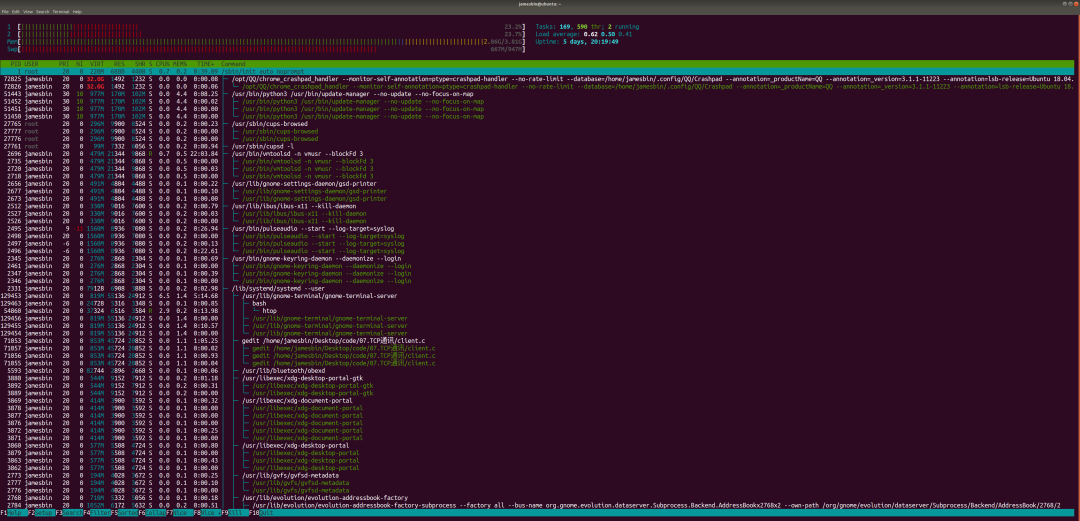
三、如何安裝htop?
htop 工具在 Linux 系統中是一個常見的應用,通常可以通過包管理器進行安裝。在 Debian/Ubuntu 和 Red Hat/CentOS 等發行版中,安裝方法分別如下:
Debian/Ubuntu
sudoapt-getupdate sudoapt-getinstallhtop
Red Hat/CentOS
sudoyuminstallepel-release sudoyuminstallhtop
通過上面的命令將從軟件包存儲庫中下載并安裝 htop 工具,安裝成功后可以輸入指令htop查看是否安裝成功。

四、如何使用htop?
啟動 htop 后,默認情況下會打開它的主界面,顯示當前運行的進程和他們所占用的資源。以下是 htop 的主要特點:
支持鼠標操作以及鍵盤快捷方式。
可以按 CPU 占用率、內存占用量等來排序顯示進程列表。
進程列表中將各個進程以不同顏色標識出來,以方便識別。
將進程和系統的資源使用情況顯示在頭部和屏幕底部,包括 CPU 和內存占用率、交換空間使用情況以及已運行時間等。
4.1 htop 界面說明
啟動 htop 后,你將看到它非常直觀的界面。以下是主要組成部分:
頂部頂部一欄顯示的是系統的整體狀態,包含了當前時間、系統已經運行的時間、負載平均值、CPU 占用率、內存占用量、swap 使用量等信息。當你需要了解基礎的系統資源使用情況時,這個部分是非常有用的。
進程列表在中間部分,htop 顯示了整個系統中各個進程的情況,包括進程 ID,進程狀態,進程所在用戶,CPU 占用率,內存占用量、虛擬內存占用量和進程名。可以通過鼠標或鍵盤上下移動光標并選擇不同的進程。
底部底部顯示系統的 CPU 和內存使用情況,包括 CPU 占用率、內存總量、已經使用的內存、閑置內存和實際可用內存等。同時還包含長期和短期的 CPU 負載平均值。
4.2 htop 快捷鍵
htop 工具提供了許多快捷鍵,以便于你在使用時更加方便,以下是常用的一些:
F1—幫助菜單 F2—設置選項 F3/F4—篩選進程顯示 F5—刷新顯示 F6—切換排序方式 F7/F8—增加/減少進程優先級 F9—殺掉進程 F10—退出htop
4.3 htop 配置選項
htop 工具還允許您按照自己的習慣自定義配置。你可以通過按 F2 進入設置選項來配置它們。包括但不限于:
顯示選項:選擇要在進程列表中顯示哪些列。
排序選項:自定義進程列表中各個字段的排序方式。
顏色選項:修改 htop 中各種狀態顯示的顏色。
進程篩選選項:可以指定只顯示或隱藏特定用戶或進程。
日志選項:啟用系統記錄功能,并將 htop 記錄到指定文件。
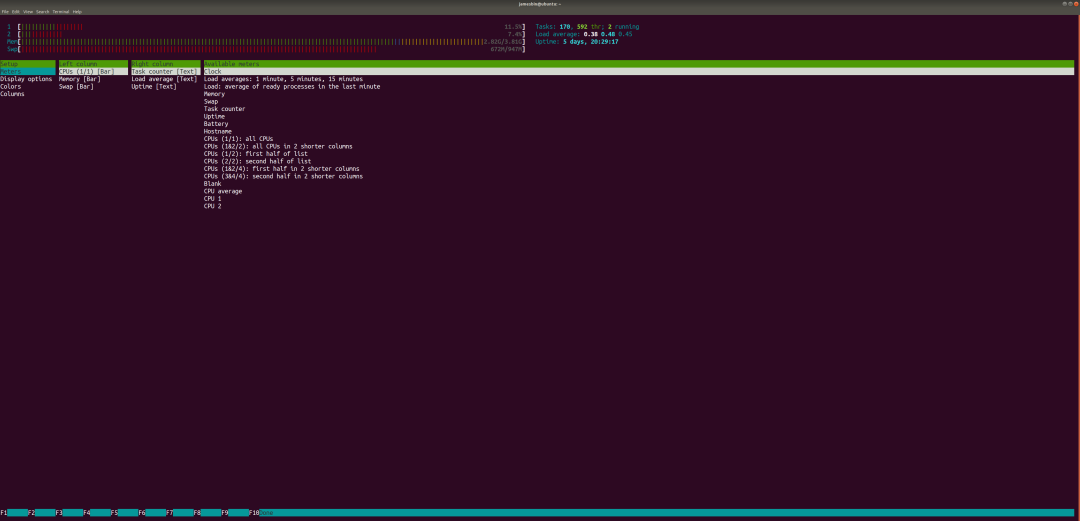
審核編輯:劉清
-
SWAP
+關注
關注
0文章
51瀏覽量
12839 -
Linux操作系統
+關注
關注
0文章
54瀏覽量
11081 -
CentOS
+關注
關注
0文章
78瀏覽量
13780
原文標題:給大家分享一個比Top更好用的Linux進程管理工具htop
文章出處:【微信號:嵌入式悅翔園,微信公眾號:嵌入式悅翔園】歡迎添加關注!文章轉載請注明出處。
發布評論請先 登錄
相關推薦





 分享一個比Top更好用的進程管理工具htop
分享一個比Top更好用的進程管理工具htop
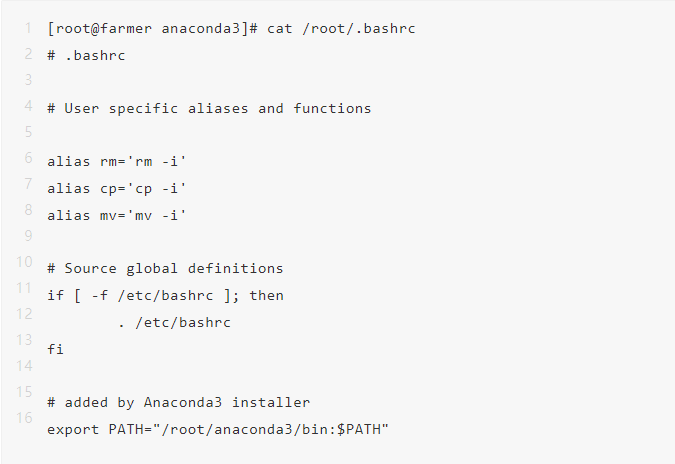
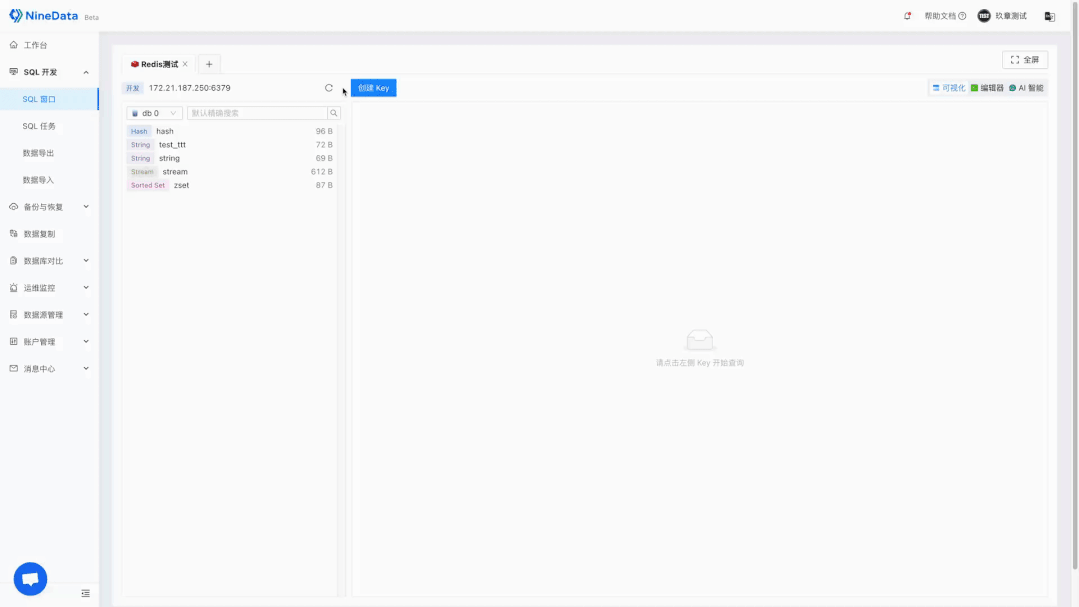










評論