關于AD 導出Gerber 文件,下文結合我的實際工作,分享下我的做法。
首先,我們先看下導出Gerber 前文件夾里的內容, 然后和后續導出的文件做比對,這樣我們就可以比較清晰的知道每個操作生成了哪些文檔。

Figure 1: 初始的文件夾內容
開始導出Gerber:
1. File (文件)-> Fabrication Outputs(制造輸出) -> Gerber files.
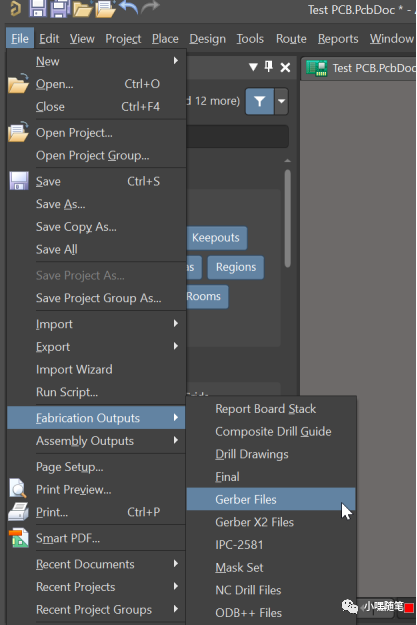
Figure 2: Gerber 菜單位置
2. Gerber Setup
2.1 General Configuration: (通用選項設置)
Setting Units. (記住選擇的單位,后續其他文件的導出都采用相同的單位)
Setting Format. (設置精度,建議2:5)
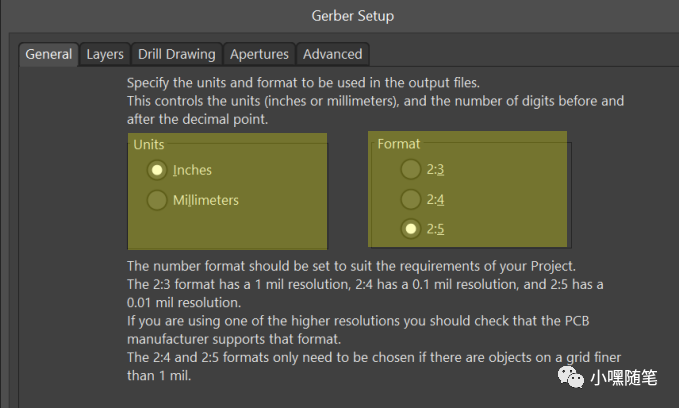
Figure 3: General Configuration
2.2 Layers Configuration: (層選項設置)
Layers to Plot:選擇Used on, 不勾選Mechanical 層,同時結合PCB 文件去掉一些輔助的層;
Mirror Layers:鏡像層輸出,選擇All off;
Include unconnected mid-layer pads: 勾選
Mechanical Layers to Add to All plots :全部不勾選
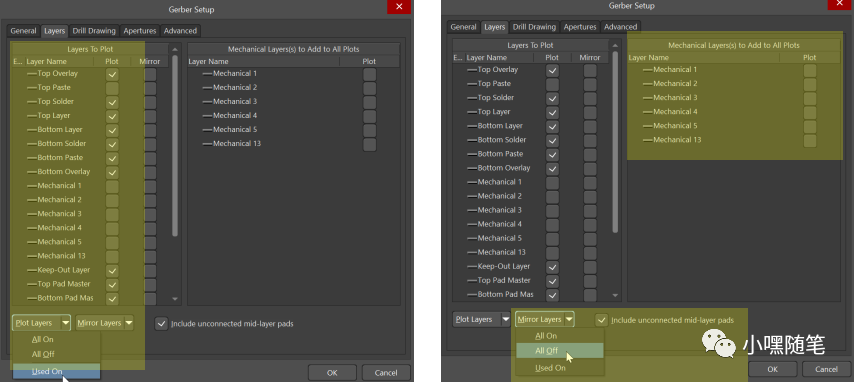
Figure 4: Layers Configuration
2.3 Drill Drawing: (鉆孔圖層選項設置)
全部不勾選

Figure 5: Drill Drawing Configuration
2.4 Apertures: (光圈選項設置)
Embedded apertures (RS274X) : 勾選
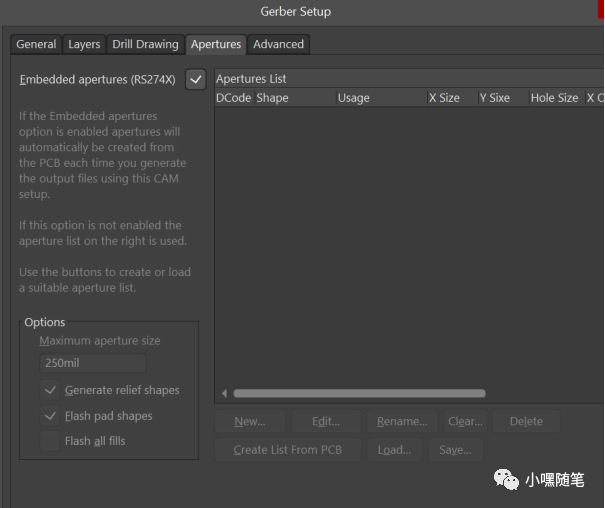
Figure 6: Apertures Configuration
2.5 Advanced: (高級選項設置)
參考圖中的設置。
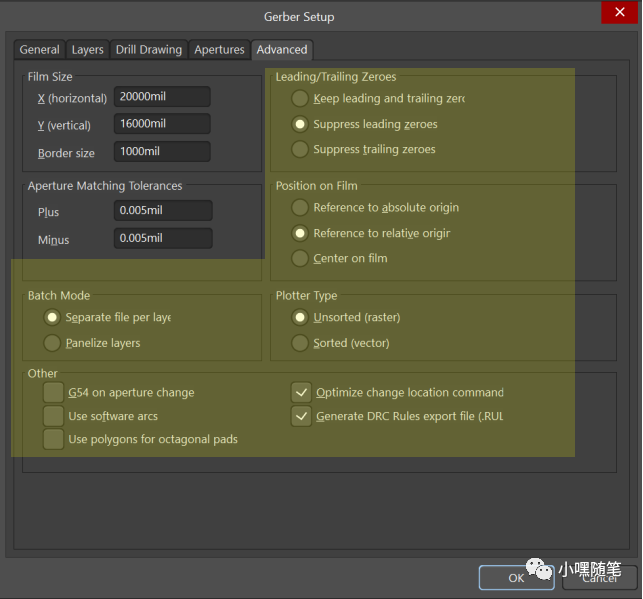
Figure 7: Advanced Configuration
此時生成的文件如下圖所示,這是Gerber 文件導出的第一部分。
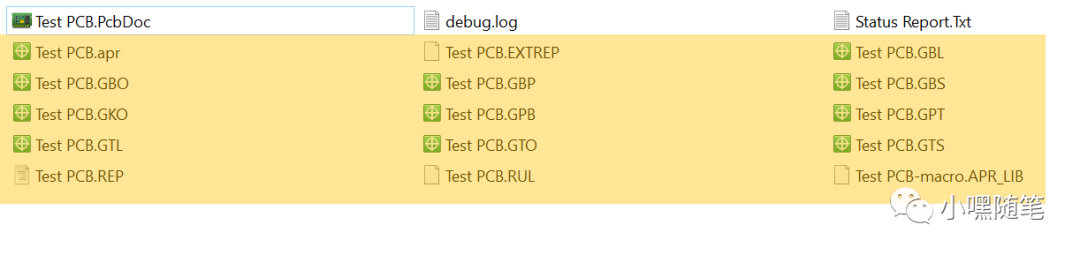
Figure 8: Gerber Output List 1
3. Gerber Setup
3. 1 Layers Configuration: (層選項設置)
Layers to Plot:選擇All Off.
Mirror Layers:鏡像層輸出,選擇All off.
Include unconnected mid-layer pads: 不勾選.
Mechanical Layers to Add to All plots :結合實際PCB,勾選需要的Mechanical 層(一般會有板框,開槽,開孔的信息)
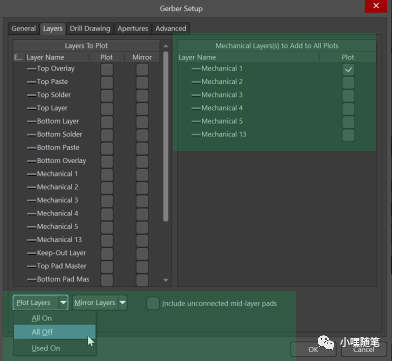
Figure 9: Mechanical Layers Setting
3.2 Drill Drawing: (鉆孔圖層選項設置)
Drill Drawing Plots---Plot all used drill pairs :勾選
Drill Guide Plots ---- Plot all used drill pairs :勾選
Mirror plots :全部不勾選
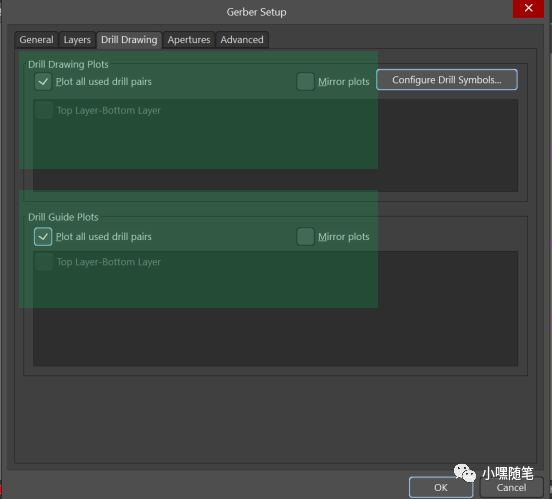
Figure 10: Drill Drawing Setting
此時生成的文件如下圖所示:(*.GD1, *.GG1),這是Gerber文件導出的第二部分。
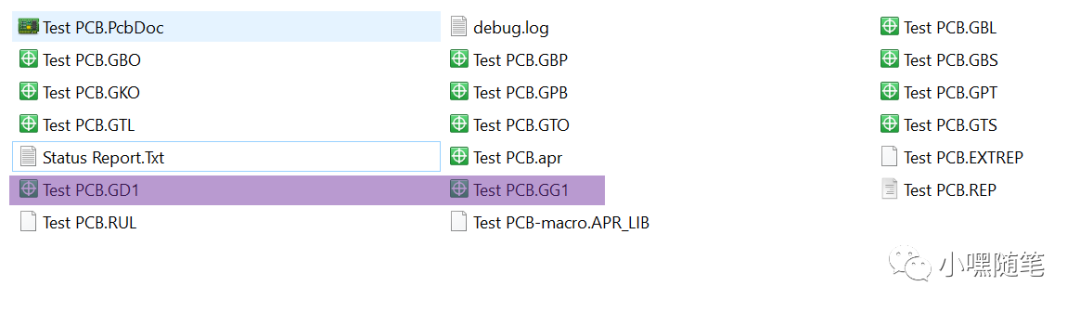
Figure 11: Gerber Output List 2
4. 生成NC 鉆孔文件
4.1 File (文件)-> Fabrication Outputs(制造輸出) -> NC Drill files
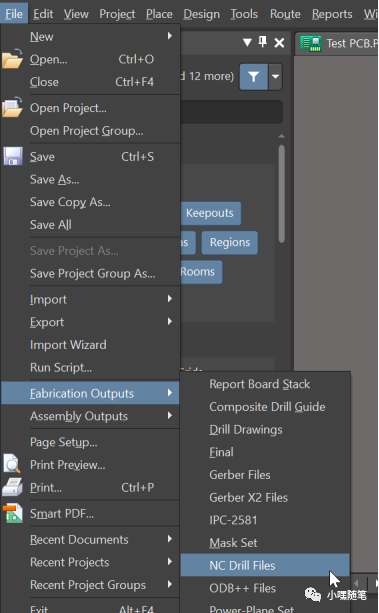
Figure 12: NC Drill Files 位置
4.2 NC Drill Setup
Units, Format, Leading/Trailing Zeroes, Coordinate Positions 的設置保存和第一部分Gerber導出的設置相同。
Other :參考圖中的設置
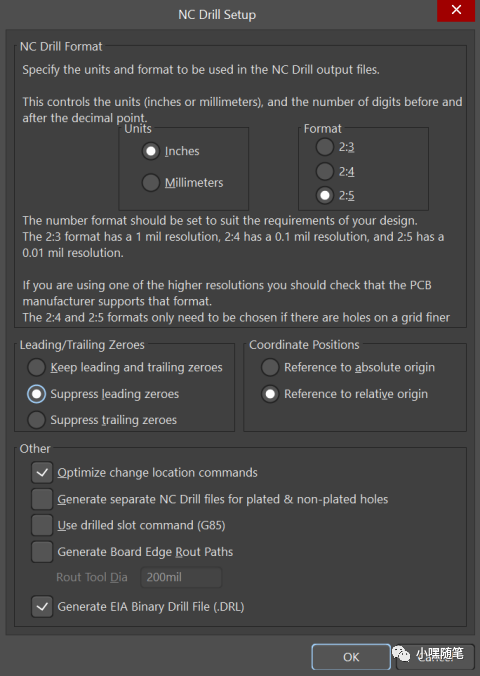
Figure 13: NC Drill Setup
此時生成的文件如下圖所示:(*.DRR, *.LDP, *.DRL, *.TXT),這是Gerber 導出的第三部分。
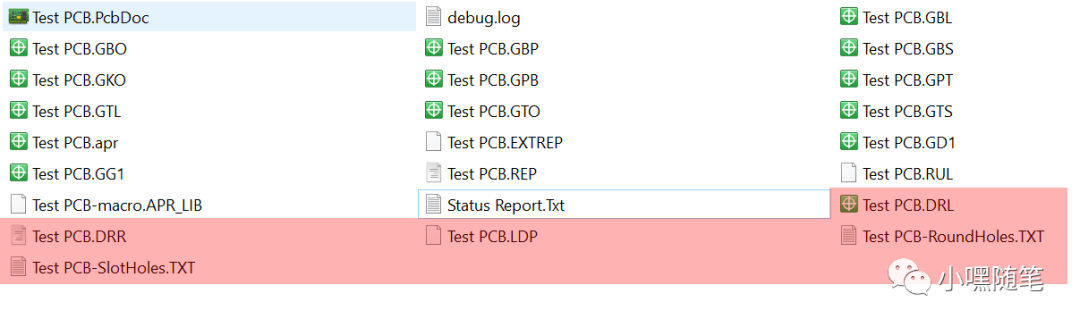
Figure 14: Gerber Output List 3
此時我們已經將完整的Gerber文件導出成功,接下來只需要將生成的所有文件打包,就可以用于PCB 制造。(紅色部分文件)
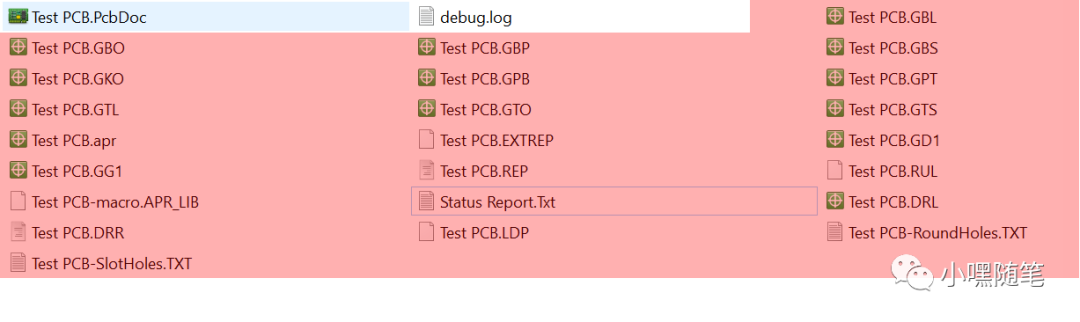
Figure 15: 完整的Gerber 文件
-
altium
+關注
關注
47文章
945瀏覽量
118109 -
文件
+關注
關注
1文章
565瀏覽量
24732 -
Gerber
+關注
關注
3文章
138瀏覽量
33429 -
Designer
+關注
關注
0文章
122瀏覽量
35782
發布評論請先 登錄
相關推薦
[下載]Altium Designer 6.0輸出 gerber文件教程
Altium Designer 09由Gerber文件成功導出PCB,為什么會總是卡住?
如何在Altium Designer 18導出Gerber時設置鉆孔符號為字母?
Altium Designer導gerber問題:the film is too small for the PCB
Altium Designer 6.0輸出gerber文件的

Altium Designer 6.0輸出gerber文件的
Altium Designer10 如何導出Gerber文件
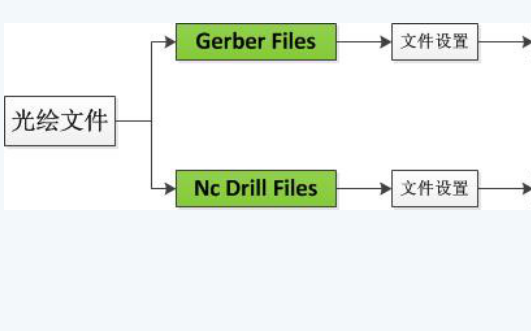
使用Altium Designer導GERBER文件時出現錯誤應該如何解決
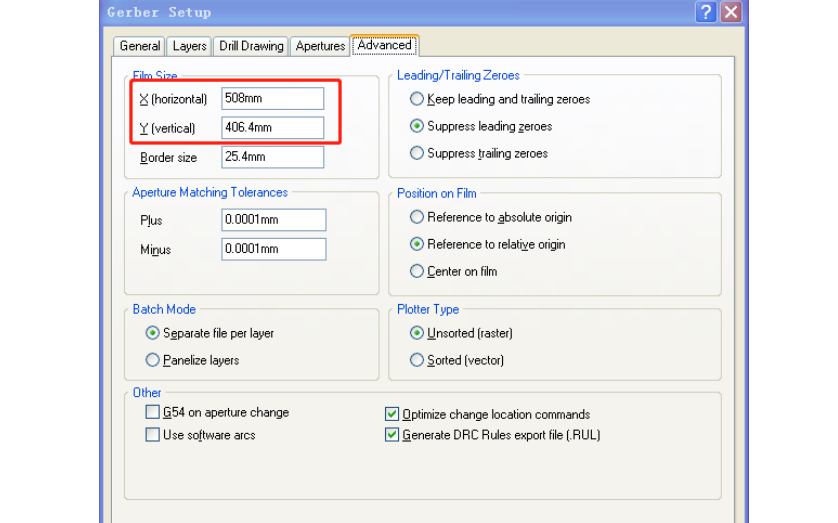




 Altium Designer如何導出Gerber文件
Altium Designer如何導出Gerber文件
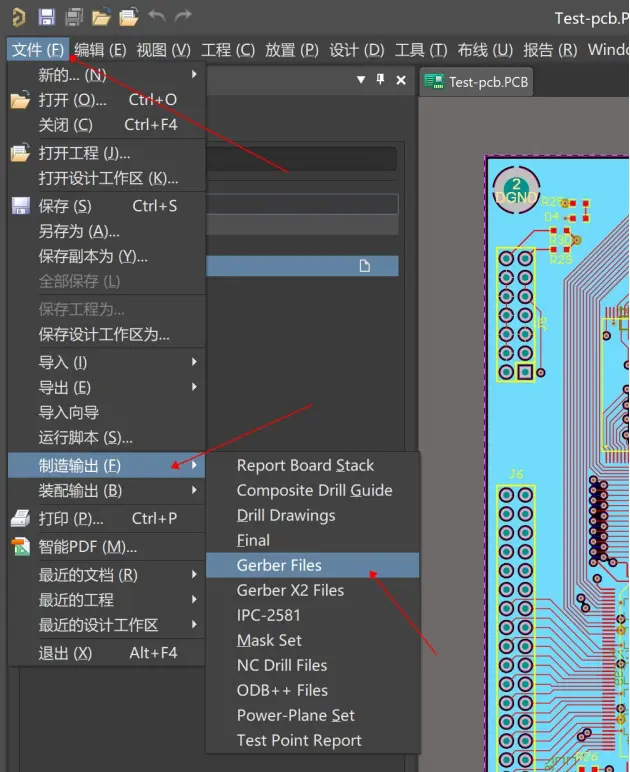










評論