對于很多的電子行業從業者或者是在校電子類專業的大學生,那一定有聽過鼎鼎大名的Altium Designer軟件了,這個軟件可以說是五臟俱全,涵蓋了電子行業從業者大部分的設計內容。
所以了解這個軟件的使用就顯得尤為重要了,所以新開一個坑,就是關于Altium Designer的使用教學與技巧分享了,會一直更新,碼住收藏。
前面《一起來搞定Altium Designer系列(三)》有說到畫完了一個基本的芯片的PCB封裝雛形,畫完之后,是需要進行嚴格的檢查的,也就是尺寸檢查,這個時候可以使用Ctrl+M進行測量。
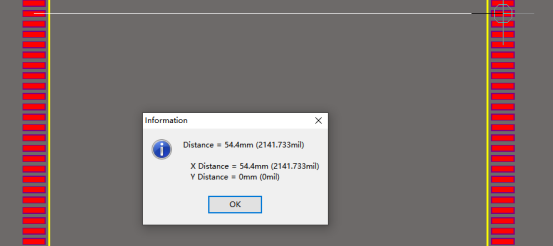
可以直觀的看到某兩個點之間的距離,從而可以有效的和datasheet進行比對,包裝設計的沒有出錯。
全部確認完畢之后,就可以進行PCB封裝庫的導入工作了。
同原理圖庫的導入一樣,進行PCB封裝庫導入時,也是選擇到PCB封裝庫文件.PcbLib文件,然后進行添加即可。
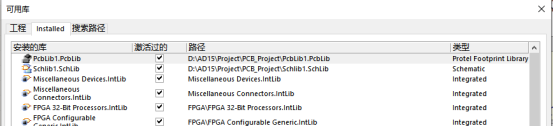
添加完成之后就可以進行一個非常關鍵的步驟了,就是原理圖和PCB之間的聯結了。
雙擊元件,點右下角的Add
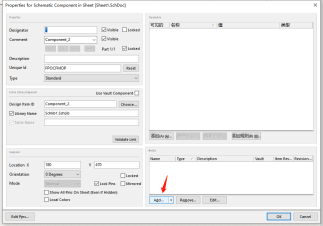
再點擊Footprint(表示印跡,封裝)
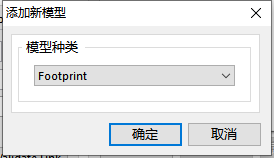
然后點擊瀏覽,再進行添加,添加前面已經有設計好的PCB封裝
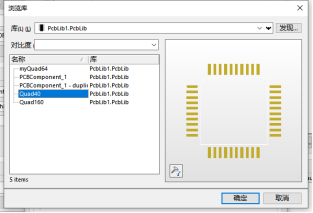
然后點擊“設計”,選擇Upadate PCB,就可以看到剛剛設計的元器件PCB封裝已經導入到PCB版圖中了。
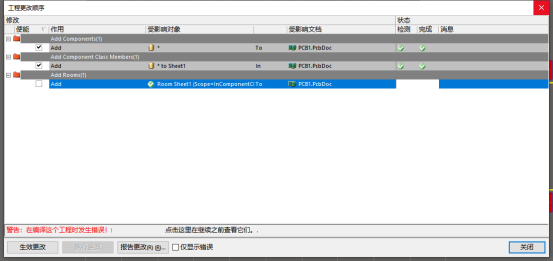
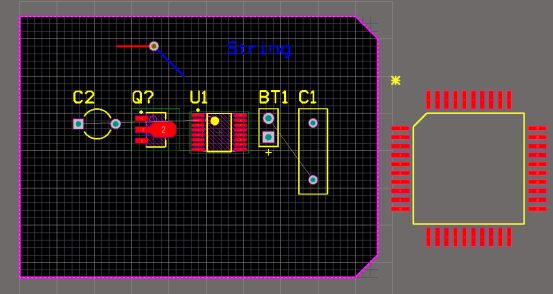
所以這就是整個元件從無到有原理圖制作到PCB封裝到兩者之間聯結的整個過程了,掌握了這些方面,Altuim Designer的使用就算是有了一個基本的概念以及操作初識。
理論結合實際,下面就開始直接的實操吧。
比如說要創建一個使用十分廣泛的6路反相器74HC04元件(TTL非門),最終的效果圖如下所示
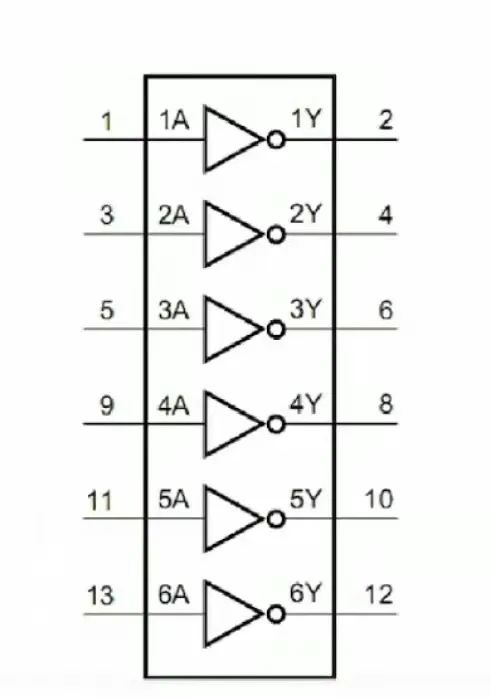
首先先進行命名,這是要符合規范的,這里就命名為74HC04.
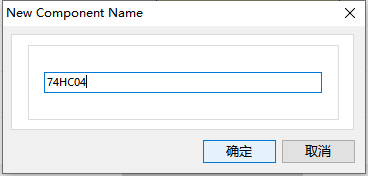
首先放置工具,然后選擇新部件,因為這個有6個部件,所以需要添加到6個部件。
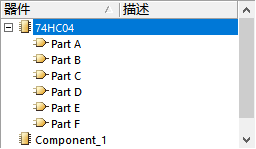
添加完成之后就可以開始元件的繪制了,先點擊線,繪制一個三角形,作為主體
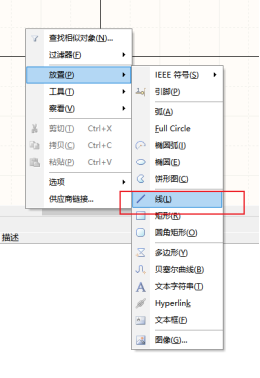
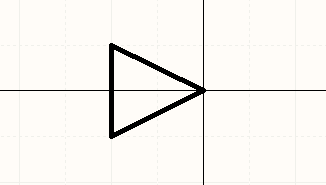
可以對線條進行顏色的修改與線的寬度設置,并且線條長度之后也是可以調整的。
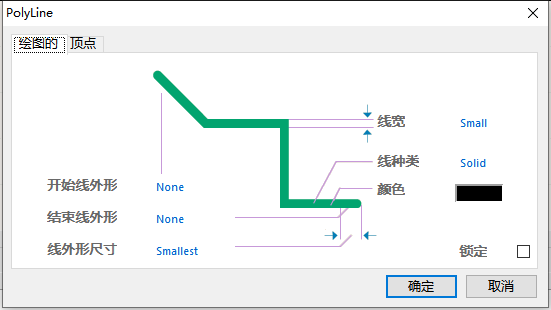
接著開始放置引腳,需要確定好的就是名字和標識名
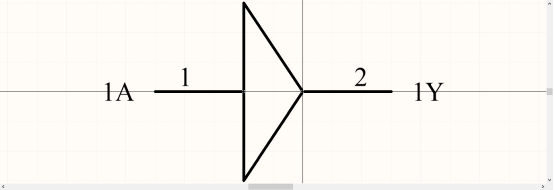
這是第一個部分,其他5個部分也是同樣的操作和道理。
在所有的都創建完成之后,就可以進行保存,保存完畢在原理圖設計中就可以直接調用這個元件,雙擊可以依次擺放這個元件的6個組成部分,方便后期的連線制作,當然其實一開始就可以將所有的元件連接之后組成一個整體也是一樣的。
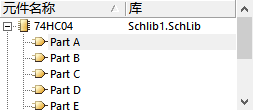
(Other Notes:元件的原理圖庫和PCB封裝的引腳的標識符一定要一一對應,不然調試會很混亂)
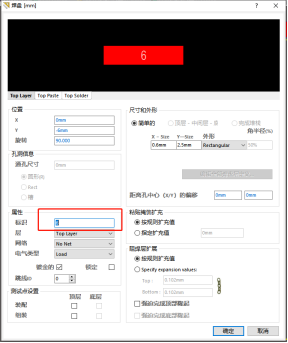
-
altium
+關注
關注
47文章
945瀏覽量
118108 -
反相器
+關注
關注
6文章
311瀏覽量
43289 -
軟件
+關注
關注
69文章
4921瀏覽量
87396 -
PCB封裝庫
+關注
關注
28文章
18瀏覽量
28330
發布評論請先 登錄
相關推薦
Altium推出Altium Designer 2013
Altium Designer 17/16中文破解版(附加教學視頻)
Altium Designer 教學視頻
Altium Designer 中文參考資料
Altium Designer的Protel初學教程
Altium推出Altium Designer 12
Altium Designer教程之Altium Designer PCB設計教學課件免費下載
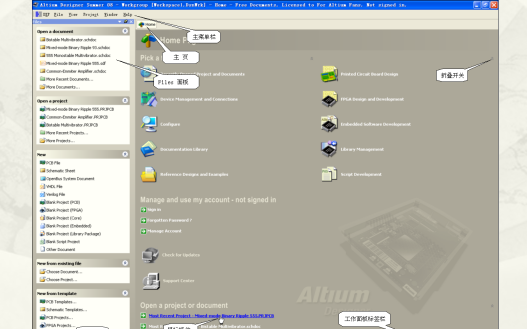
最新Altium Designer的特性和基礎教學
Altium Designer的使用教學與技巧分享(五)
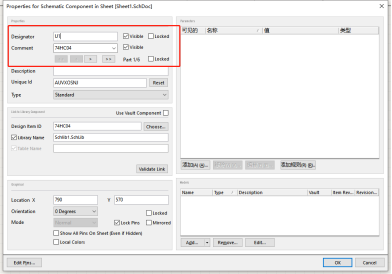
Altium Designer的使用教學與技巧分享(三)
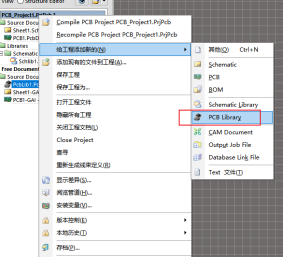
Altium Designer的使用教學與技巧分享(一)
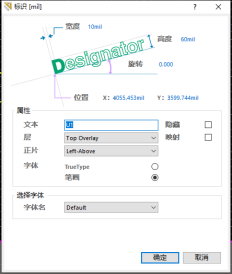




 Altium Designer的使用教學與技巧分享(四)
Altium Designer的使用教學與技巧分享(四)










評論