1、打開Vmware后快捷鍵Ctrl+N,新建一個虛擬機(jī),選擇“典型”下一步;
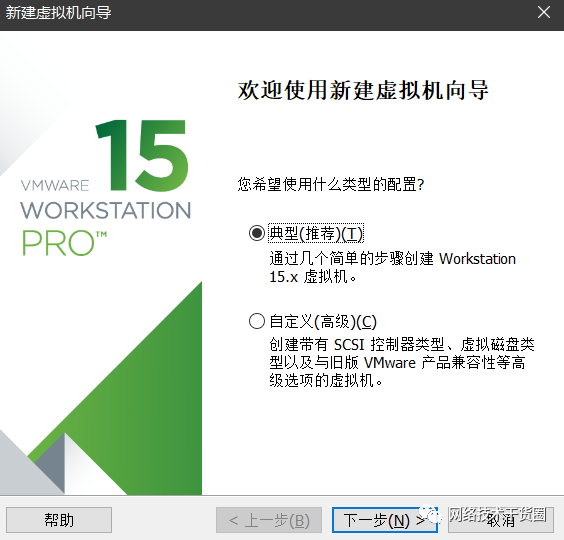
2、選擇“稍后安裝操作系統(tǒng)”,下一步
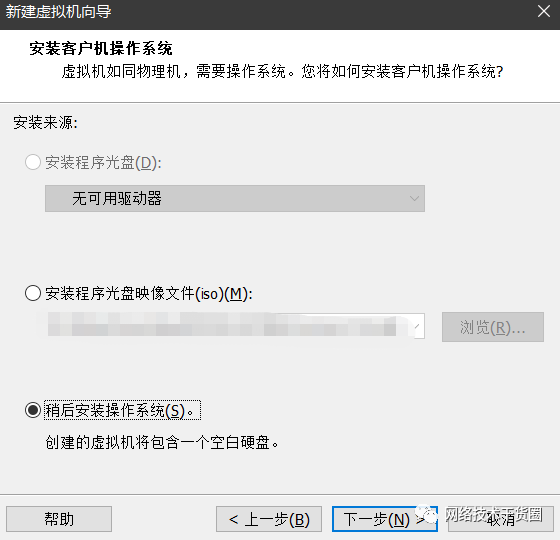
3、客戶機(jī)操作系統(tǒng)選擇“Linux”,版本選擇“Red Hat Enterprise Linux 7 64 位”,這里安裝的是紅帽企業(yè)版的操作系統(tǒng),下一步;
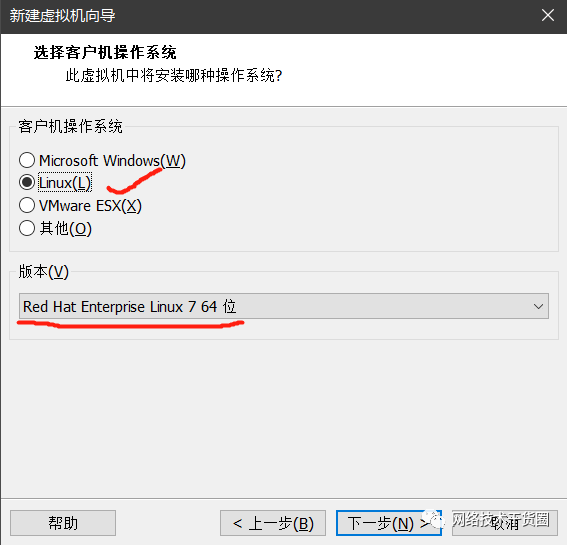
4、虛擬機(jī)名稱默認(rèn)即可,位置選擇默認(rèn)或放在一個空間比較大的分區(qū)上,下一步;
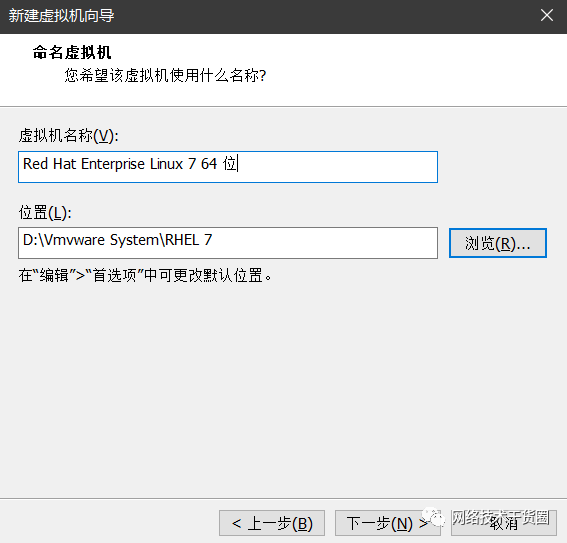
5、磁盤容量按實際情況調(diào)整,這里默認(rèn)20G已經(jīng)夠用,下一步;
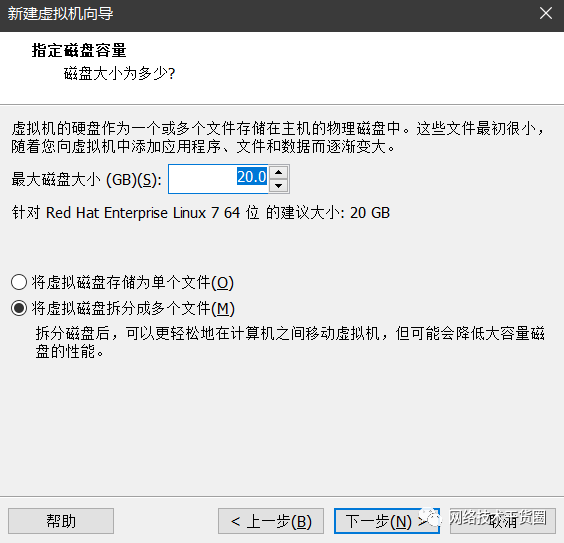
6、點擊“自定義硬件”,把“usb控制器”、“聲卡”、“打印機(jī)”沒有必要的移除掉;
6.1、處理器的內(nèi)核數(shù)量以真實cpu核心數(shù)量為準(zhǔn),因為我的i5 7300的是4核心,所以選擇“4”;下面的虛擬化引擎全部勾選;
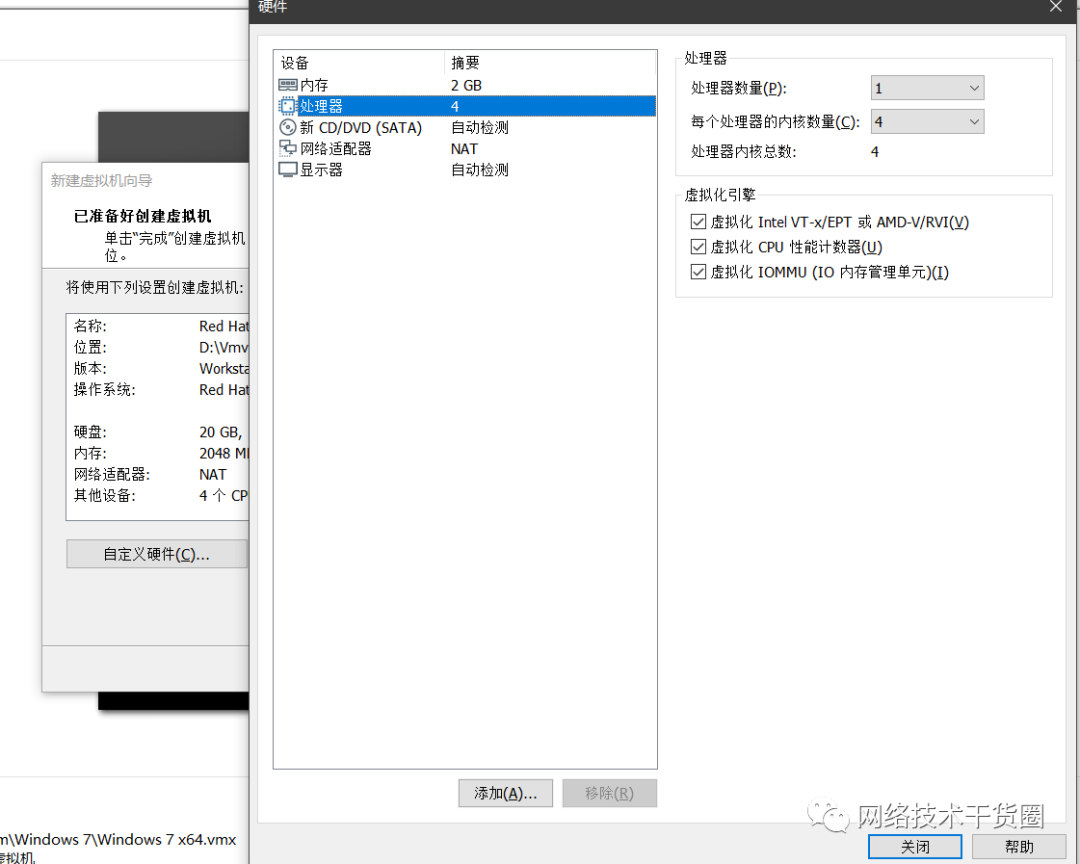
6.2、在CD/DVD選項卡里點擊“使用ISO映像文件”,選擇操作iso文件的存放路徑即可,最后點擊"關(guān)閉",然后點擊"完成";
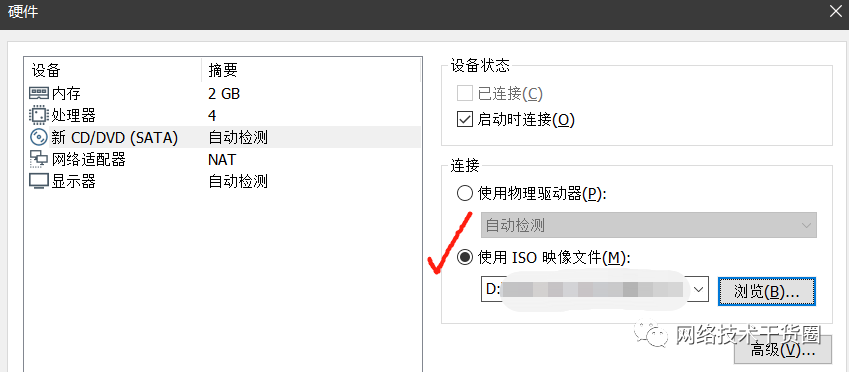
7、開啟虛擬機(jī);
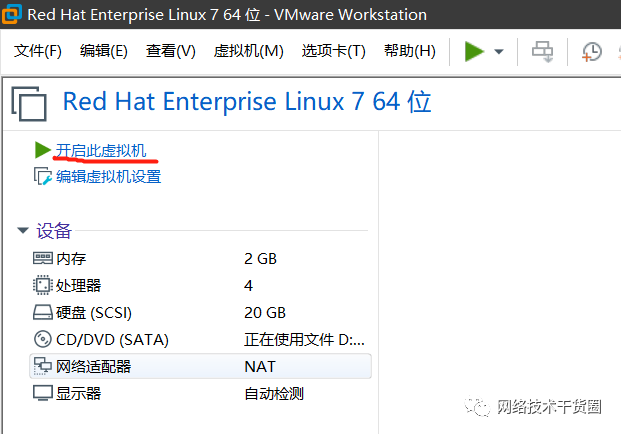
8、虛擬機(jī)啟動后會有三個選項,選擇第一個"Install Red Hat Enterprise Linux 7.0"安裝操作系統(tǒng);
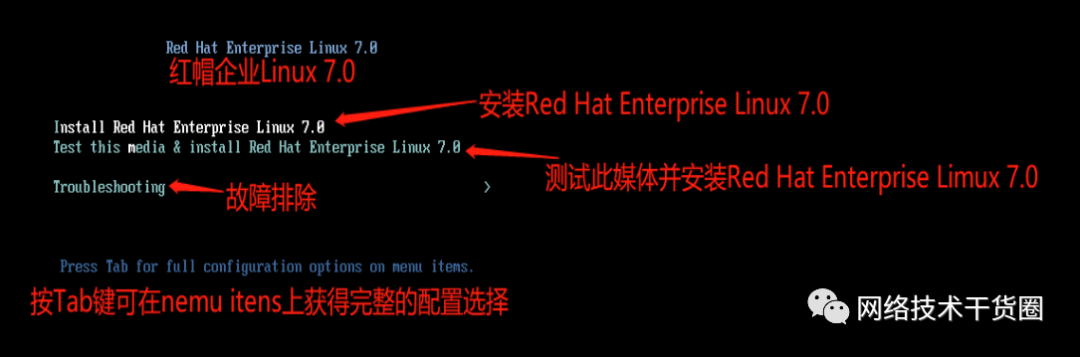
9、選擇"中文"->"簡體中文",點擊繼續(xù);
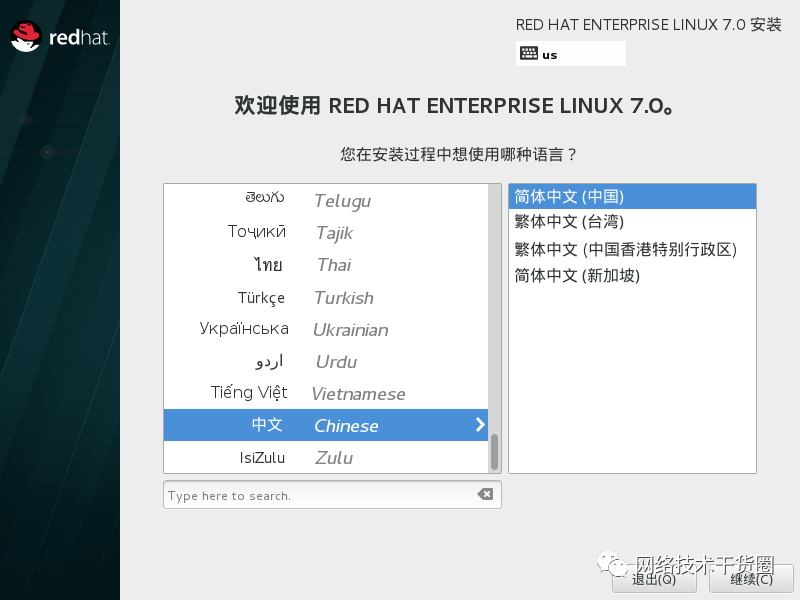
10、接著點擊"軟件選擇"->選擇"帶GUI的服務(wù)器",默認(rèn)的最小安裝,只有命令行模式,然后點擊左上角完成;
-
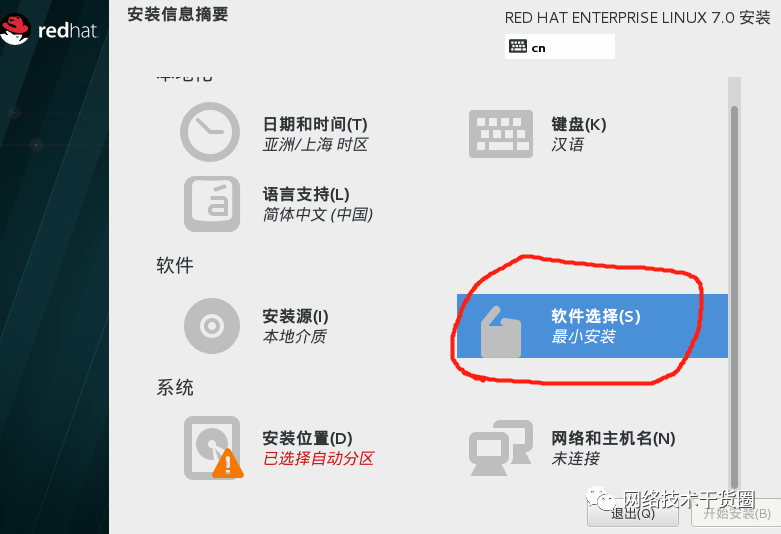
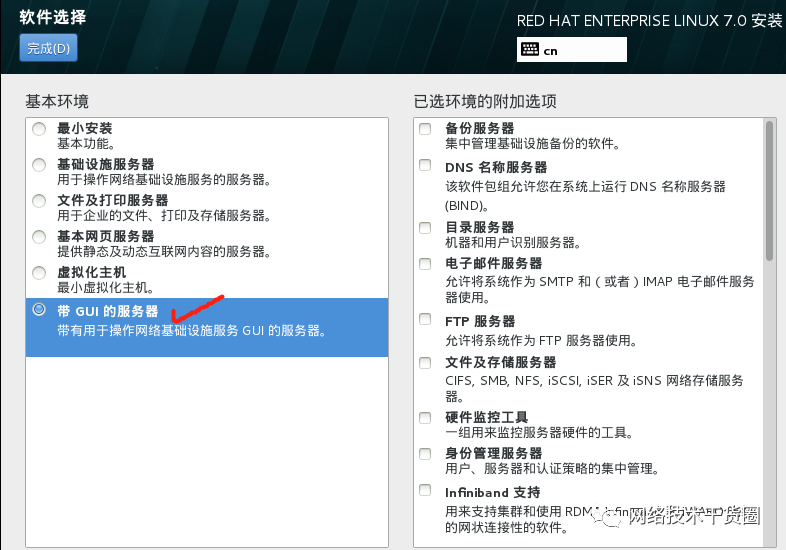
11、最后選擇"安裝位置",這里選擇默認(rèn)的"自動配置分區(qū)",點擊完成
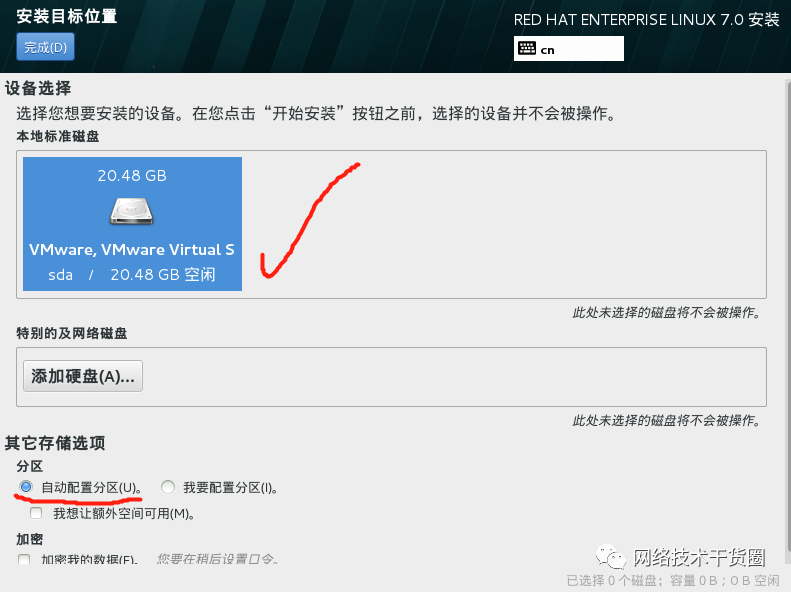
12、最后點擊開始安裝;
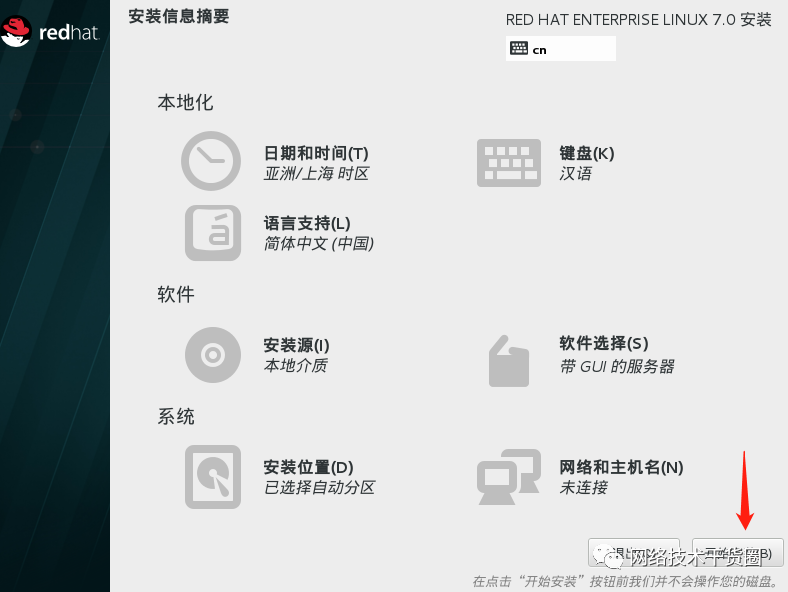
13、在系統(tǒng)安裝的過程中,為root用戶設(shè)置一個密碼;
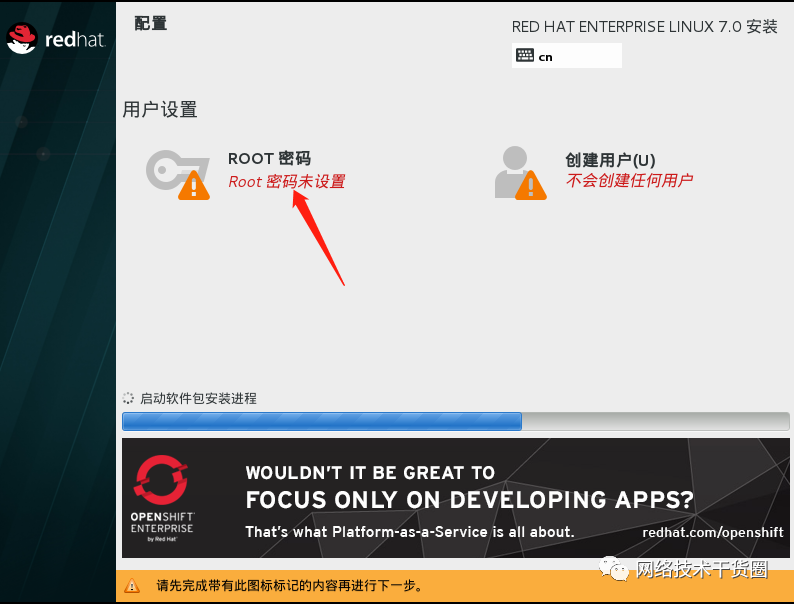
14、密碼輸入完成之后點擊完成,因為我這里密碼設(shè)置太簡單下面會有提示需要點擊兩次完成才能設(shè)置成功;
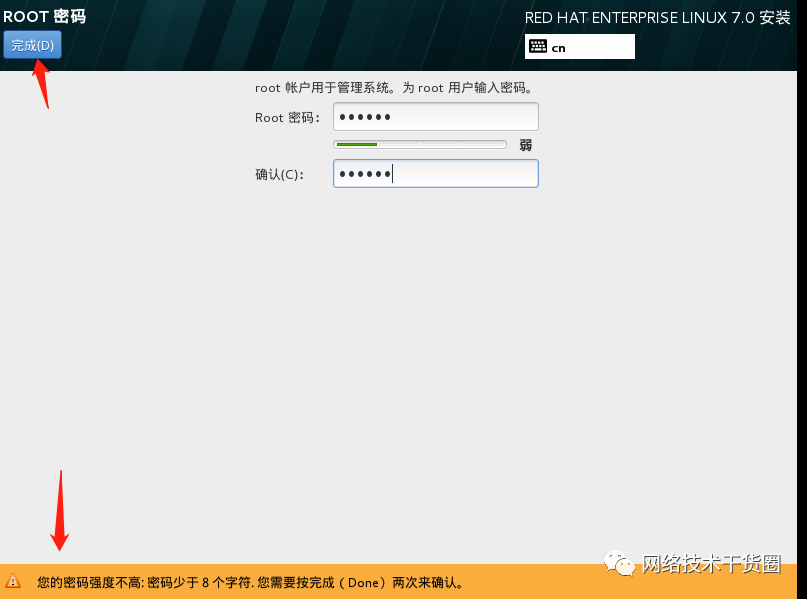
15、還可以再創(chuàng)建另外一個用戶,并設(shè)置密碼;
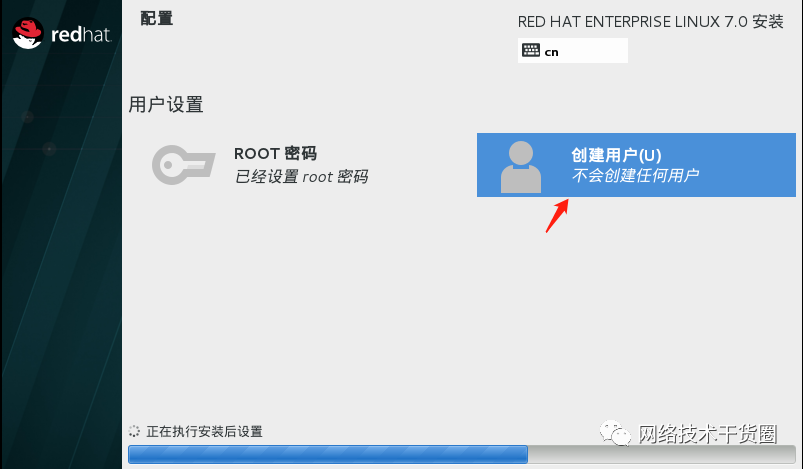
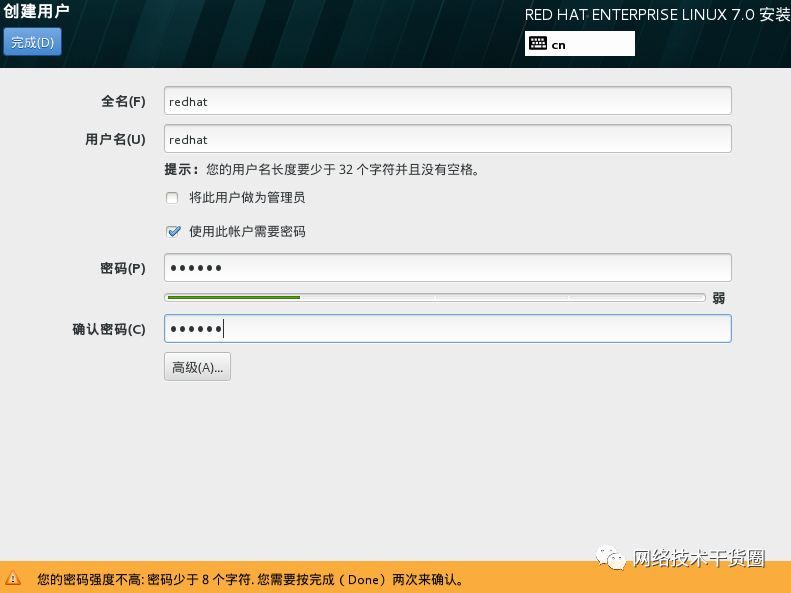
16、最后等待系統(tǒng)安裝完成后點擊重啟;
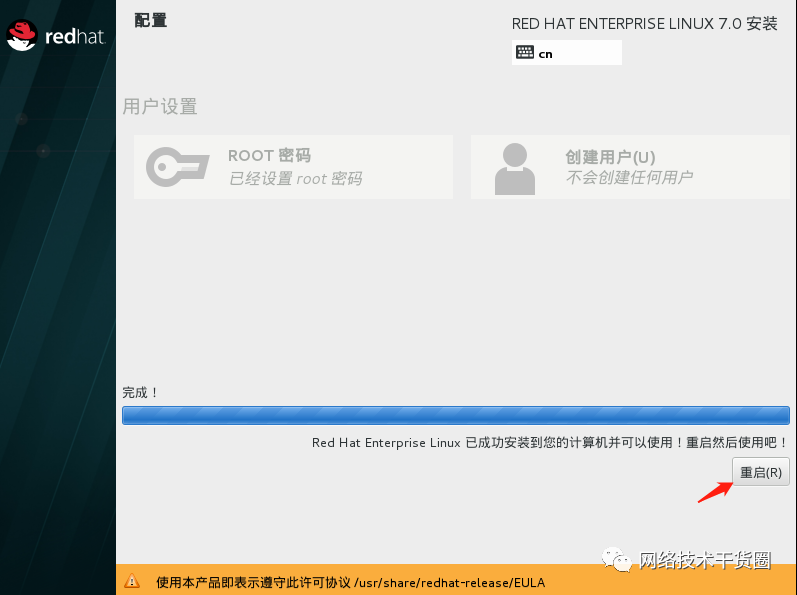
17、重啟完之后有個"許可信息"點擊進(jìn)去,需要同意許可后才可以使用;
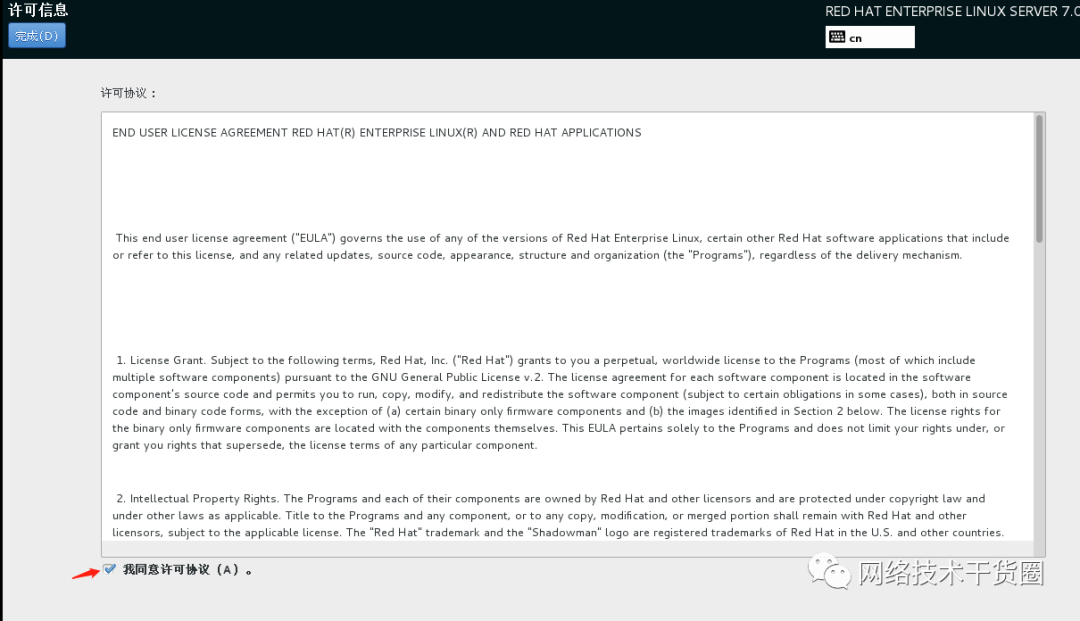
18、然后點擊"完成配置"
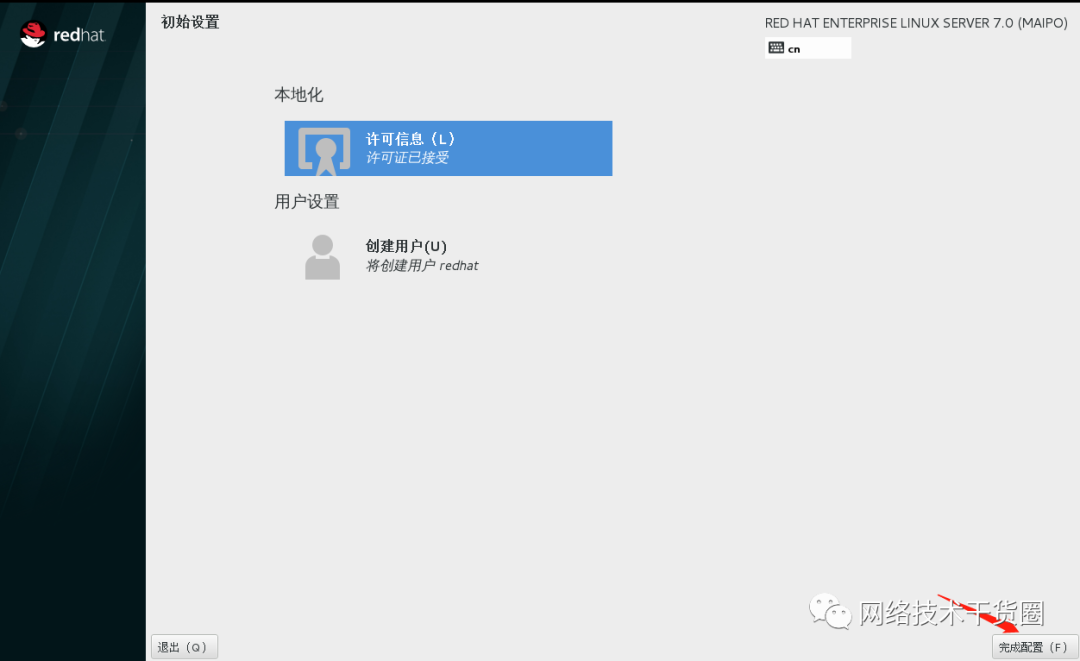
19、然后會有個dump,這個一般用不到,不啟用還可以減少點空間的使用,把"啟用kdump(E)?"勾去掉,點擊前進(jìn);
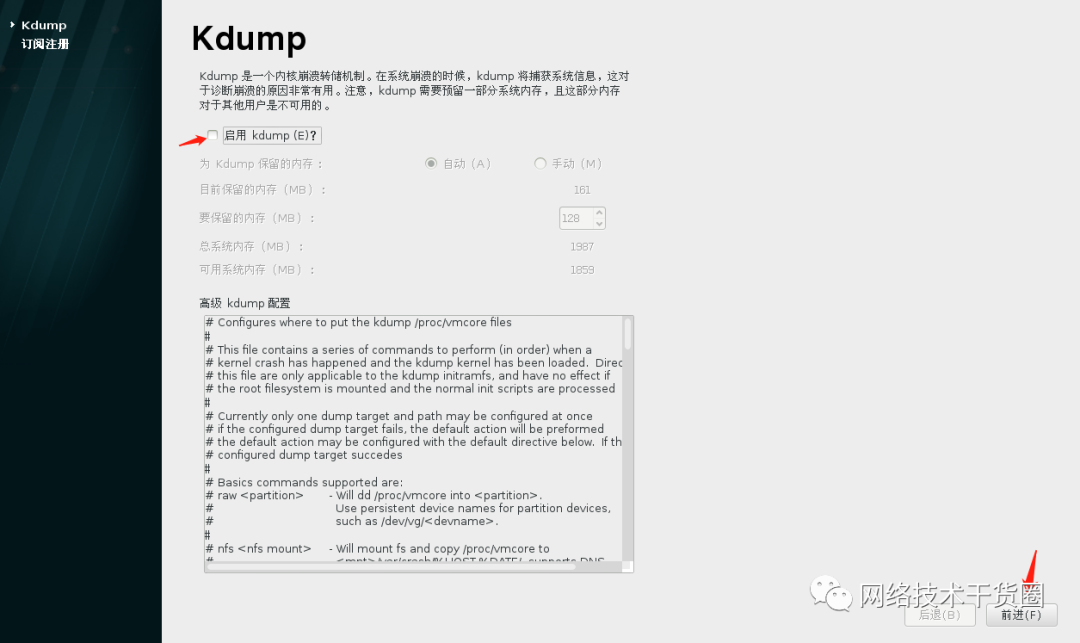
21、然后會提示需要重啟操作系統(tǒng),點擊"是";
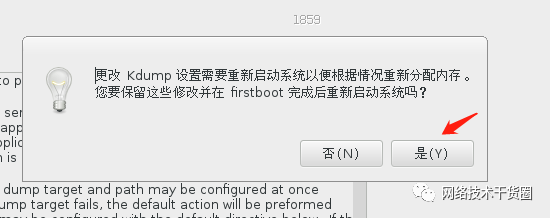
22、最后會訂閱注冊,這里點擊"不,我想以后注冊(N)",然后點擊"完成"重啟;
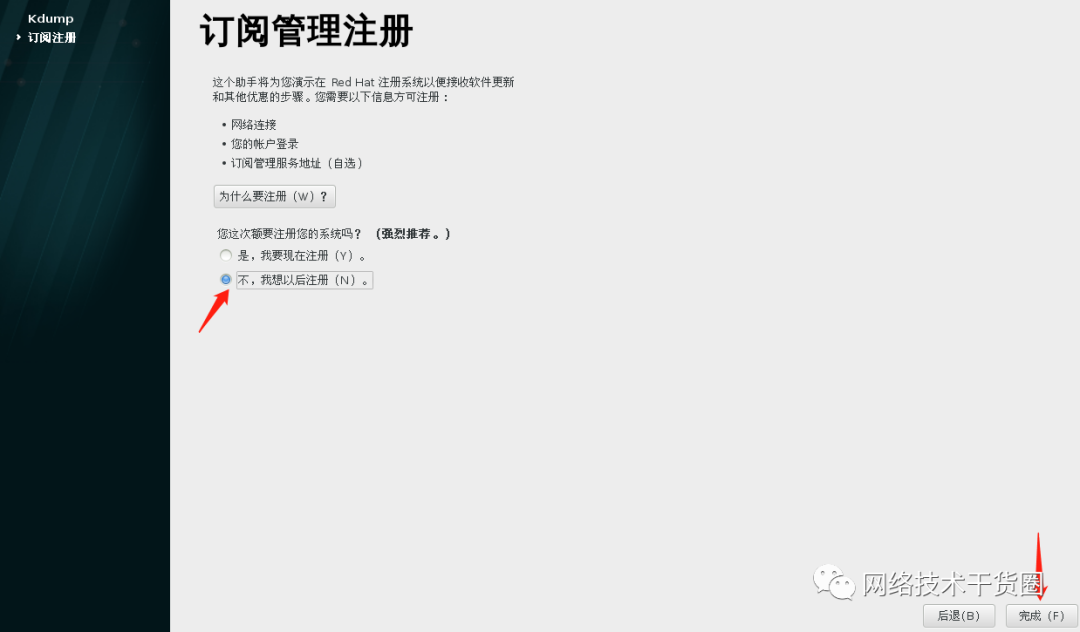
23、重啟完之后,點擊"未列出?",以root賬號進(jìn)行登錄,就可以使用系統(tǒng)了。
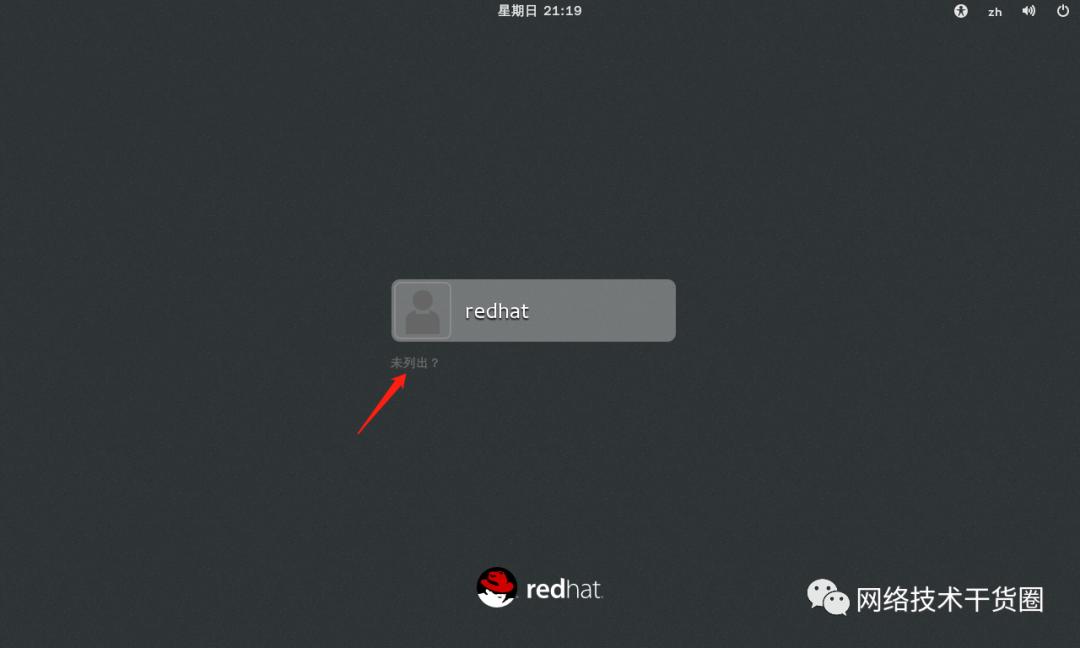
編輯:黃飛
-
處理器
+關(guān)注
關(guān)注
68文章
19259瀏覽量
229652 -
Linux
+關(guān)注
關(guān)注
87文章
11292瀏覽量
209329 -
操作系統(tǒng)
+關(guān)注
關(guān)注
37文章
6801瀏覽量
123283 -
虛擬機(jī)
+關(guān)注
關(guān)注
1文章
914瀏覽量
28160 -
VMware
+關(guān)注
關(guān)注
1文章
297瀏覽量
21624
原文標(biāo)題:保姆式教你如何在VMware上安裝RHEL 7.0系統(tǒng)
文章出處:【微信號:網(wǎng)絡(luò)技術(shù)干貨圈,微信公眾號:網(wǎng)絡(luò)技術(shù)干貨圈】歡迎添加關(guān)注!文章轉(zhuǎn)載請注明出處。
發(fā)布評論請先 登錄
相關(guān)推薦
Ubuntu系統(tǒng)安裝之Vmware虛擬機(jī)安裝
搭建自己的ubuntu系統(tǒng)之VMware Tools安裝
VMware安裝以及系統(tǒng)要求
KVM配置安裝RHEL7系統(tǒng)的方法
樹莓派怎么才能安裝RHEL系統(tǒng)
VMware ESXi 7.0 ESXCLI管理工具

VMware ESXi 7.0 ESXCLI診斷工具

CIM為VMware ESXi 7.0提供者包

CIM為VMware ESXi 7.0提供工具包

VMware ESXi 7.0 Elxflash獨立的效用

VMware ESXi 7.0 brcmnvmefc 12.8.542.2

CIM VMware ESXi 7.0提供者包

VMWare-ESXi6.5/VMWare-ESXi7.0程序

Emulex NVMe光纖通道在VMware ESXi 7.0用戶指南





 VMware安裝RHEL 7.0系統(tǒng)的教程分享
VMware安裝RHEL 7.0系統(tǒng)的教程分享










評論