注意事項:PC機CPU需要支持64位硬件虛擬化;PC機主板支持RAID模式需要在BIOS中開啟RAID模式,但不用配置RAID,ESXI不支持主板集成的軟RAID模式。
一、系統安裝前規劃:系統盤與數據盤分離:
? ESXI至少需要1GB的引導設備,可以將系統安裝到U盤中;如果服務器支持SD卡,可安裝在SD卡中;也可從網絡存儲設備劃分空間來安裝系統至少需要10GB;
? 數據盤保存虛擬機及其它數據;
二、創建虛擬機
ESXI虛擬機:虛擬機名稱ESXI-1,cpu:2,內存:8GB,硬盤:10GB+40GB,添加兩塊網卡。
2.1在VMWare Workstation中,從“文件”菜單選擇“新建虛擬機”,
在“歡迎使用新建虛擬機向導”中選擇“自定義”;如下圖: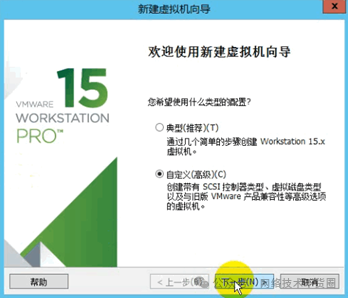
2.2在“安裝客戶操作系統”對話框選擇“稍后安裝”,如下圖:
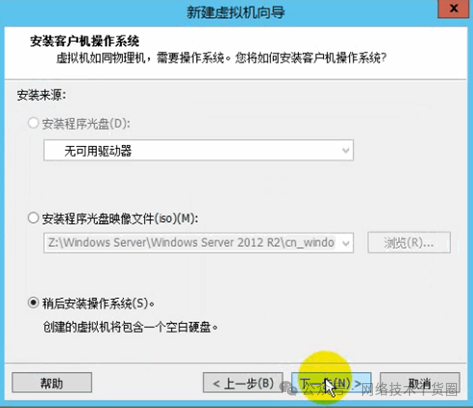
2.3在“選擇客戶操作系統”對話框中選擇“VMware ESX”,如下圖:
2.4在“命名虛擬機”對話框中設置虛擬機名稱,如下圖:
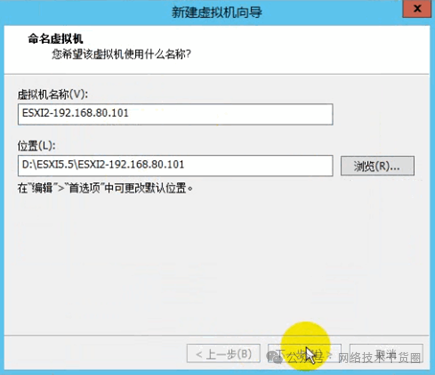
2.5在“處理器配置”對話框中選擇處理器數量,如下圖: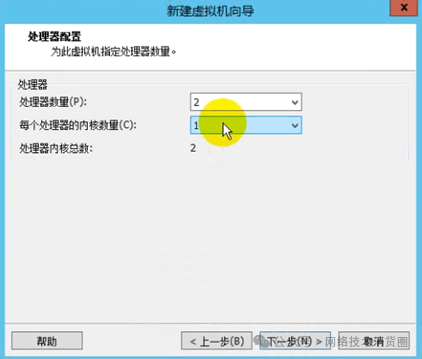
2.6在“在此虛擬機的內存”對話框中選擇至少4GB內存,如下圖: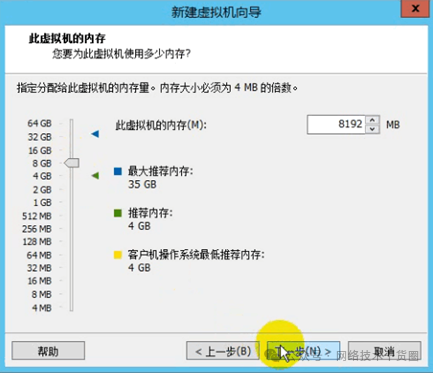
2.7在“網絡類型”對話框中選擇“使用網絡地址轉換(NAT)” 如下圖: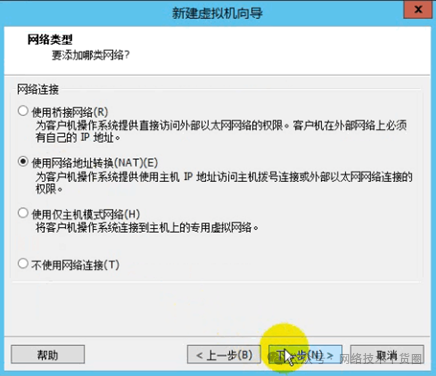
2.8在“選擇I/O控制器類型”對話框中選擇默認值,如下圖:
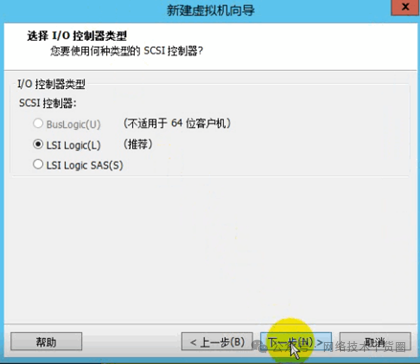
2.9在“選擇磁盤類型”對話框中選擇“SCSI”,如下圖: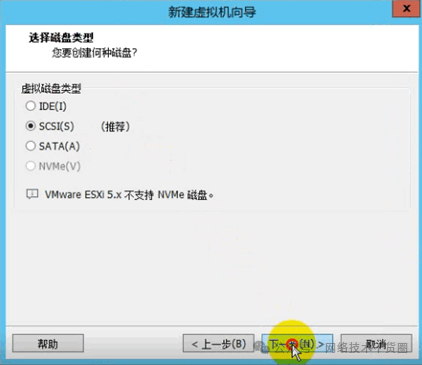
2.10在“選擇磁盤”對話框中選擇“創建新虛擬磁盤”,如下圖: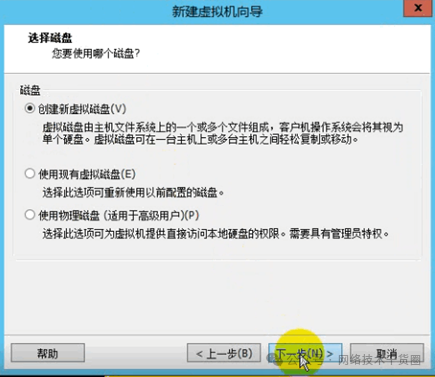
2.11在“指定磁盤容量”對話框中設置磁盤大小,并選中“將虛擬磁盤存儲為單個文件”,如下圖: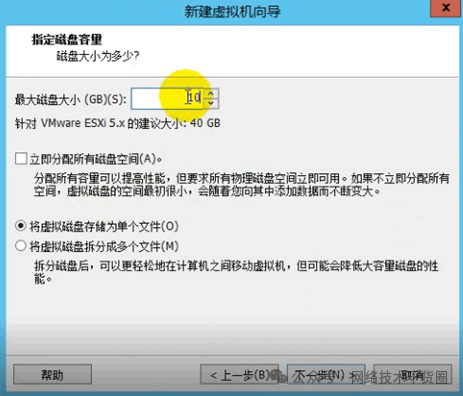
2.12在“指定磁盤文件”對話框中設置磁盤文件名稱,如下圖:
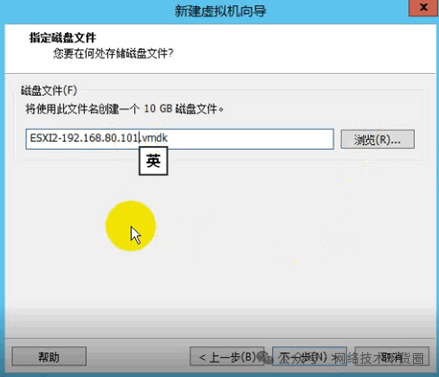
2.13在“已準備好創建虛擬機”對話框中選擇“完成”,如下圖: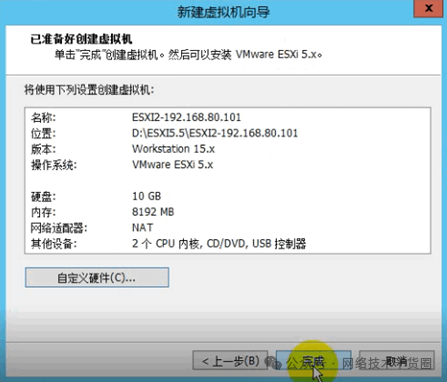
2.14創建完虛擬機后,打開“編輯虛擬機設置”,在為虛擬機添加一塊40GB的虛擬硬盤,在“CD/DVD”中,瀏覽選擇ESXI5.5的ISO鏡像作為虛擬機的光驅,設備狀態,選擇“啟動時連接”如下圖: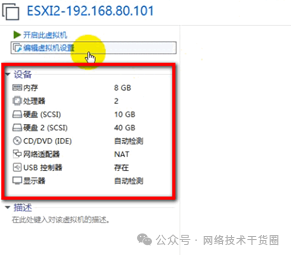
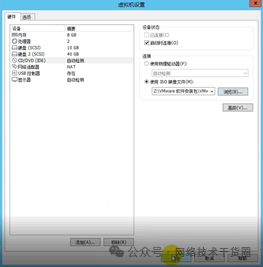
三、 在虛擬機中安裝ESXI系統
3.1在開始安裝界面選擇第一項,回車,如下圖: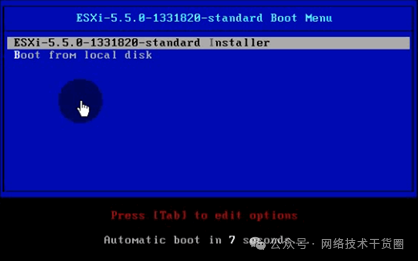
3.2在“welcome to the vmware ESXI 5.5.0 installation”對話框中按回車,如下圖:
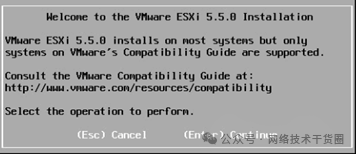
3.3在“end user license agreement”對話框中按F11接受許可協議,如下圖: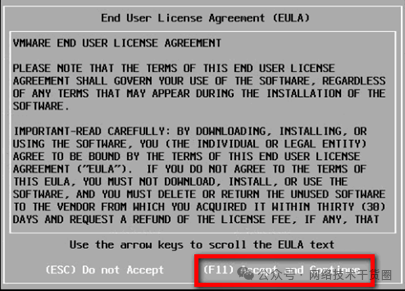
3.4在“select a disk to install or upgrade”對話框中選擇安裝位置,這里選擇10GB的虛擬硬盤,如下圖:
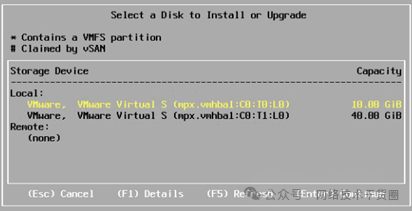
3.5在“please select a keyboard layout”對話框中選擇“us default”,如下圖: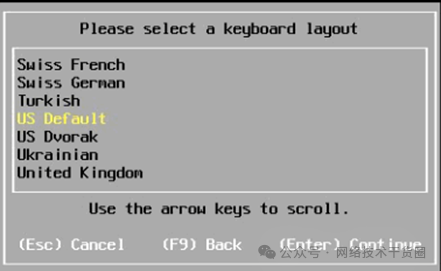
3.6在“enter a root password”對話框中設置管理員密碼,默認管理用戶名是root,如下圖: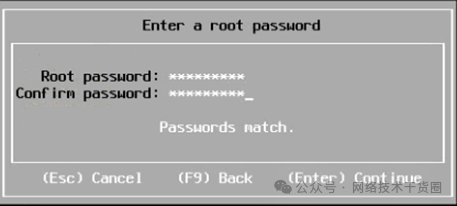
3.7安裝完成后,在“installation complete”對話框中按回車將重新啟動;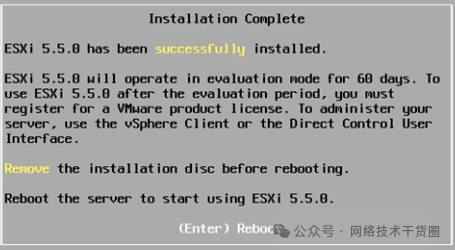
---END---
-
cpu
+關注
關注
68文章
10854瀏覽量
211583 -
網絡存儲
+關注
關注
1文章
61瀏覽量
25278 -
虛擬機
+關注
關注
1文章
914瀏覽量
28160
原文標題:在VMWare Workstation虛擬機中安裝ESXI
文章出處:【微信號:網絡技術干貨圈,微信公眾號:網絡技術干貨圈】歡迎添加關注!文章轉載請注明出處。
發布評論請先 登錄
相關推薦
Ubuntu系統安裝之Vmware虛擬機安裝
vmware553+linux虛擬機
使用VMware給虛擬機安裝linux系統
迅為RK3399開發板android開發平臺搭建-安裝虛擬機軟件Vmware和常見問題
如何安裝VMware Workstation虛擬機
在安裝VMware Workstation前重啟嗎
VMware已為該虛擬機逃逸重要漏洞發布安全補丁
你會用VMware虛擬機安裝Linux系統?
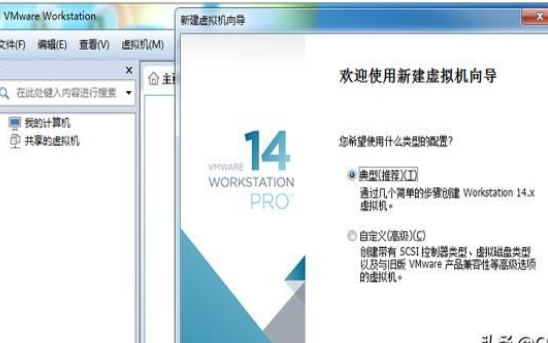
嵌入式Linux開發環境搭建-(1)安裝VMware Workstation虛擬機

Vmware Workstation強制關閉電源關機





 VMWare Workstation虛擬機內安裝ESXI系統教程
VMWare Workstation虛擬機內安裝ESXI系統教程
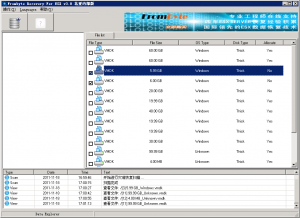
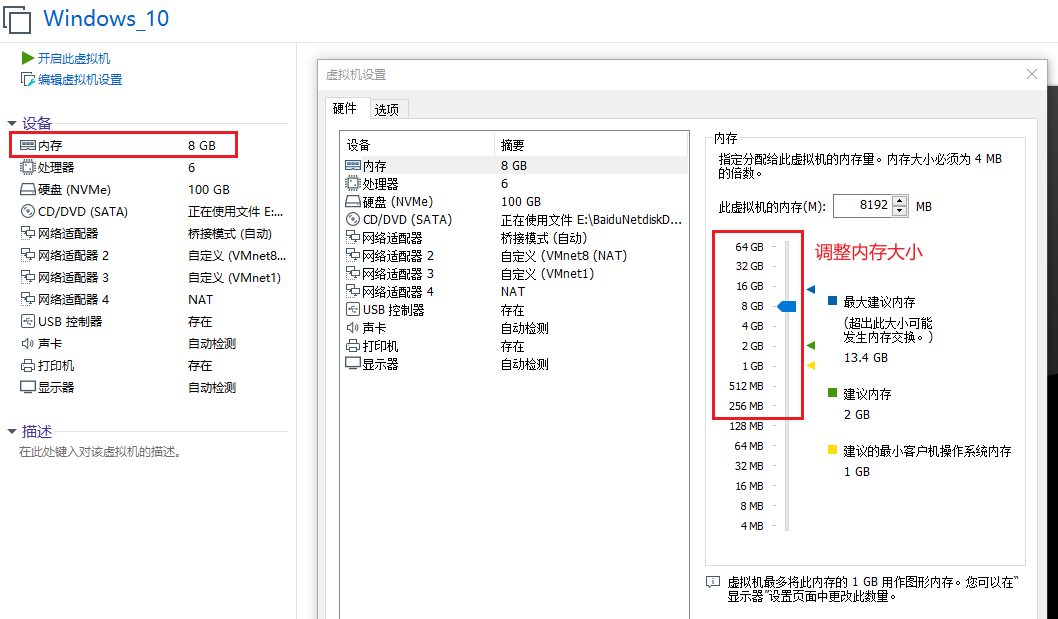










評論