運行
啟動系統
在完成Hi3516DV300的燒錄后,還需要設置BootLoader引導程序,才能運行OpenHarmony系統。
在Hi3516DV300任務中,單擊Configure bootloader(Boot OS)進行配置即可。
 說明: DevEco Device Tool針對Hi3516DV300開發板的BootLoader設置進行了適配,無需開發者手動修改。
說明: DevEco Device Tool針對Hi3516DV300開發板的BootLoader設置進行了適配,無需開發者手動修改。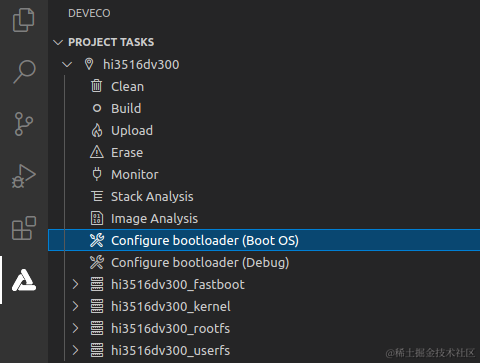
提示如下圖中的重啟開發板的提示信息時,重啟開發板,然后在控制臺輸出“SUCCESS”表示設置成功。
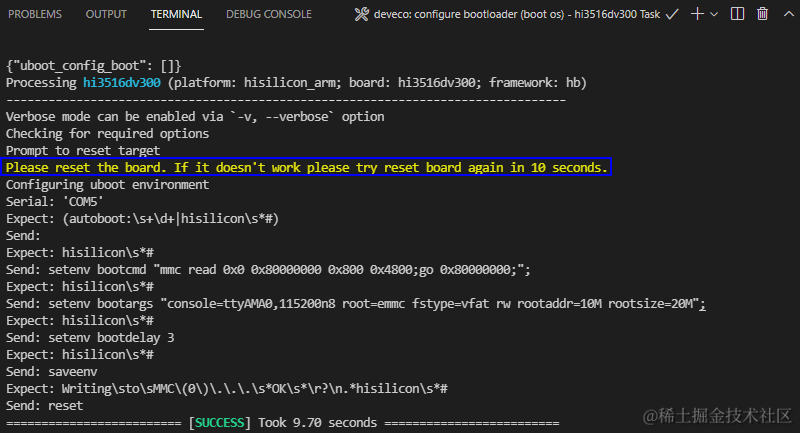
在任務欄單擊Monitor按鈕,啟動串口工具。
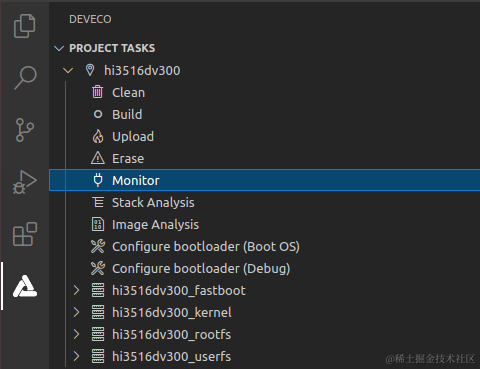
當界面打印回顯信息,單擊Enter按鈕,直到界面顯示OHOS #信息,表示系統啟動成功。
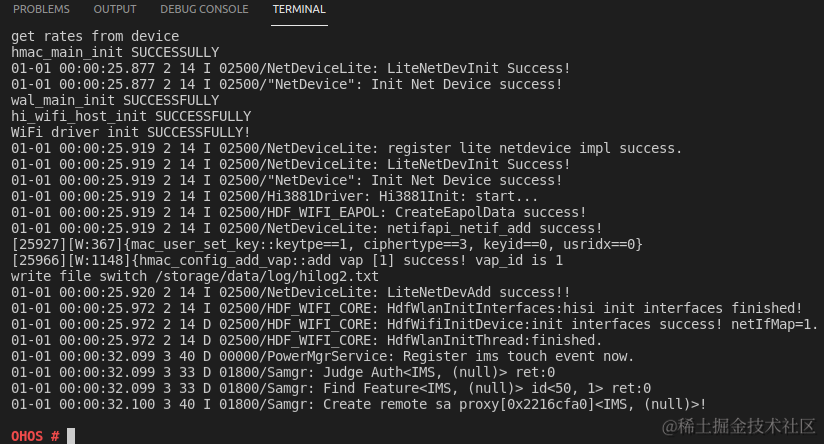
運行“Hello World”
系統啟動成功后,通過以下步驟運行“Hello World”。
在啟動界面進入bin目錄。
cd bin進入bin目錄后可以看到helloworld文件,通過以下命令運行helloworld程序。
./helloworld界面打印“Hello World!”,程序運行成功。
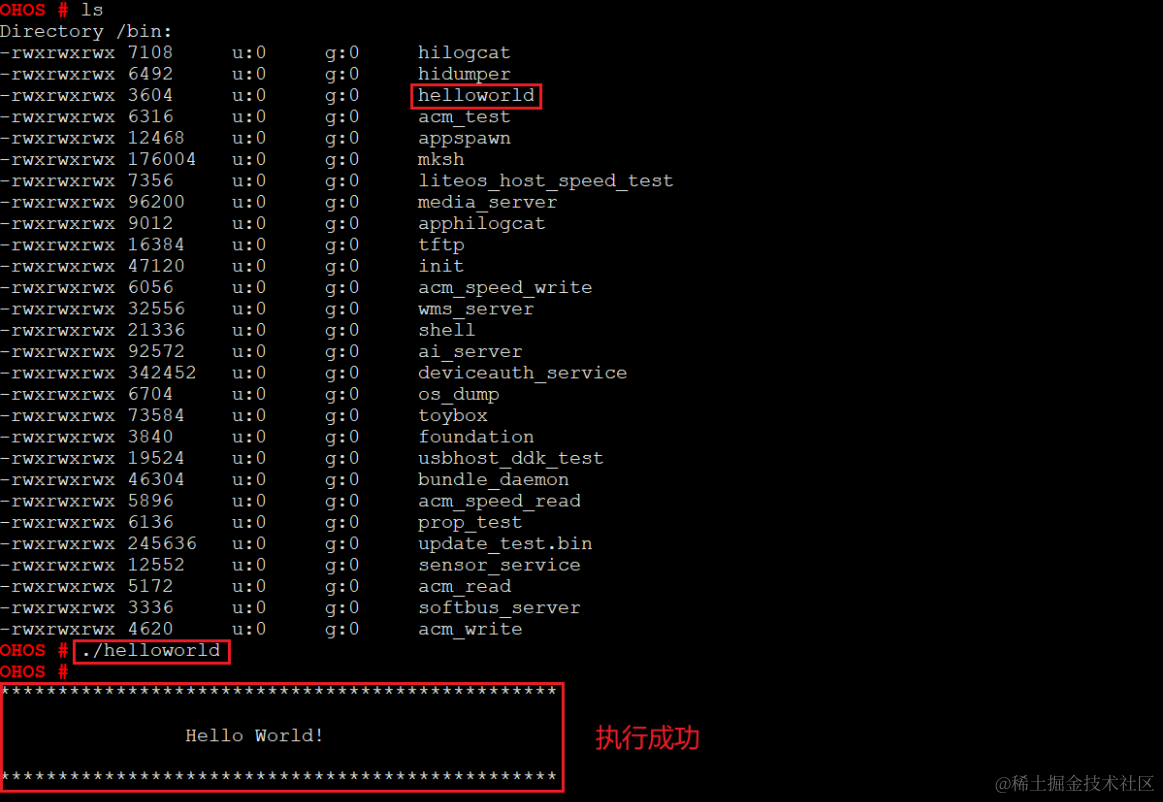
鴻蒙開發指導文檔:[gitee.com/li-shizhen-skin/harmony-os/blob/master/README.md]
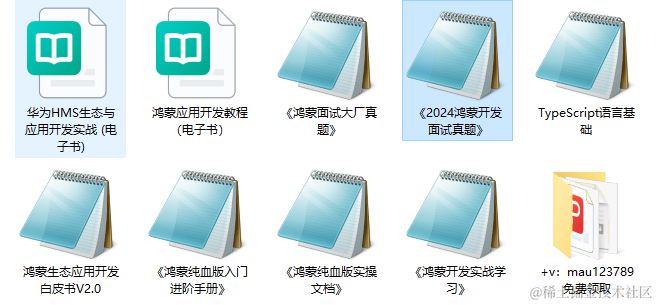
應用實例
本示例將運行源碼中的camera示例代碼,通過本示例可以實現使用開發板進行拍照、錄像及預覽等功能。
本示例源碼路徑為“applications/sample/camera/media/camera_sample.cpp”。
在運行本示例前需先完成編譯燒錄、運行鏡像等步驟,相關操作請參考[小型系統快速入門]
 說明: 開發板啟動后默認會加載launcher應用,應用的圖形界面默認顯示在媒體圖層上方,會影響camera_sample的演示結果,因此需要在編譯或是打包時去掉launcher應用。 修改方法 :將“build/lite/components/applications.json”中camera_sample_app組件的targets中"http://applications/sample/camera/launcher:launcher_hap"整行注釋或刪除。
說明: 開發板啟動后默認會加載launcher應用,應用的圖形界面默認顯示在媒體圖層上方,會影響camera_sample的演示結果,因此需要在編譯或是打包時去掉launcher應用。 修改方法 :將“build/lite/components/applications.json”中camera_sample_app組件的targets中"http://applications/sample/camera/launcher:launcher_hap"整行注釋或刪除。本示例編譯結果路徑為“out/hi3516dv300/ipcamera_hi3516dv300_liteos/dev_tools/bin”,為讓文件能在單板中執行,可將示例文件通過讀卡器復制至TF卡中,或者修改camera_sample的編譯腳本將結果文件復制至rootfs.img中。
修改源碼路徑“applications/sample/camera/media/BUILD.gn”中第一處的output_dir。- 修改前:output_dir = "$root_out_dir/dev_ools"
- 修改后:output_dir = "$root_out_dir/"
重新執行源碼倉編譯并燒寫入單板后,可在單板bin目錄下找到camera_sample文件。
 須知: 實例運行拍照和錄像功能需要插入TF卡(最大容量支持128GB),系統啟動后自動將TF卡掛載至/sdcard目錄,如果在啟動后插入則需要手動掛載。查看拍照和錄像內容可將TF卡中內容復制到電腦中進行查看,預覽功能無需TF卡。
須知: 實例運行拍照和錄像功能需要插入TF卡(最大容量支持128GB),系統啟動后自動將TF卡掛載至/sdcard目錄,如果在啟動后插入則需要手動掛載。查看拍照和錄像內容可將TF卡中內容復制到電腦中進行查看,預覽功能無需TF卡。接下來可通過以下步驟運行示例:
- 通過cd命令進入可執行程序的末端路徑,啟動camera_sample,執行命令如下圖。
圖 1 啟動示例[]()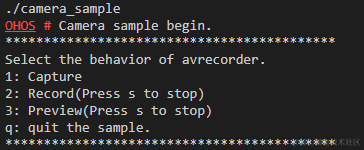
運行后的控制命令如串口打印所示,按s鍵停止當前操作(包括錄像和預覽),按q鍵退出示例程序。 - 按1進行拍照,拍照的文件格式為jpg,存儲在/sdcard,文件名Capture*
圖 2 輸入拍照指令后串口打印日志[]()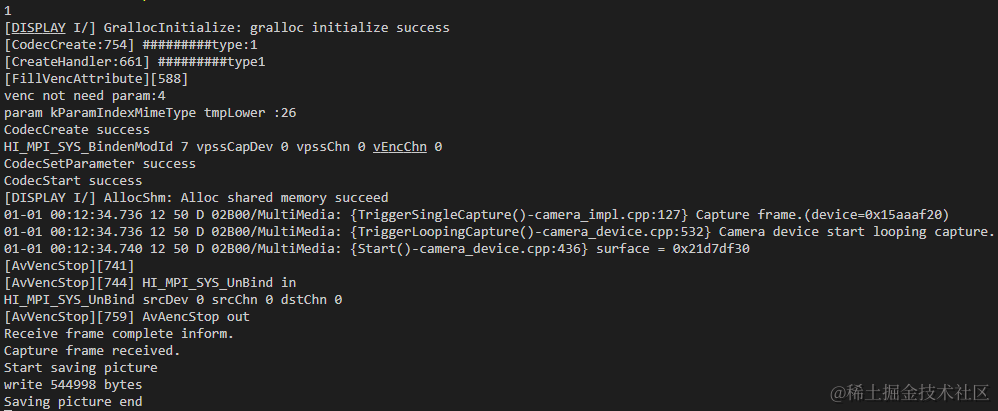
若想查看保存文件,可在退出程序后進入文件系統查看,退出后重新進入請回到步驟1。
圖 3 查看文件圖[]()
- 按2進行錄像,錄像的文件格式為mp4,存儲在/sdcard,文件名Record*,按s鍵停止
圖 4 輸入錄像指令后串口打印日志[]()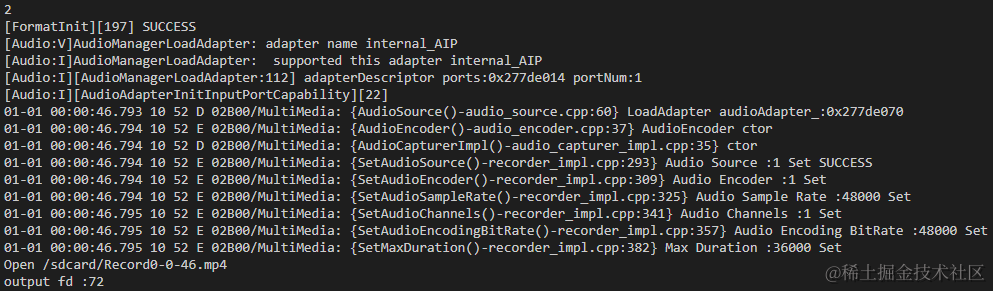
- 按3進行預覽,預覽圖像直接送至顯示屏,按s鍵停止。
圖 5 輸入預覽指令后串口打印日志[]()
預覽效果如下
圖 6 預覽效果[]()
- 按q鍵退出
圖 7 輸出退出指令后串口打印日志[]()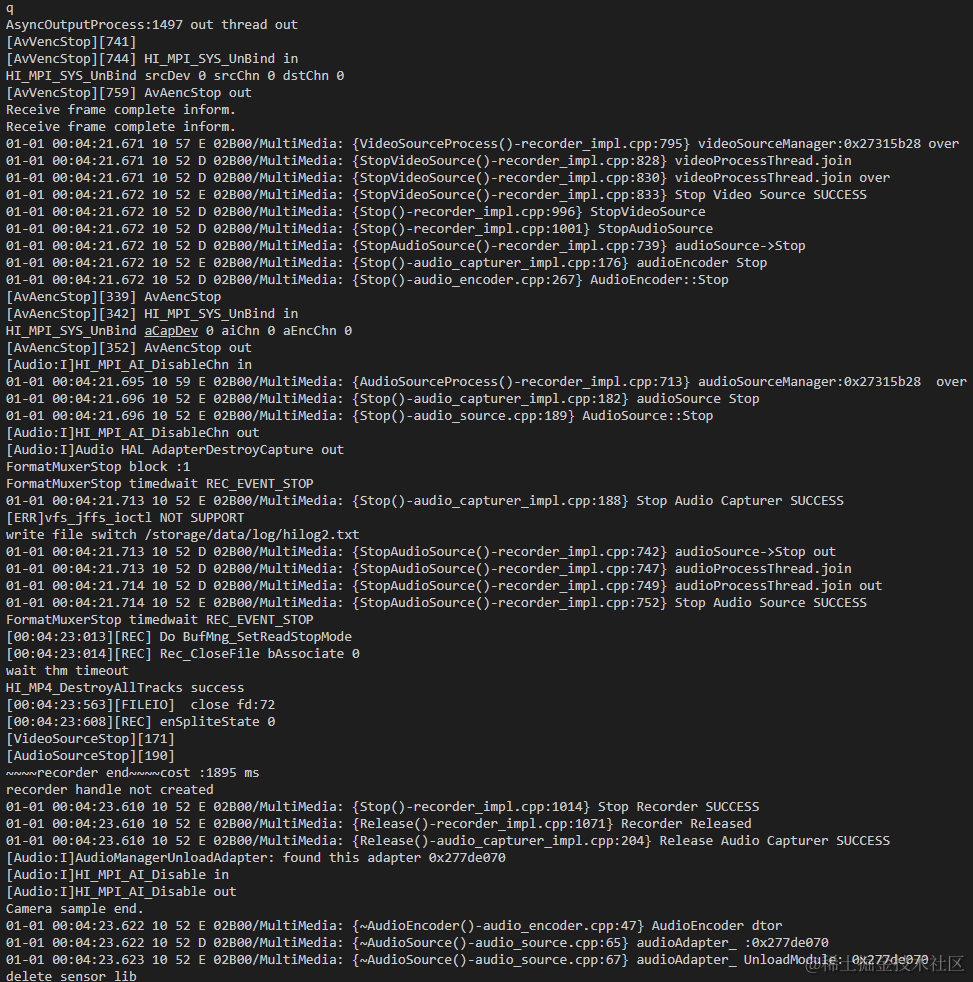
審核編輯 黃宇
-
開發板
+關注
關注
25文章
5032瀏覽量
97375 -
鴻蒙
+關注
關注
57文章
2339瀏覽量
42805 -
OpenHarmony
+關注
關注
25文章
3713瀏覽量
16255
發布評論請先 登錄
相關推薦
基于Hi3516開發板的智能相機設計方案
鴻蒙OpenHarmony【小型系統 燒錄】(基于Hi3516開發板)
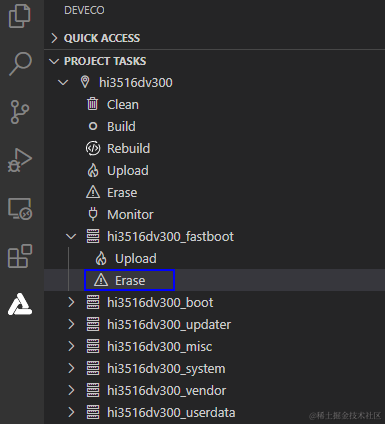
鴻蒙OpenHarmony【基于Hi3516DV300開發板(時鐘應用開發)】
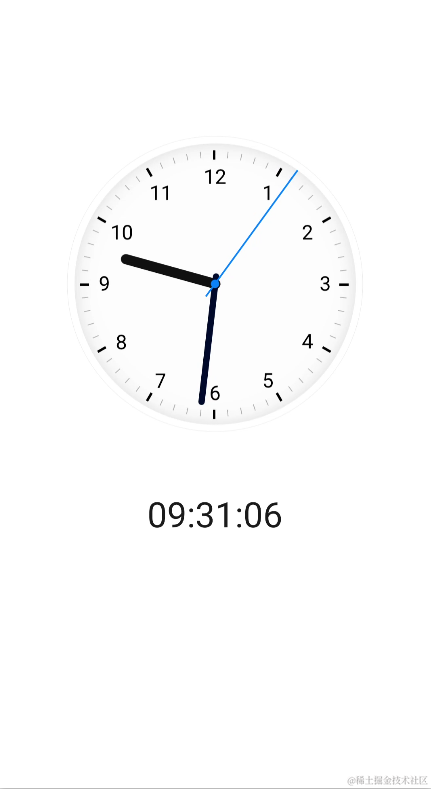
Hi3516開發板介紹
OpenHarmony2.0 一站式編譯燒錄Hi3516(3518))小型系統
OpenHarmony2.0 Hi3516系列資料下載合集(源碼編譯+燒錄)
【OpenHarmony開發樣例】基于Hi3516開發板開發的智能貓眼
【鴻蒙系統學習筆記】Hi3516開發板燒錄總結
openharmony開發版 openharmony開發板
OpenHarmony3.0上編譯C控制Hi3516開發板的LED閃爍
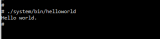
基于Hi3516開發板的智能貓眼設計
鴻蒙OpenHarmony【小型系統編譯】 (基于Hi3516開發板)





 鴻蒙OpenHarmony【小型系統運行案例】 (基于Hi3516開發板)
鴻蒙OpenHarmony【小型系統運行案例】 (基于Hi3516開發板)

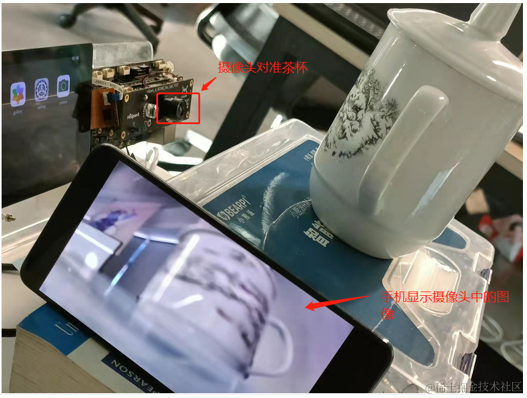










評論