想知道如何在Altium Designer中快速定位器件嘛?
正文開始,我是分割線
在AD18之前的版本中,是這樣定位器件的...
原理圖中查找器件
方法一:Ctrl+F
這也是大多數人使用的方法,和Windows快捷鍵一樣,通過查找文本來找到需要的器件。
這種方法的缺點是查找時必須打開所有的圖紙,否則找不到。
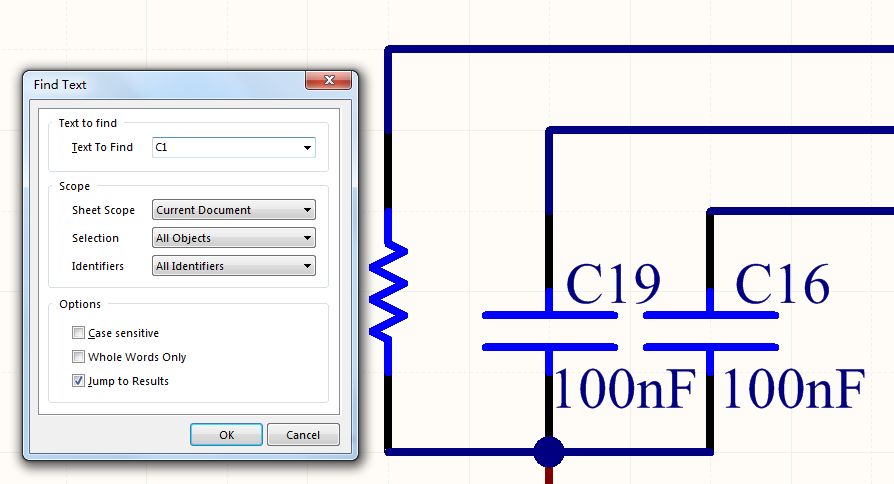
方法二:J+C
跳轉到器件,對AD比較熟悉的工程師都會用這種方法。優點是快捷,且定位時會自動打開目標原理圖。
注意,方法一和二只是跳轉到器件視圖,并未選中器件。
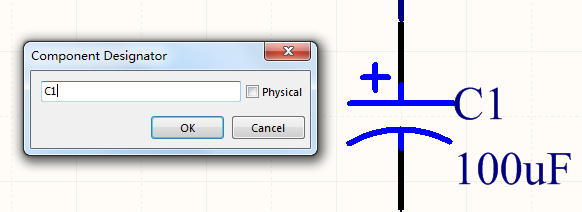
方法三:使用Navigator導航面板
這種方式可以從全局的角度查找需要的器件,且支持選中、縮放等設置。
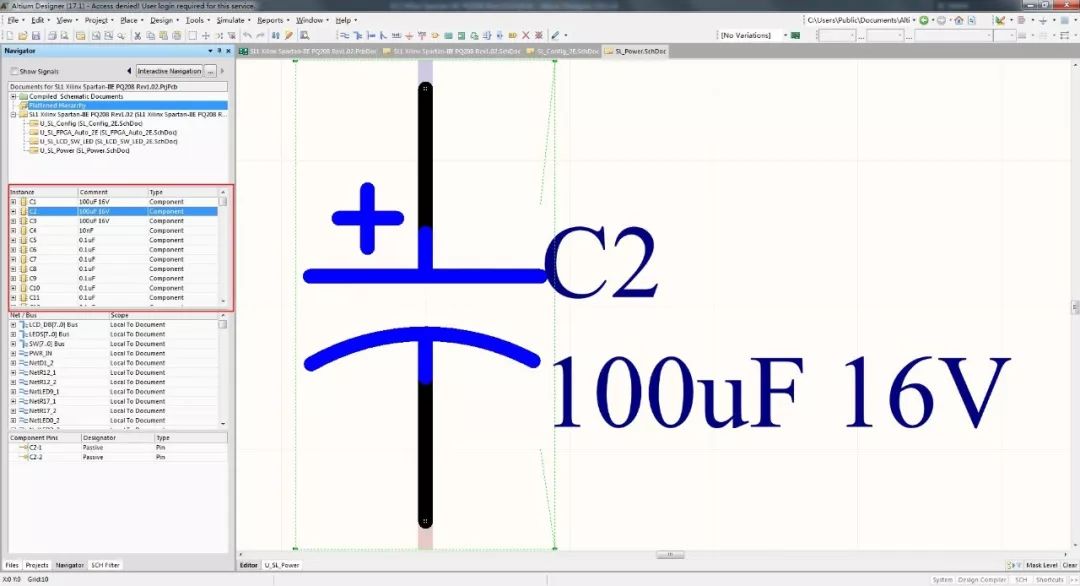
首先需要在AD右下角的Design Compiler菜單中打開Navigator面板。編譯整個工程。在Navigator面板中可以以單張圖紙或者整個工程(Flattened Hierachy)的方式查看器件(或者網絡)。點擊器件后,AD會自動打開相應的圖紙并跳轉、縮放該器件。
用Navigator面板定位的器件是可以“選中”的。只須在Preference中面板進行相應的配置:
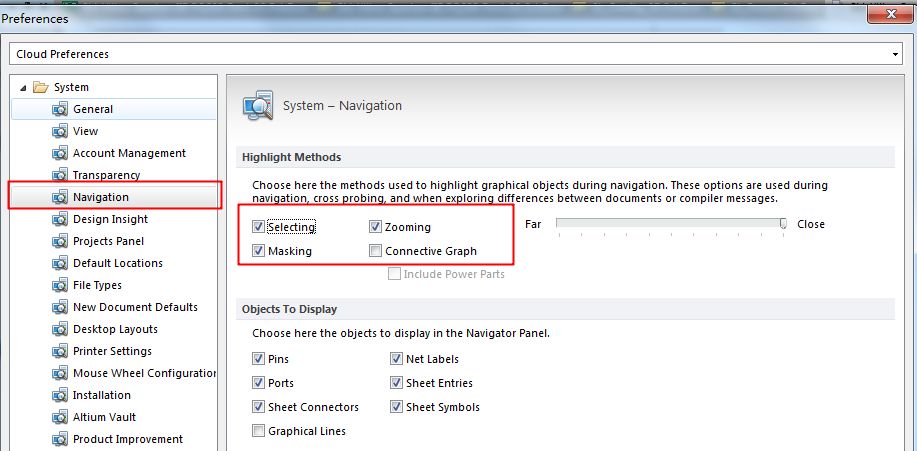
PCB中查找器件
方法一:J+C
和原理圖中的快捷鍵一樣。確定后鼠標會自動定位到目標器件。
需要的注意的是PCB中的JC操作不帶縮放(Zooming)和屏蔽(Mask)效果。
因此查找前可以將視圖放大,否則可能看不清查找后的效果。
同樣的,JC只是跳轉到器件,并未“選中”器件。
方法二:工具欄上的搜索框
在工具欄上有一處不顯眼的輸入框(Variant旁邊),在里面輸入目標器件的位號,會自動生成Query語句并跳轉到對應器件。效果和用PCB Filter方式一致。支持Mask,Zoom。
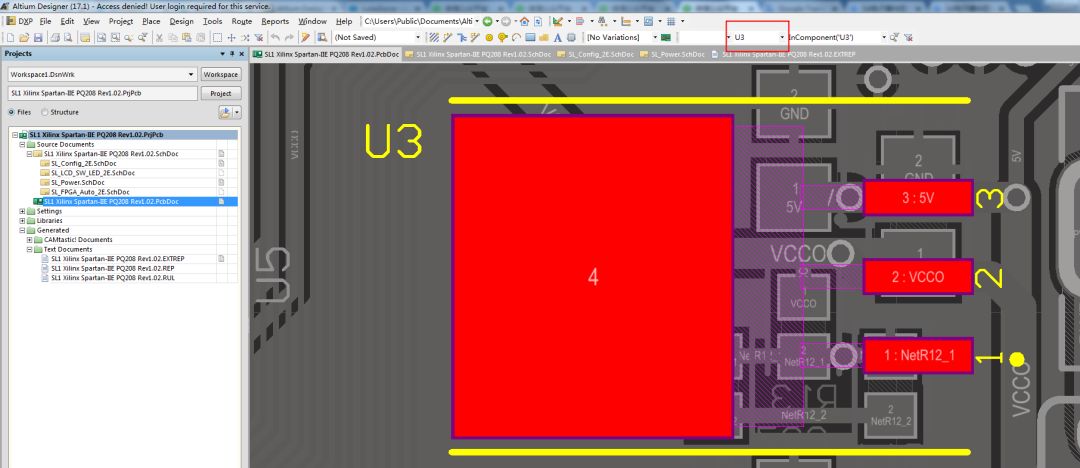
方法三:使用PCB面板
首先在AD右下角的PCB菜單中打開PCB面板:
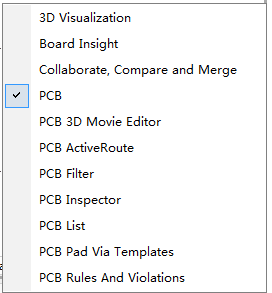
打開面板后,在下拉菜單中選擇Component。當然,PCB面板還可以用來選中其他對象。
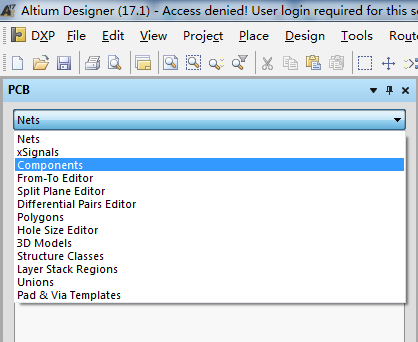
在PCB面板中點擊需要查找的器件,AD會自動導航到目標器件,且可以手動設置選中、縮放、Mask等效果。
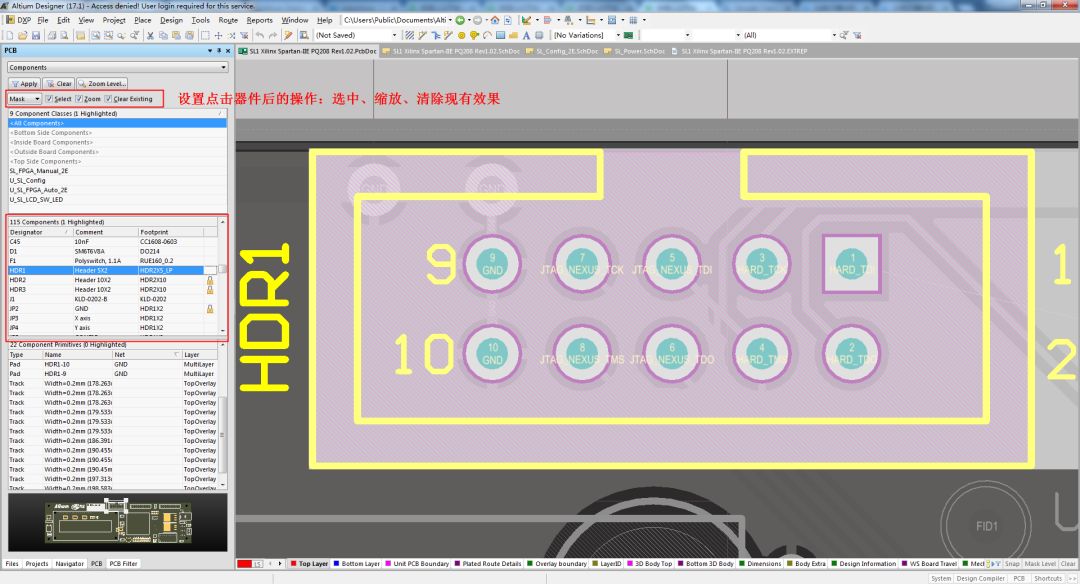
順便提一下,清除Mask效果的快捷鍵是Shift+C。
AD18中查找器件
如果你用的是AD18,把上面這些操作都忘了吧...
看到工程面板上面多出個搜索框嘛?沒錯!只要把你需要搜索的內容填進去,直接模糊搜索并列出結果。
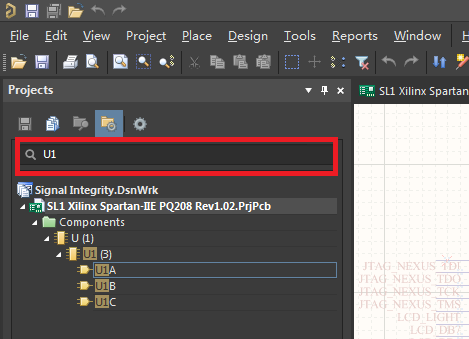
如果你在原理圖編輯器,雙擊器件后就會跳轉到器件在原理圖的位置。
如果你在PCB編輯器,雙擊期間后就會跳轉到器件在PCB的位置,且自帶Zoom, Mask效果。
該搜索框除了可以搜索器件,也可以搜索網絡、裝配變量等工程中用到的要素。
除了這個方法外,AD18右上角還多了一個Search(搜索)對話框,直接在那里輸入需要查找的器件也可以進行快速定位。
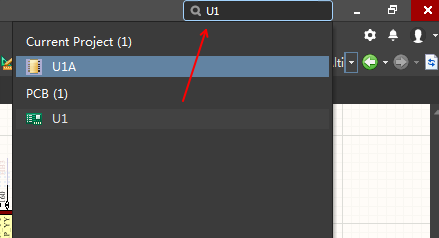
當然這個搜索框功能更強大,除了可以搜器件,還可以搜命令、優選項等所有AD用到的對象,且可以直接單擊執行。
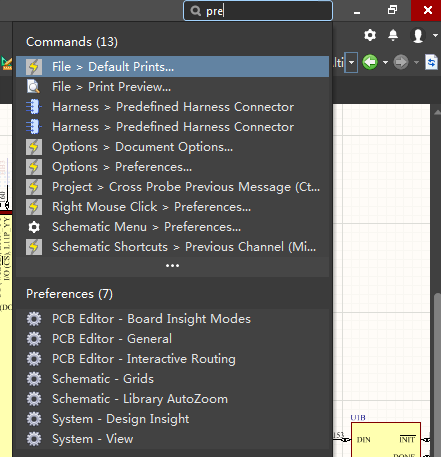
小視頻?今天沒有了,等下次...
-
原理圖
+關注
關注
1330文章
6415瀏覽量
241347 -
WINDOWS
+關注
關注
4文章
3616瀏覽量
91712 -
器件
+關注
關注
4文章
341瀏覽量
28416 -
Altium Designer
+關注
關注
49文章
407瀏覽量
46052
原文標題:【技術博客】如何在Altium Designer中快速定位器件
文章出處:【微信號:AltiumChina,微信公眾號:Altium】歡迎添加關注!文章轉載請注明出處。
發布評論請先 登錄
在altium designer中怎么添加光學定位點?
Altium Designer 6 中快速進行差分對走線
DigiPCBA—如何快速獲取Altium元器件庫?
Altium Designer中如何快速改變絲印字符大小









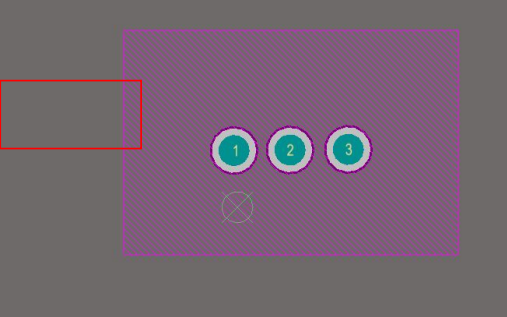












評論