“本章將介紹如何進(jìn)行布線。”

4.54-布線(添加走線) 在本章中,我將完成在本書第三部分第二章中學(xué)到的 PCB 工作流程的第四步。在這一步中,我將完成電路板的布線("Routing")。目前,電路板看起來是這樣的:
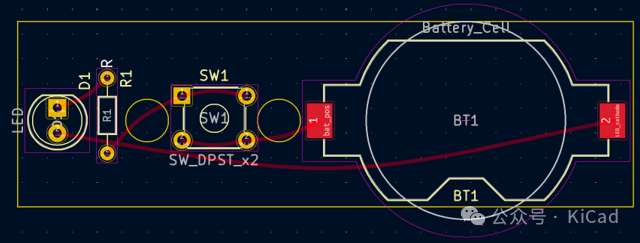
圖 4.5.1: 完成第3步后的 PCB
飛線(ratsnet)將引導(dǎo)我完成布線過程,當(dāng)走線替換掉所有飛線后,布線過程就完成了。現(xiàn)在讓我們開始布線。這是一塊簡單的電路板,因此可以在單層(如頂層)中繪制所有銅走線。默認(rèn)情況下,PCB 編輯器提供了頂層和底層兩個(gè)銅層。您可以在 "外觀" 下的 "層" 選項(xiàng)卡中看到(圖 4.5.2):
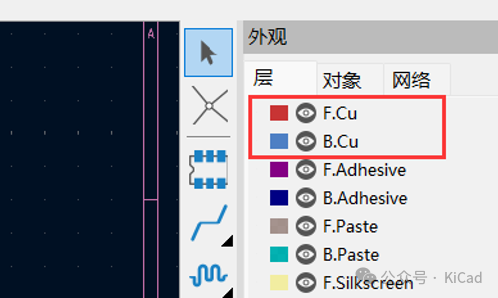
圖 4.5.2: 電路板有兩個(gè)銅層
您可以根據(jù)需要配置不同的層數(shù)。點(diǎn)擊文件->電路板設(shè)置,選擇物理疊層選項(xiàng)卡,使用下拉菜單選擇電路板的層數(shù)(圖 4.5.3)。
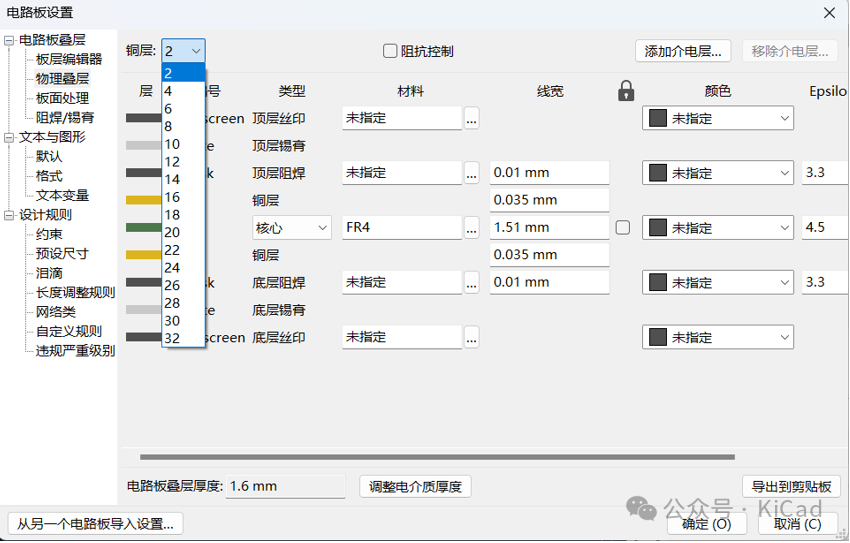
圖 4.5.3: 設(shè)置電路板的層數(shù)(銅層)
您可以在同一選項(xiàng)卡中設(shè)置電路板層的其他屬性。我會(huì)使用該項(xiàng)目的所有默認(rèn)設(shè)置,并在頂層繪制走線。如圖 4.5.2 所示,"F.Cu" 層已被選中,因此我可以開始繪制。點(diǎn)擊右側(cè)工具欄上的 "布線" 按鈕(圖 4.5.4),或使用快捷鍵 "X " 開始 "布線"。
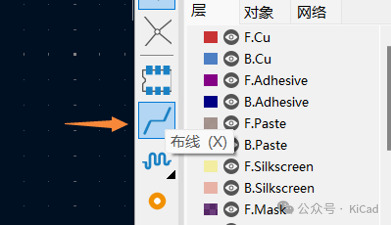
圖 4.5.4: 選擇“布線”工具
光標(biāo)會(huì)變成一支筆。單擊焊盤(或編輯器中的任意位置)繪制走線。要完成繪制,請(qǐng)?jiān)俅螁螕艉副P或雙擊編輯器中的任意位置。從焊盤開始繪制的好處是,飛線將指引你到達(dá)走線的目的地。我將從 D1 的焊盤 1 開始繪制到 R1 的焊盤 1(圖 4.5.5)
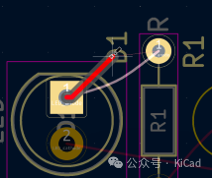
圖 4.5.5: 繪制第一根走線
在繪制走線時(shí),您可以移動(dòng)光標(biāo),查看走線會(huì)隨著光標(biāo)如何移動(dòng)。您可以通過單擊來確定走線轉(zhuǎn)角。當(dāng)光標(biāo)移動(dòng)到目標(biāo)焊盤上時(shí),會(huì)出現(xiàn) "捕捉" 效果("捕捉到網(wǎng)格")。此時(shí),左鍵單擊即可完成路線繪制。下圖是已完成的第一條走線(圖 4.5.6)
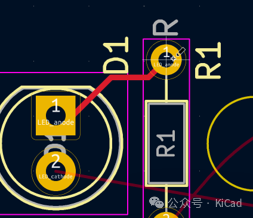
圖 4.5.6: 第一根走線完成
按照同樣的流程對(duì)電路板進(jìn)行完整地布線,將每條飛線替換為一根走線。這是我布線完成后的電路板(圖 4.5.7):
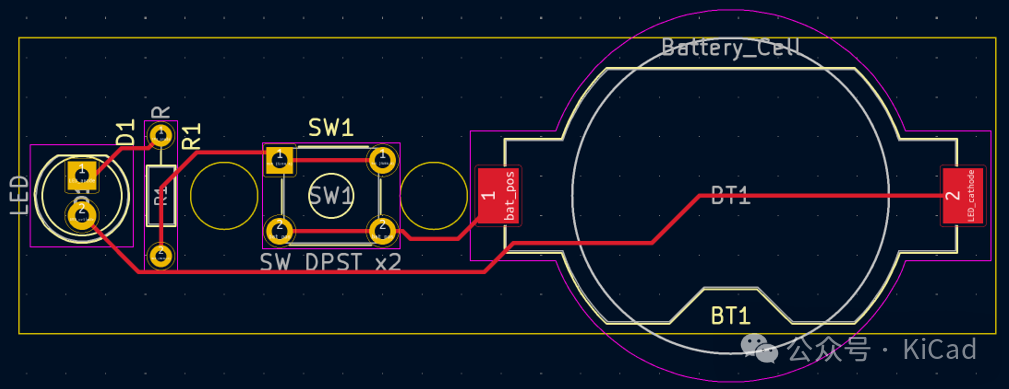
圖 4.5.7: 布線完成的 PCB
完成某個(gè)走線后,仍可以拖動(dòng)走線中的某個(gè)線段來進(jìn)行修改。當(dāng)然,您也可以將其刪除并重新繪制。要選擇走線,請(qǐng)確保在 "選擇過濾器" 中選中了 "走線" 復(fù)選框。然后,單擊要選擇的走線段,并使用 "D"(拖動(dòng),45 度角)或 "G"(拖動(dòng),自由角度)快捷鍵選擇移動(dòng)的選項(xiàng)類型。現(xiàn)在,請(qǐng)嘗試使用鼠標(biāo)移動(dòng)走線段,并體驗(yàn)下兩個(gè)選項(xiàng)的區(qū)別。這些選項(xiàng)是交互式布線器的一部分,你可以在“使用技巧”章節(jié)中了解更多。
至此,電路板已經(jīng)完全走通,布線步驟也就完成了。我有做 DRC(設(shè)計(jì)規(guī)則檢查)的習(xí)慣,以確保我沒有遺漏任何東西(圖 4.5.8):
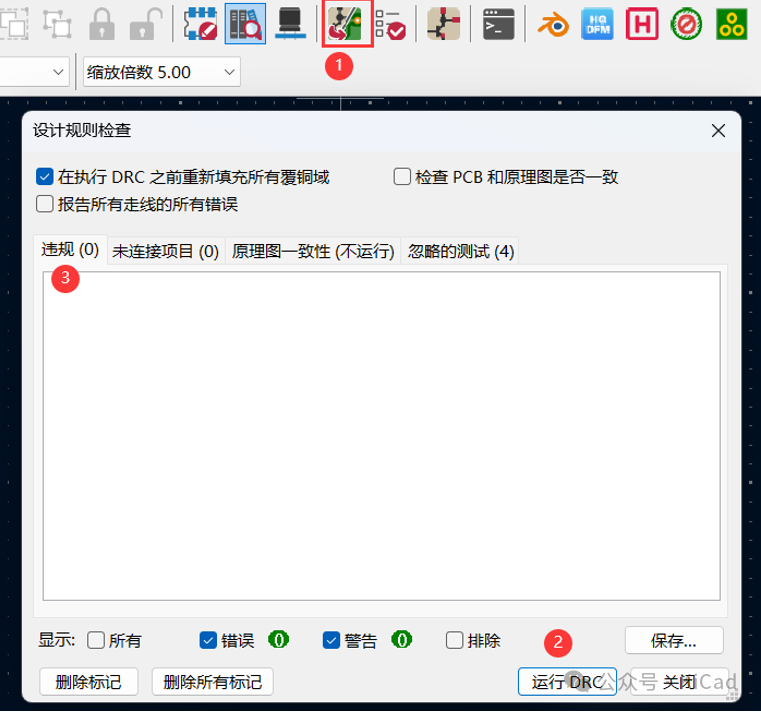
圖 4.5.8: 運(yùn)行DRC
點(diǎn)擊頂部工具欄中的 DRC 按鈕("1"),彈出 DRC 窗口,然后點(diǎn)擊 "運(yùn)行 DRC"("2")。DRC 顯示無違規(guī)。布線完成后,我將在下一章繼續(xù)回到第二步,完善電路板的輪廓.
-
布線
+關(guān)注
關(guān)注
9文章
771瀏覽量
84322 -
KiCAD
+關(guān)注
關(guān)注
4文章
148瀏覽量
8745
發(fā)布評(píng)論請(qǐng)先 登錄
相關(guān)推薦
Altium AD16在畫pcb不讓過孔跟著走線一起動(dòng)的方法
如何檢測(cè)網(wǎng)絡(luò)是否連在一起
請(qǐng)問SRAM等長是數(shù)據(jù)線和地址線一起做嗎?
KICAD6.0布線卡頓
PCB走線與各類信號(hào)布線注意事項(xiàng)
怎樣把TOP面的器件、shape、via、走線一起mirror到BTO層
PCB設(shè)計(jì)中直角走線的布線方法
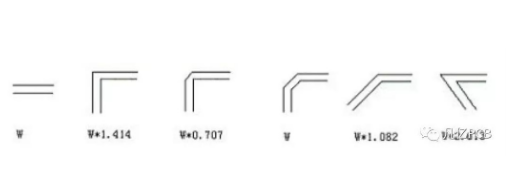
PCB布線如何進(jìn)行專業(yè)的走線

六類網(wǎng)線可以和強(qiáng)電一起走嗎
和 Dr Peter 一起學(xué) KiCad 4.6:重新定義板框輪廓
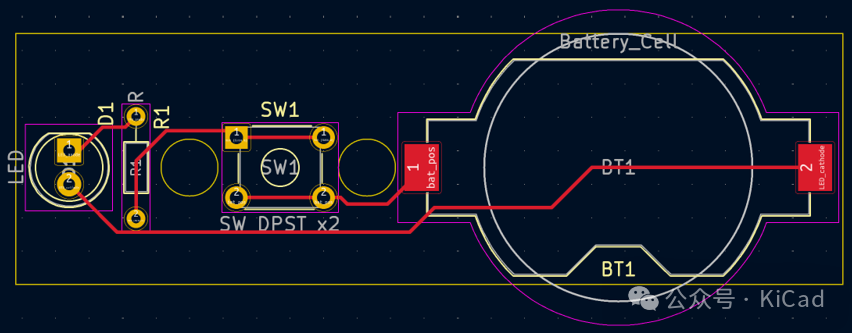
和 Dr Peter 一起學(xué) KiCad 4.4:移動(dòng)封裝

和 Dr Peter 一起學(xué) KiCad 4.3:輪廓與約束 (Edge cut板框)

和 Dr Peter 一起學(xué) KiCad 4.1~4.2:啟動(dòng)PCB 編輯器,導(dǎo)入封裝

KiCad使用 “F” 鍵自動(dòng)布線?
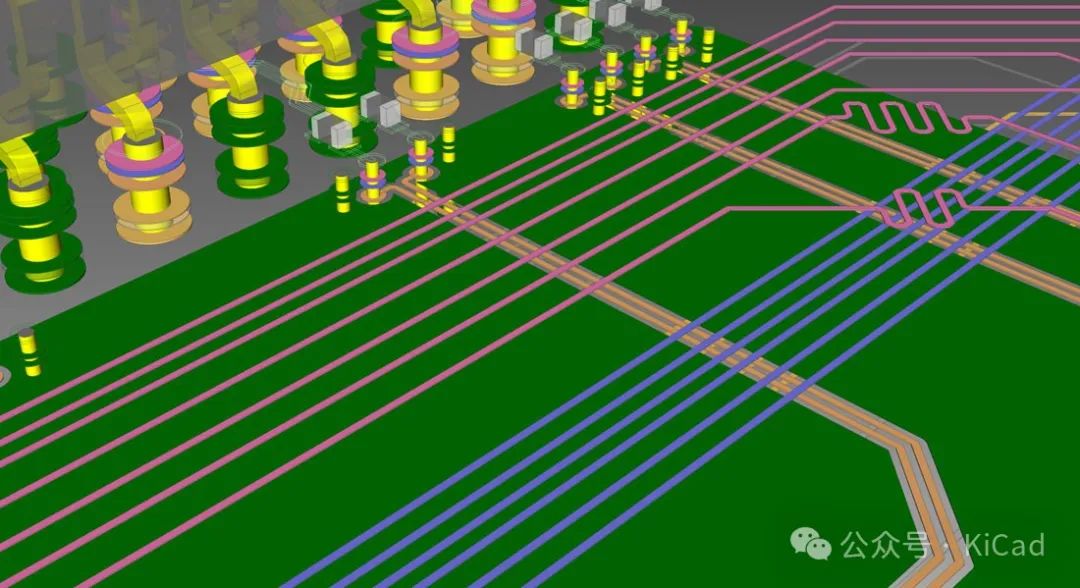




 和 Dr Peter 一起學(xué) KiCad 4.5:布線(添加走線)
和 Dr Peter 一起學(xué) KiCad 4.5:布線(添加走線)










評(píng)論