1. 選擇合適的SFTP服務器軟件
在Windows上,你可以選擇多種第三方SFTP服務器軟件,如:
- WinSCP : 提供了一個免費的SFTP服務器組件,稱為WinSCP Server。
- Bitvise SSH Server : 一個功能豐富的SSH服務器,支持SFTP。
- Cyberduck : 雖然主要用于客戶端,但也提供了SFTP服務器功能。
- OpenSSH for Windows : 微軟提供的開源SSH服務器,支持SFTP。
2. 安裝SFTP服務器軟件
以WinSCP Server為例,以下是安裝步驟:
步驟2.1: 下載WinSCP Server
訪問WinSCP官網(https://winscp.net/eng/download.php)下載WinSCP Server的安裝包。
步驟2.2: 安裝WinSCP Server
運行下載的安裝程序,并按照提示完成安裝。
3. 配置SFTP服務器
步驟3.1: 啟動WinSCP Server Manager
安裝完成后,啟動WinSCP Server Manager。
步驟3.2: 創建用戶
在WinSCP Server Manager中,你可以創建用戶并設置權限。
- 點擊“用戶”選項卡。
- 點擊“添加”按鈕創建新用戶。
- 輸入用戶名和密碼,并設置用戶權限,如允許訪問的目錄等。
步驟3.3: 配置SFTP服務
- 點擊“服務”選項卡。
- 確保“服務”選項卡中的“服務狀態”為“運行”。
- 根據需要配置端口、加密設置等。
4. 測試SFTP連接
步驟4.1: 使用SFTP客戶端連接
使用SFTP客戶端(如WinSCP、FileZilla等)嘗試連接到你的SFTP服務器。
- 輸入服務器的IP地址或域名。
- 輸入之前創建的用戶名和密碼。
- 連接測試,確保能夠成功登錄并訪問文件。
步驟4.2: 驗證文件傳輸
嘗試上傳和下載文件,確保SFTP服務正常工作。
5. 配置防火墻和端口
如果你的SFTP服務器需要從外部網絡訪問,你需要配置防火墻規則以允許SFTP端口(默認為22)的流量。
步驟5.1: 打開Windows防火墻端口
- 打開“控制面板”。
- 選擇“系統和安全”下的“Windows Defender 防火墻”。
- 點擊“高級設置”。
- 在“入站規則”中新建規則,允許SFTP端口(默認22)的流量。
6. 安全性考慮
步驟6.1: 啟用SSH密鑰認證
為了提高安全性,建議啟用SSH密鑰認證,代替或補充密碼認證。
- 在WinSCP Server Manager中,配置用戶使用SSH密鑰。
- 生成SSH密鑰對,并在客戶端配置中使用私鑰進行認證。
步驟6.2: 定期更新和維護
定期更新SFTP服務器軟件,以確保安全補丁和新功能。
7. 監控和日志
步驟7.1: 查看日志
WinSCP Server Manager提供了日志查看功能,你可以查看連接嘗試、文件傳輸等日志信息。
步驟7.2: 設置警報
根據需要設置警報,如異常登錄嘗試、大文件傳輸等。
8. 高級配置
步驟8.1: 配置SFTP服務器以使用SSL/TLS
如果你需要使用SSL/TLS加密SFTP連接,你需要配置SSL/TLS證書。
- 獲取或生成SSL/TLS證書。
- 在WinSCP Server Manager中配置SSL/TLS設置,指定證書文件。
步驟8.2: 配置用戶隔離
為了進一步提高安全性,可以配置用戶隔離,使得每個用戶只能訪問自己的目錄。
9. 備份和恢復
步驟9.1: 定期備份配置
定期備份SFTP服務器的配置文件,以防萬一需要恢復。
步驟9.2: 測試恢復過程
確保你知道如何從備份中恢復SFTP服務器的配置。
-
WINDOWS
+關注
關注
3文章
3541瀏覽量
88626 -
軟件
+關注
關注
69文章
4921瀏覽量
87401
發布評論請先 登錄
相關推薦
如何在Linux系統上設置站群服務器IP地址
云服務器防火墻設置方法
云服務器連接不上是什么原因引起的?
ElfBoard技術貼|如何在ELF 1開發板上搭建流媒體服務器





 如何在Windows上設置SFTP服務器
如何在Windows上設置SFTP服務器
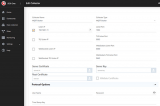
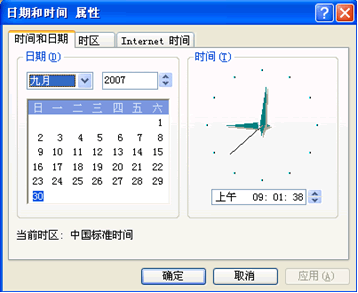










評論