云電腦使用已成為熱門的新型辦公方式,得益于信息技術和互聯網的普及,它擺脫了地理和硬件限制,可自由安排工作時間和地點。隨著人們對工作生活平衡和環境可持續性的重視,遠程辦公未來定會受到更多青睞。今天小編要為大家講解如何把電腦作為云存儲。
將電腦作為云存儲服務器是一個相對復雜的過程,但通過正確的步驟和注意事項,你可以輕松實現這一目標。以下是詳細的步驟和建議:
選擇合適的操作系統:
Windows:如果熟悉Windows環境,也可以選擇WindowsServer。
安裝云存儲軟件:
Nextcloud:開源且功能豐富,支持文件同步和共享。
OwnCloud:同樣開源,提供類似的功能。
Seafile:適合大文件存儲和團隊協作。
配置網絡設置:
確保網絡連接穩定:使用有線連接或穩定的Wi-Fi。
設置端口轉發:如果需要從外部訪問,配置路由器進行端口轉發。
設置用戶管理和權限:
創建用戶賬戶:為每個用戶分配不同的存儲空間和訪問權限。
配置共享文件夾:允許特定用戶訪問共享文件夾。
數據備份和安全性:
定期備份數據:使用云存儲軟件的備份功能或第三方備份工具。
啟用加密:確保數據在傳輸和存儲過程中加密。
現在您可以將電腦成功配置為云存儲服務器,那您知道云電腦工具可以做什么嗎?小編就列舉幾個告訴您,使用“個人云電腦工具”您就可以知道,該電腦的遠程連接地址,并且可以設置、修改密碼,保護電腦和個人的隱私。知道遠程地址之后,您就可以遠程連接云電腦,在云電腦中進行日常的文件管理、編輯、娛樂、游戲等需求;您可以更新云電腦內的組件,查看云電腦的基礎信息、配置信息等。接下來我來給大家介紹“個人云電腦工具”如何使用。
為了便于區分兩臺電腦,我們就稱為電腦A和電腦B。
A:需要被遠程的電腦。
B:需要用這臺電腦去遠程電腦A。
1.首先我們需要用電腦A先下載“個人云電腦工具”,得到遠程地址,如圖所示:
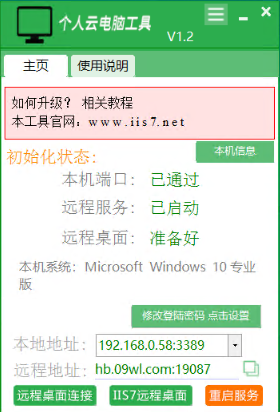
2.電腦B上找到mstsc(電腦左下角,點擊搜索,輸入“mstsc”即可調出此頁面),輸入電腦A上得到的遠程地址和用戶名,點擊連接。連接后,輸入電腦A的密碼,點擊確認,如圖所示:
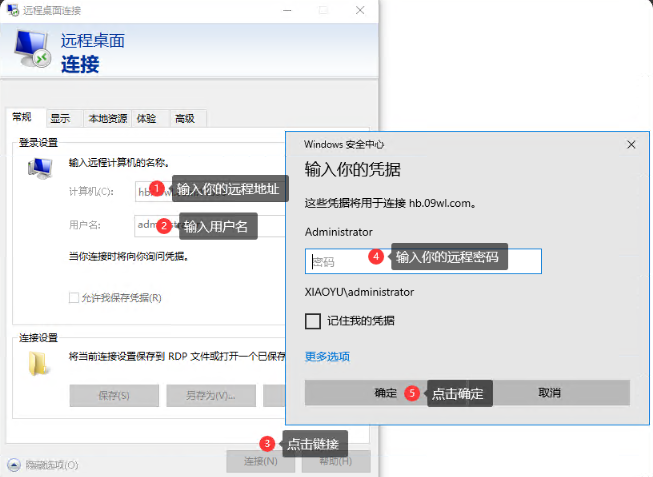
3.連接成功后如圖所示:
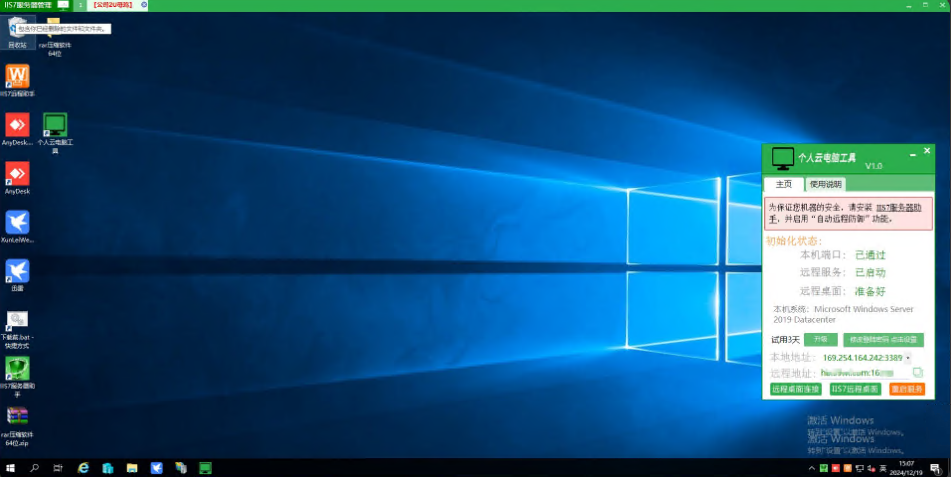
感謝您的閱讀,希望本文能為您在使用遠程連接時提供有價值的參考與幫助。如果您有任何疑問或建議,歡迎隨時與我們交流分享。
審核編輯 黃宇
-
云存儲
+關注
關注
7文章
741瀏覽量
46045
發布評論請先 登錄
相關推薦
云存儲電腦怎樣連接,云存儲電腦連接方法
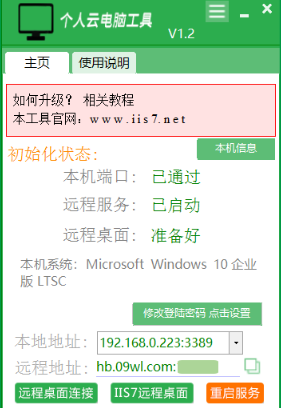
電腦安裝聯想私有云,電腦如何安裝聯想私有云?
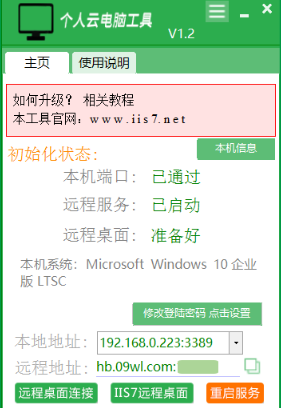
電腦怎么利用云存儲,電腦怎么利用云存儲的教程,個人云電腦是什么以及怎么連接
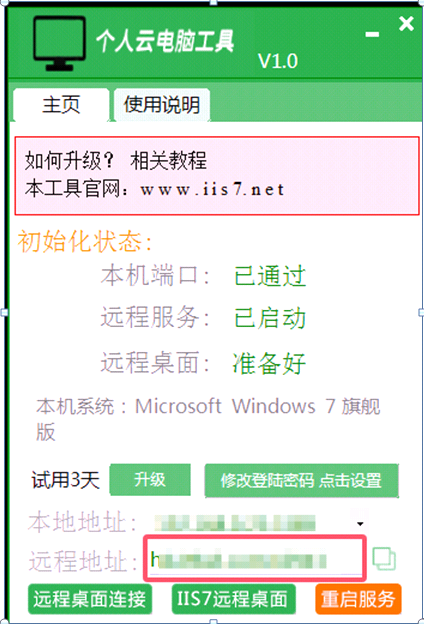
本地電腦如何搭建云電腦,本地電腦搭建云電腦的步驟
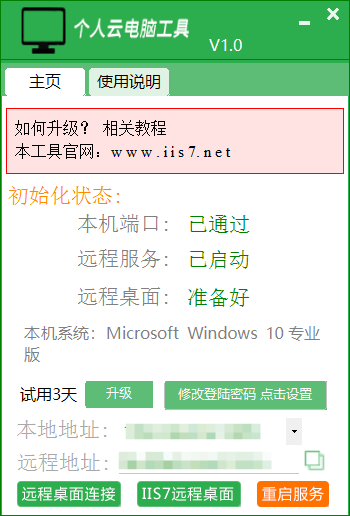
把個人電腦變成云電腦,把個人電腦變成云電腦的步驟
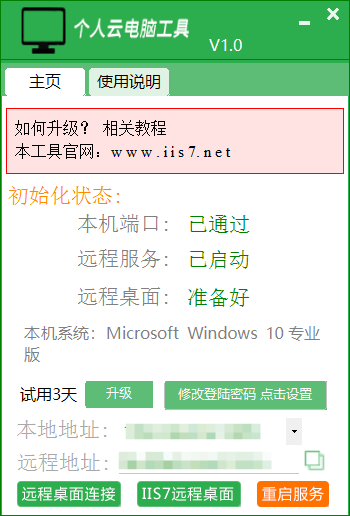




 把電腦作為云存儲,如何把電腦作為云存儲?
把電腦作為云存儲,如何把電腦作為云存儲?
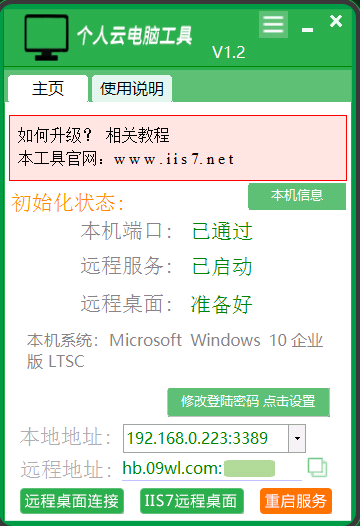
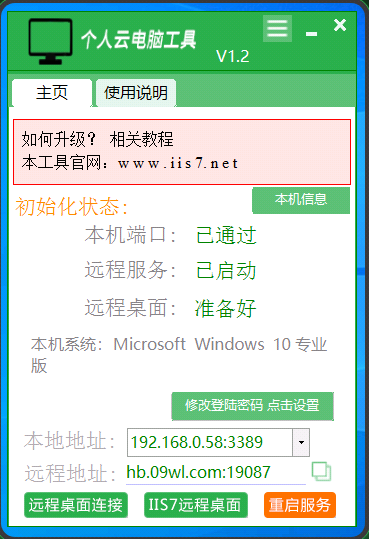










評論