虛擬機(jī)是一種高度隔離的軟件容器,它可以運(yùn)行自己的操作系統(tǒng)和應(yīng)用程序,就好像它是一臺(tái)物理計(jì)算機(jī)一樣。虛擬機(jī)的行為完全類(lèi)似于一臺(tái)物理計(jì)算機(jī),它包含自己的虛擬(即基于軟件實(shí)現(xiàn)的)CPU、RAM 硬盤(pán)和網(wǎng)絡(luò)接口卡 (NIC)。
操作系統(tǒng)無(wú)法分辨虛擬機(jī)與物理機(jī)之間的差異,應(yīng)用程序和網(wǎng)絡(luò)中的其他計(jì)算機(jī)也無(wú)法分辨。即使是虛擬機(jī)本身也認(rèn)為自己是一臺(tái)“真正的”計(jì)算機(jī)。不過(guò),虛擬機(jī)完全由軟件組成,不含任何硬件組件。因此,虛擬機(jī)具備物理硬件所沒(méi)有的很多獨(dú)特優(yōu)勢(shì)。
通過(guò)虛擬化提高 IT 資源和應(yīng)用程序的效率和可用性。首先消除舊的“一臺(tái)服務(wù)器、一個(gè)應(yīng)用程序”模式,在每臺(tái)物理機(jī)上運(yùn)行多個(gè)虛擬機(jī)。讓您的 IT 管理員騰出手來(lái)進(jìn)行創(chuàng)新工作,而不是花大量的時(shí)間管理服務(wù)器。在非虛擬化的數(shù)據(jù)中心,僅僅是維持現(xiàn)有基礎(chǔ)架構(gòu)通常就要耗費(fèi)大約 70% 的預(yù)算,用于創(chuàng)新的預(yù)算更是微乎其微。
借助在經(jīng)生產(chǎn)驗(yàn)證的 VMware 虛擬化平臺(tái)基礎(chǔ)上構(gòu)建的自動(dòng)化數(shù)據(jù)中心,您將能夠以前所未有的速度和效率響應(yīng)市場(chǎng)動(dòng)態(tài)。VMware vSphere 可以按需要隨時(shí)將資源、應(yīng)用程序甚至服務(wù)器分配到相應(yīng)的位置。VMware 客戶(hù)通過(guò)使用 VMware vSphere 整合其資源池和實(shí)現(xiàn)計(jì)算機(jī)的高可用性,通常可以節(jié)省 50% 到 70% 的 IT 總成本。
◆ 可以在單個(gè)計(jì)算機(jī)上運(yùn)行多個(gè)操作系統(tǒng),包括 Windows、Linux 等等。
◆ 可通過(guò)創(chuàng)建一個(gè)適用于所有 Windows 應(yīng)用程序的虛擬 PC 環(huán)境,讓您的 Mac 計(jì)算機(jī)運(yùn)行 Windows。
◆ 通過(guò)提高能效、減少硬件需求量以及提高服務(wù)器/管理員比率,可以降低資金成本。
◆ 可確保企業(yè)應(yīng)用程序發(fā)揮出最高的可用性和性能。
◆ 可通過(guò)改進(jìn)災(zāi)難恢復(fù)解決方案提高業(yè)務(wù)連續(xù)性,并在整個(gè)數(shù)據(jù)中心內(nèi)實(shí)現(xiàn)高可用性。
◆ 可改進(jìn)企業(yè)桌面管理和控制,并加快桌面部署,因應(yīng)用程序沖突帶來(lái)的支持來(lái)電次數(shù)也隨之減少。
虛擬機(jī)VMware既保證了Linux能正確安裝且正常運(yùn)行,又不破壞原來(lái)的操作系統(tǒng),為我們除去了費(fèi)心研究如何把硬盤(pán)分區(qū)分得合理和高效的苦惱。下面,給大家介紹一下怎樣用這款軟件來(lái)安裝Linux。
一、VMware的安裝及配置
簡(jiǎn)單地說(shuō),VMware就是一款虛擬機(jī)軟件,它可以在你現(xiàn)有的操作系統(tǒng)上虛擬出一個(gè)新的子機(jī)。這個(gè)子機(jī)一方面建立在你正在運(yùn)行的操作系統(tǒng)之上,同時(shí),它又擁有自己獨(dú)立的CPU、硬盤(pán)、內(nèi)存及各種硬件。當(dāng)然,這些都是虛擬出來(lái)的。值得一提的是虛擬的硬盤(pán)其實(shí)就是母機(jī)上的一個(gè)文件,你可以隨意地對(duì)其進(jìn)行分區(qū)、格式化、安裝操作系統(tǒng)等操作而不會(huì)對(duì)原有的系統(tǒng)產(chǎn)生任何影響。虛擬子機(jī)所使用的內(nèi)存大小、硬盤(pán)容量大小等都可以根據(jù)你的需要進(jìn)行調(diào)整。
與物理計(jì)算機(jī)一樣,虛擬機(jī)承載著自身的客戶(hù)操作系統(tǒng)和應(yīng)用程序,并具有物理計(jì)算機(jī)上的所有組件(主板、VGA 卡、網(wǎng)卡控制器等)。因此,虛擬機(jī)與所有標(biāo)準(zhǔn)的 x86 操作系統(tǒng)、應(yīng)用程序和設(shè)備驅(qū)動(dòng)程序完全兼容,這樣,您就可以使用虛擬機(jī)來(lái)運(yùn)行您在 x86 物理計(jì)算機(jī)上運(yùn)行的所有相同軟件。
1.VMware的下載及安裝
可以從許多軟件下載網(wǎng)站得到VMware的安裝程序。注意: 安裝程序有for Windows和for Linux之分,請(qǐng)下載正確的版本。我的主機(jī)是Windows2000 Server,下載的安裝程序是VMware-work-Station一4.5.2—8848.exe。
安裝VMware之后,必須先到VMware的網(wǎng)站填寫(xiě)資料以取得30天的試用注冊(cè)碼。30天后如果你不想購(gòu)買(mǎi)正式版的注冊(cè)碼,就再去登錄VMware的網(wǎng)站索取下一個(gè)月的序列號(hào)。
啟動(dòng)VMware后,其主界面如圖1所示。
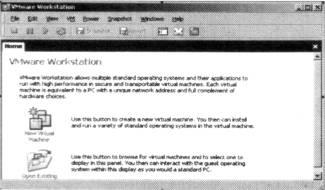
圖1
2.VMware的配置
VMware安裝完畢后,利用它可以建立多個(gè)虛擬機(jī),每新建一個(gè)虛擬機(jī),就會(huì)要求你建立一個(gè)配置文件。這個(gè)配置文件實(shí)際上相當(dāng)于新電腦的“硬件配置”,你可以在配置文件中決定虛擬機(jī)的硬盤(pán)如何配置,內(nèi)存多大。準(zhǔn)備運(yùn)行哪種操作系統(tǒng),是否有網(wǎng)絡(luò)等。配置Linux虛擬機(jī)的步驟如下:
(1)選擇File菜單下的“New Virtual Machine”出現(xiàn)新虛擬機(jī)向?qū)Ш髥螕簟跋乱徊健保x擇“Typical”典型安裝。
(2)再單擊“下一步”,在選擇操作系統(tǒng)界面的“Guest Operation System”中選擇 “Linux”,然后單擊Version對(duì)應(yīng)的下拉菜單選擇具體的Linux版本, 此處我們選擇“Red Hat LinuX”。
(3)單擊“下一步”進(jìn)入安裝目錄選擇界面。該界面上面的文本框是系統(tǒng)的名字,保持默認(rèn)值即可,下面的文本框需要選擇虛擬機(jī)操作系統(tǒng)的安裝位置。
(4)根據(jù)需要選擇好后,單擊“下一步”按鈕,出現(xiàn)設(shè)置虛擬機(jī)內(nèi)存大小的界面。Linux9.O對(duì)內(nèi)存的要求是:文本模式至少需要64MB;圖形化模式至少需要128MB,推薦使用192MB。此處我們選擇192MB:
(5)單擊“下一步”按鈕進(jìn)入網(wǎng)絡(luò)連接方式選擇界面。VMware有四種網(wǎng)絡(luò)設(shè)置方式,一般來(lái)說(shuō),Bridged方式使虛擬機(jī)就像網(wǎng)絡(luò)內(nèi)一***立的計(jì)算機(jī)一樣,最為方便好用(四種連網(wǎng)方式的區(qū)別大家可參考VMware的有關(guān)資料)。在此,我們選擇Brided方式。
(6)單擊“下一步”按鈕進(jìn)入虛擬磁盤(pán)的設(shè)置界面。 這里有三種方式(Create a new virtual disk、Use an existing virtual disk、Use a physical disk)可供選擇、建議初學(xué)者選擇“Create a new Virtual disk”,其含義是新建一個(gè)虛擬磁盤(pán),該虛擬磁盤(pán)只是主機(jī)—卜的一個(gè)獨(dú)立文件。
(7)在“下一步”中設(shè)置磁盤(pán)大小。在此、我們采用默認(rèn)的4GB。
(8)單擊“下一步”進(jìn)入文件存放路徑選擇界面。
在此界面可單擊Browse按鈕進(jìn)行設(shè)置。此處我們使用默認(rèn)值,單擊“完成”按鈕。
至此,完成一個(gè)虛擬機(jī)的配置。
二、VMware下Linux的安裝
以上相當(dāng)于組裝了一臺(tái)新的計(jì)算機(jī),接下來(lái)的工作便是安裝操作系統(tǒng)了。安裝前需做好準(zhǔn)備工作:購(gòu)買(mǎi)一套R(shí)ed Hat Linux 9.0的安裝盤(pán), 共三張。或下載Red Hat Linux 9.0安裝所需要的三個(gè)ISO文件。下面,我們以使用ISO鏡像文件安裝為例講述。
1.安裝第一張?zhí)摂M光盤(pán)
選擇VM菜單下的Settings選項(xiàng),單擊比Hardware選項(xiàng)卡下的CD—ROMl,在右邊的“connection”單選按鈕組中選擇“Use ISO image”。按“Browse”選擇3個(gè)光盤(pán)文件中的第一個(gè),然后按“OK”。
2.啟動(dòng)虛擬機(jī)
點(diǎn)擊工具欄上的綠色啟動(dòng)按鈕或屏幕顯示區(qū)的start this virtual machine命令,然后按“OK”。RED HAT會(huì)自動(dòng)進(jìn)入安裝程序的界面。首先詢(xún)問(wèn)是以圖形界面還是以文本界面安裝,依據(jù)提示按回車(chē)選擇圖形界面安裝,接下來(lái)詢(xún)問(wèn)是否要測(cè)試光驅(qū),這里選擇不要即可。方法是:在VMware窗口上單擊一下鼠標(biāo),再按鍵盤(pán)上的TAB鍵,然后按空格。
注意:光標(biāo)從Windows切換到VMware只需在VMware窗口上單擊鼠標(biāo)左健,而從VMware回到Windows,則要按Ctrl十Alt。提醒大家的是,在對(duì)虛擬機(jī)進(jìn)行操作前一定要確保光標(biāo)在VMware中,這是初學(xué)者最容易忽略的。
3.設(shè)置分區(qū)
依提示選擇完安裝語(yǔ)言、鍵盤(pán)、鼠標(biāo)、安裝類(lèi)型(與Windows類(lèi)似,此處不再詳述)后進(jìn)入磁盤(pán)分區(qū)界面,出現(xiàn)如圖2所示警告,既然是在虛擬機(jī)上進(jìn)行的操作,此處大膽地選“是”就可以。
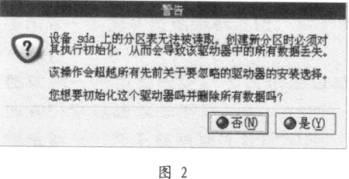
在接下來(lái)的窗口中一路默認(rèn)連按“下一步”后,彈出“你已選擇了要在—F列驅(qū)動(dòng)器內(nèi)刪除所有分區(qū)……”的警告,選擇“是”進(jìn)入引導(dǎo)程序裝載界面。
4.設(shè)置根口令
在引導(dǎo)程序裝載界面連按“下一步”。設(shè)置完系統(tǒng)語(yǔ)言和時(shí)區(qū)后進(jìn)入根口令的設(shè)置界面,這里的根口令相當(dāng)于Windows 2000的系統(tǒng)管理員密碼。設(shè)置好口令后連按“下一步”,等待安裝軟件包,直到出現(xiàn)更換光盤(pán)的提示。
5.安裝第二和第三張ISO光盤(pán)
設(shè)置方法同1,只不過(guò)是分別選擇3個(gè)光盤(pán)文件中的第二、三個(gè)。第三張盤(pán)讀完后,系統(tǒng)問(wèn)是否做啟動(dòng)盤(pán),這個(gè)根據(jù)自己需要選擇,然后就是顯卡等的設(shè)置,一路默認(rèn)。最后選一個(gè)“退出”,VMware內(nèi)系統(tǒng)重啟。
6.創(chuàng)建個(gè)人用戶(hù)賬號(hào)和密碼
重啟后,系統(tǒng)提示你創(chuàng)建一個(gè)個(gè)人賬號(hào)和密碼,和Windows中創(chuàng)建一個(gè)新用戶(hù)相當(dāng)。
7.其他設(shè)置
選擇日期和試聽(tīng)聲卡后問(wèn)你是否注冊(cè),選擇“否,我不想注冊(cè)我的系統(tǒng)”,接下來(lái)問(wèn)有無(wú)附加安裝,在此我們先不安裝,直接按“前進(jìn)”。VMware內(nèi)系統(tǒng)再次重啟。
8.登錄系統(tǒng)
啟動(dòng)后。系統(tǒng)詢(xún)問(wèn)用戶(hù)名和密碼。
輸入在步驟6中設(shè)置的戶(hù)名和密碼或輸入用戶(hù)名“root”和第4步中你所設(shè)置的根口令即可。
至此,出現(xiàn)Red Hat 9的界面,Linux的安裝完成了。
三、VMware tools的安裝
安裝完Iinux之后,還需要對(duì)此VM安裝VMware tools。這相當(dāng)于給Linux安裝各種驅(qū)動(dòng)程序。
首先以root身份進(jìn)入Linux,按CTRL ALT組合鍵,進(jìn)入主操作系統(tǒng),點(diǎn)擊VM菜單下的VMware Tools Install子菜單。在彈出的對(duì)話框中單擊“install”,出現(xiàn)包含一個(gè)Vmware-linux-toos.tar.gz文件的cdrom對(duì)話框。把這個(gè)文件解壓縮后,執(zhí)行其中的Vmware-install.p1文件。具體步驟如下:
(1)在Vmware-Linux-tools.tar.gz文件上單擊右鍵,選擇“復(fù)制文件”。
(2)連續(xù)單擊兩次圖中的“向上一級(jí)”按鈕,使當(dāng)前目錄退回到根目錄后,雙擊/tmp進(jìn)入/tmp目錄。單擊右鍵選擇“粘貼文件”將壓縮文件復(fù)制至/tmp目錄下。
(3)在/tmp目錄下的Vmware—linux tools.tar.gz文件上單擊右鍵,選擇“解壓縮到子文件夾”。
(4)進(jìn)入解壓后的目錄運(yùn)行安裝命令Vmware-install.pl。
方法:將VM和主機(jī)的切換鍵由默認(rèn)的Ctrl十Alt改為Ctrl十Shift十Alt(點(diǎn)擊虛擬機(jī)菜單Edit→p r e f e r e n c e s →h o t k e y s 進(jìn)行設(shè)置)后按Ctrl十Alt十F(1—6)切換至文本模式,在Local Host Login后輸入root,Password后輸入根口令以root身份登錄,運(yùn)行cd/tmp/vmware-tools-distrib進(jìn)入解壓后的目錄,輸入。/vmwareinstall.p1后回車(chē)。
等待Vmware-insall運(yùn)行完成后,重啟Linux,我們就可以看到漂亮的Linux圖形界面了。至此,整個(gè)安裝過(guò)程結(jié)束。
-
Linux
+關(guān)注
關(guān)注
87文章
11302瀏覽量
209430 -
計(jì)算機(jī)
+關(guān)注
關(guān)注
19文章
7492瀏覽量
87921 -
操作系統(tǒng)
+關(guān)注
關(guān)注
37文章
6818瀏覽量
123320 -
虛擬機(jī)
+關(guān)注
關(guān)注
1文章
914瀏覽量
28178 -
VMware
+關(guān)注
關(guān)注
1文章
297瀏覽量
21631
發(fā)布評(píng)論請(qǐng)先 登錄
相關(guān)推薦
詳解VMWare虛擬機(jī)網(wǎng)絡(luò)配置

Ubuntu系統(tǒng)安裝之Vmware虛擬機(jī)安裝
Vmware虛擬機(jī)安裝
虛擬機(jī)(RedHat9.0)中Vmware Tools圖文安裝教程
MYZR虛擬機(jī)功能演示
使用VMware給虛擬機(jī)安裝linux系統(tǒng)
迅為RK3399開(kāi)發(fā)板android開(kāi)發(fā)平臺(tái)搭建-安裝虛擬機(jī)軟件Vmware和常見(jiàn)問(wèn)題
你會(huì)用VMware虛擬機(jī)安裝Linux系統(tǒng)?
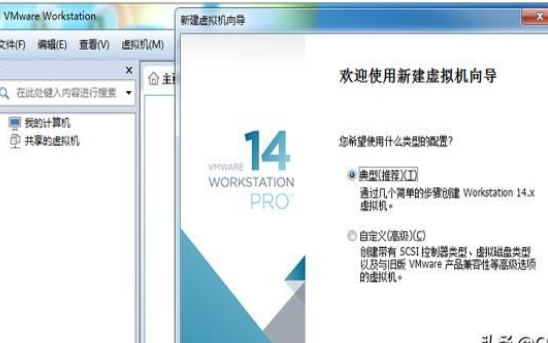
VMware軟件虛擬機(jī)和PLC通訊的連接方法
嵌入式Linux開(kāi)發(fā)環(huán)境搭建-(1)安裝VMware Workstation虛擬機(jī)

虛擬機(jī)VMware使用教程
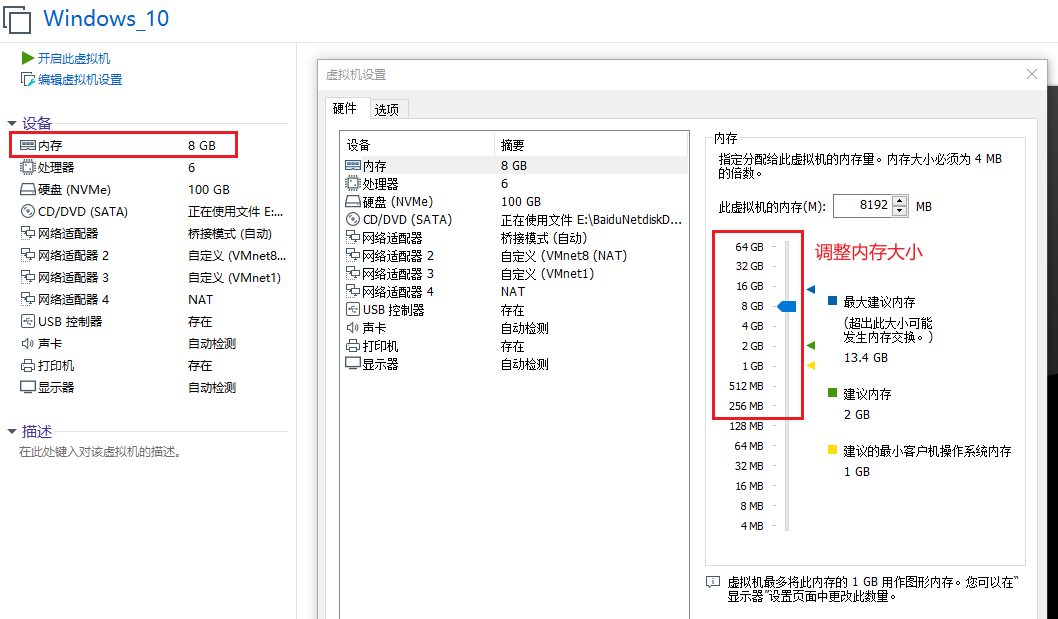
VMware虛擬機(jī)和主機(jī)傳輸文件
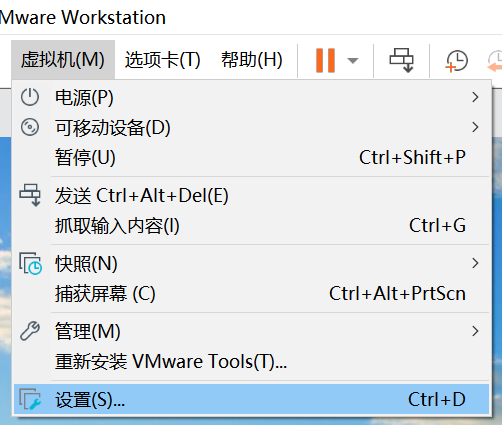




 虛擬機(jī)VMware的配置及安裝過(guò)程介紹
虛擬機(jī)VMware的配置及安裝過(guò)程介紹










評(píng)論