箭頭流程圖主要由矢量圖和連接符組成,通過(guò)圖形之間的順序闡述的一個(gè)過(guò)程,應(yīng)用也是非常廣泛,有些軟件中會(huì)自帶流程圖,對(duì)于CDR這款矢量繪圖軟件來(lái)說(shuō),手動(dòng)制作流程圖是簡(jiǎn)單且高效的。首先CorelDRAW中就為用戶提供了多種箭頭形狀,使用這些箭頭形狀能夠快速制作出各種自己想要的效果,本文,小編就使用CDR中自帶的箭頭形狀,制作矢量箭頭流程圖,效果也是很不錯(cuò)的。
步驟1:鼠標(biāo)左鍵單擊并懸停三秒“多邊形工具”,在展開(kāi)的多種形狀工具中選擇“箭頭形狀”,屬性欄中會(huì)顯示相關(guān)選項(xiàng),單擊“完美形狀”挑選器按鈕,然后從列表中選擇第一個(gè)箭頭形狀。
步驟2:在頁(yè)面中按下鼠標(biāo)左鍵并拖動(dòng),松開(kāi)鼠標(biāo)后可繪制出選擇的形狀。移動(dòng)“輪廓溝槽的菱形手柄”的位置,可以改變箭頭的外形,這個(gè)根據(jù)需要自行調(diào)整。
步驟3:選擇箭頭形狀,Ctrl+Q轉(zhuǎn)曲,按下F10,使用“形狀工具”結(jié)合屬性欄“轉(zhuǎn)換為曲線”功能改變曲線形狀,如下圖所示。
步驟4:填充任意顏色并去除輪廓,然后按住Shift從右向左復(fù)制(因?yàn)閳D層順序的原因),也可以從左向右復(fù)制,但之后要調(diào)整順序(調(diào)整順序快捷鍵:從左到右可以依次按下Ctrl+End)。
步驟5:先復(fù)制出一個(gè),然后按下Ctrl+R等距復(fù)制多個(gè),如下圖所示。
步驟6:用貝塞爾工具繪制小三角形,放在流程圖左側(cè),保持完整性,然后添加陰影效果,并調(diào)整參數(shù)。
步驟7:分別復(fù)制第一箭頭的陰影效果,復(fù)制方法:先選擇要添加陰影的對(duì)象,然后點(diǎn)擊陰影工具,在屬性欄中點(diǎn)擊“復(fù)制陰影效果屬性”按鈕,出現(xiàn)黑色箭頭時(shí),單擊要復(fù)制的帶有陰影效果的圖形即可,以后的每一個(gè)圖形重復(fù)此操作就好了。
如果覺(jué)得這么做麻煩,也可以在一開(kāi)始就應(yīng)用陰影效果,全選圖形和陰影,然后再Ctrl+R等距復(fù)制,小編之所以這么做,是想讓大家學(xué)習(xí)復(fù)制陰影的方法哦。
最后,添加文字,以同樣的方法等距復(fù)制,箭頭流程圖制作完成。
更多CorelDRAW圖文教程可以咨詢CDR教程在使用上尋求幫助,在設(shè)計(jì)中激發(fā)靈感。
-
流程圖
+關(guān)注
關(guān)注
2文章
63瀏覽量
18737 -
cdr
+關(guān)注
關(guān)注
1文章
50瀏覽量
18093
發(fā)布評(píng)論請(qǐng)先 登錄
相關(guān)推薦
VSCode中Markdown借助plantuml繪制流程圖
邏輯組件中的流程塊節(jié)點(diǎn)通常出于什么用途
TI電池監(jiān)控器IC的高級(jí)電量監(jiān)測(cè)器固件流程圖

源代碼解析工具與自動(dòng)化流程圖生成解決方案
光刻掩膜版制作流程
CDR電路設(shè)計(jì)與抖動(dòng)管理
系統(tǒng)集成部署流程圖
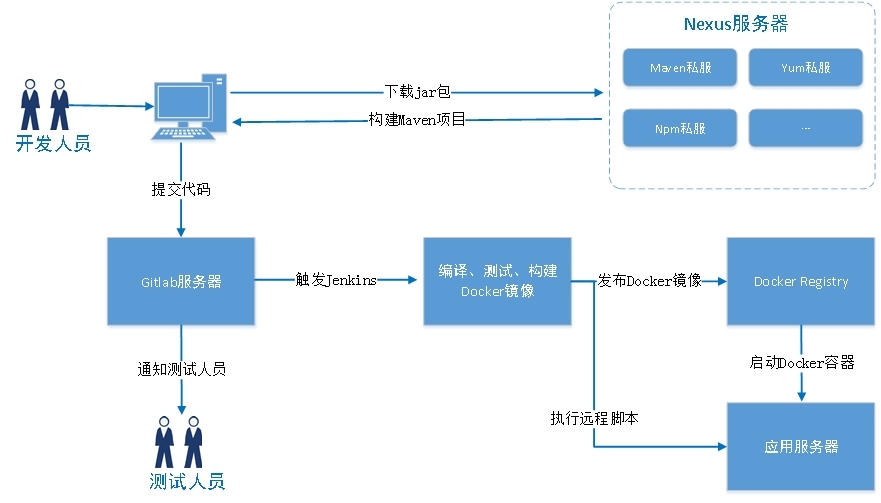




 怎樣用CDR制作箭頭流程圖
怎樣用CDR制作箭頭流程圖










評(píng)論