這里我們來看看無線網卡不能識別的問題如何處理。我們都知道網絡的復雜性是導致故障發生的原因之一,那么針對一些問題我們也進行了簡述。希望對大家有用。無線上網越來越普及,無線產品也得到了最大化的推廣。不管是初入無線的新手,還是高端網絡的老鳥們,都會自己DIY組建無線網絡。那么,其過程中不免會出現一些故障問題,本文主要針對的是無線網卡不能識別這個問題,為大家展開來談。
1、網卡插入是否到位
目前無線網卡主要有PCI、USB、PCMCIA三種接口類型,無論哪一種類型,都必須插入到位,確保網卡與計算機插槽或端口緊密接觸;要是插入不到位的話,就會導致無線網卡無法被系統識別到。因此,當你遇到無線網卡不能識別的故障時,不妨根據接口卡類型,檢查網卡是否與計算機緊密相連了。
例如,對于PCI接口的無線網卡來說,你就有必要檢查計算機主板的PCI插槽是否有被“脹大”的嫌疑,要是PCI插槽被“撐裂”的話,無線網卡即使勉強插入到插槽中,也會因外界震動,導致無線網卡與PCI插槽的位置出現偏離,甚至出現網卡松動現象。遇到這種現象,你最好將無線網卡重新插入到另外一個PCI插槽中,插入時必須保證無線網卡的“金手指”與插槽緊密接觸。
要是你使用的是USB接口的無線網卡,你最好檢查一下無線網卡有沒有從計算機的USB端口處滑落下來,或者看看無線網卡是否有向下墜的傾向,要是有這種現象的話,則說明計算機USB端口與無線網卡之間,已經不能緊密接觸了。此時,你也可以通過更換計算機USB端口的方法,來重新插入無線網卡;當然,為了避免損壞計算機USB端口,你可以使用USB延長線來連接無線網卡和計算機。
檢查PCMCIA接口的無線網卡是否插入到位時,你可以將網卡先從PCMCIA槽中拔出來,然后再將它用力插入到槽中,倘若能夠聽到“咔嗒”一聲,就表明無線網卡已經插入到位,否則就要檢查無線網卡的連接頭是否遇到物理損壞了。如果是的話,必須更換PCMCIA接口。 網卡驅動,是否正確
倘若無線網卡的驅動程序沒有被正確安裝好,或者無線網卡的驅動程序被*或其他不正確操作破壞掉的話,那么計算機系統有時也不會識別到它。因此,在遇到無線網卡不能識別之時,你最好檢查一下是否安裝了原裝的驅動程序,或者檢查一下網卡驅動是否是最新的版本;要是手頭沒有原裝驅動程序的話,你最好先查清網卡的具體型號,然后依據型號,從網上搜索并下載到與之對應的最新驅動程序,之后再進行驅動程序的重新安裝。當然,為保證安裝的準確性,你最好在安裝之前,將原先的舊驅動程序,從系統中干凈卸載掉,以免新舊版本的驅動造成資源沖突。在排除了上面的因素后,再檢查一下當前的驅動程序,是否適用于無線網卡所在的操作系統,要是不適合的話,必須找到與該操作系統相對應的程序來重新安裝。
倘若上面的方法仍然不能解決故障的話,你不妨調整一下網卡驅動程序的安裝順序。例如,對于PCMCIA接口、USB接口的無線網卡,你不妨先安裝網卡的驅動程序,后插入無線網卡,說不定網卡就能被正確安裝。因為不少操作系統在默認狀態下,都不會自動安裝好計算機USB端口、PCMCIA插槽的驅動程序,那么先插入PCMCIA、USB接口的無線網卡時,系統當然不能搜索到,即使你后來安裝了驅動程序,網卡仍然處于未被識別狀態。相反先安裝網卡驅動程序,就有可能先將計算機USB端口、PCMCIA插槽“激活”,這樣等到再次插入網卡時,系統就能自動識別到它了。
2、USB端口是否啟用
在安裝USB接口的無線網卡時,要是計算機的主板USB端口被事先設置為了禁用的話,你無論采取什么措施,都不能讓無線網卡被正確識別到。因此檢查主板USB端口是否被“啟用”,是排除USB無線網卡不能識別到的重要措施之一。通常情況下,重新啟動計算機系統,進入到CMOS參數設置頁面,檢查“USB Controller”選項設置值,就能知道計算機主板是否啟用了USB端口,要是該選項被設置為了“Enable”,就表示計算機USB端口已經被打開,要是被設置為了“Disable”,就表示主板中的USB端口沒有被“激活”,此時你必須將該選項重新設置為“Enable”。當然,要是你的CMOS參數設置頁面中沒有“USB Controller”選項,只有“OnChip USB”選項時,只要將該選項設置為“Enable”,也能啟用主板中的USB端口。
除了在CMOS界面中,你能查看到主板的USB端口狀態外,你在Windows界面中也能知道主板是否打開了USB功能。只要打開系統設備管理器窗口,檢查設備列表中是否有與USB相關的選項;例如,在Windows 2000系統中,要是設備列表中包含有“Standard OpenHCD USB Host Controller”項目的話,就表明主板已經啟用了USB端口功能;在Windows XP操作系統中,要是能看到“PCI to USB Enhanced Host Controller”項目的話,也表示主板USB功能被打開了。
3、資源沖突是否存在
倘若你使用的是PCI接口的無線網卡,那么就要注意網卡是否出現了資源沖突現象,要是存在的話,就會導致系統不能正確識別到無線網卡。此時,你不妨打開系統設備管理器窗口,查看設備列表中的網卡圖標狀態,看看網卡圖標上是否有$問號,要是有$“?”或“!”的話,就表示無線網卡已經和其他設備發生了資源沖突現象,盡管無線網卡驅動安裝正確,但它還不會被系統正常識別。造成這種現象大多數是因為中斷沖突,此時你可以將計算機中所有板卡統統拔除,只保留顯卡與無線網卡,之后再安裝好其他板卡,這樣往往就能消除無線網卡的中斷沖突現象,讓網卡工作狀態恢復正常了。
當然,要是計算機中PCI插卡太多的話,也能造成無線網卡不能被識別的現象;這是因為PCI插卡多的話,那么各塊插卡之間的距離就比較靠近,那么它們在工作時,產生的電磁場就容易相互干擾,當干擾積聚到一定程度后,無線網卡自然就不能正常工作了,甚至不能被識別了。所以,在插入PCI無線網卡之前,最好將其他暫時不用的板卡都拔除,以免造成干擾。
4、插拔操作是否規范
盡管PCMCIA、USB接口的無線網卡支持熱插拔功能,不過要是你不注意插拔時間,或者不注意插拔順序的話,也會造成系統“短暫性”混亂,導致無線網卡不能識別。比方說,插入無線網卡后,系統可能需要10秒鐘左右的時間,才能將它識別并安裝成功,要是你將無線網卡插入后又迅速拔出來,那么系統不但無法識別到無線網卡,而且還容易造成系統識別上的短暫混亂;下次再插入無線網卡后,系統可能就認不識無線網卡了。因此,倘若無線網卡不能被識別是由于插拔不當造成的話,你不妨打開設備管理器窗口,檢查一下其中是否有未知設備圖標,要是有的話,可以右擊之,并執行快捷菜單中的“屬性”命令,然后將其后界面中的“可刪除”選中(只適合Windows Me操作系統),最后單擊“確定”,并重新啟動一下系統,就能確保系統恢復到正常的識別能力了。要是設備管理器中根本就沒有未知設備圖標或與無線網卡相關的圖標時,你可以先將無線網卡直接從計算機PCMCIA、USB接口拔下來,然后重新啟動計算機系統, 讓系統恢復到正常識別能力,之后再輕輕地將無線網卡插入到計算機中(盡量不要在系統啟動過程中或處理大容量數據信息的時候插入無線網卡,以免系統CPU無法及時應答)。
對于無線網卡的拔除操作,你最好安裝一定的順序進行,不然也會引發無線網卡不能識別的故障。正確的拔除順序是,先等無線網卡信號燈停止閃爍,之后右擊系統托盤區域的無線網卡拔卸圖標,執行快捷菜單中的“停止無線網卡”命令,接著在彈出的“拔出或彈出硬件”窗口中,選中“無線網卡”設備,并單擊“停止”按鈕,等到系統提示你可以成功移除無線網卡時,再將無線網卡從計算機端口中拔出來。
5、自我檢查是否合格
如果以上措施都試過,還是顯示無線網卡不能識別,那你就有必要檢查無線網卡自身的問題了;例如,網卡自身質量是否有問題,無線網卡的USB端口、PCMCIA接口是否在頻繁插拔之后,出現了損壞現象等。要是發現網卡自身有問題的話,那么唯一的解決辦法,就是用質量好的、性能穩定的無線網卡來替代。
歡迎轉載,本文來自電子發燒友網(http://www.1cnz.cn/) 電子發燒友App
電子發燒友App








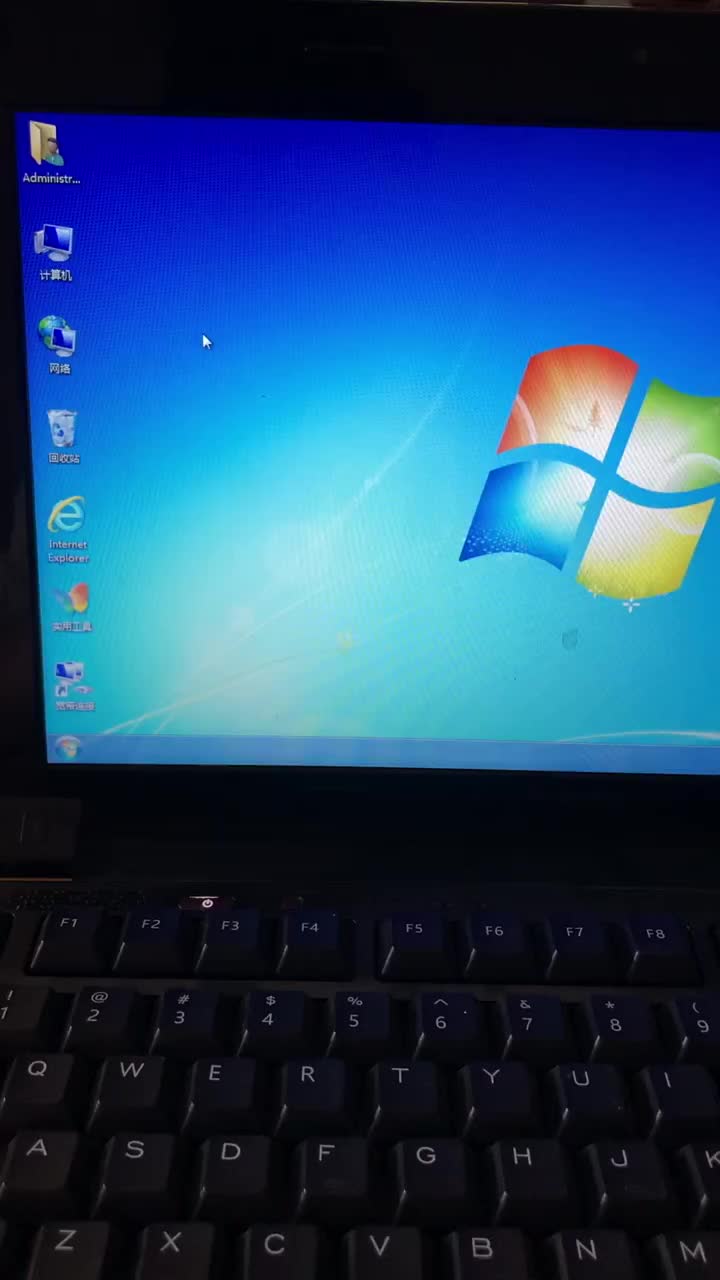

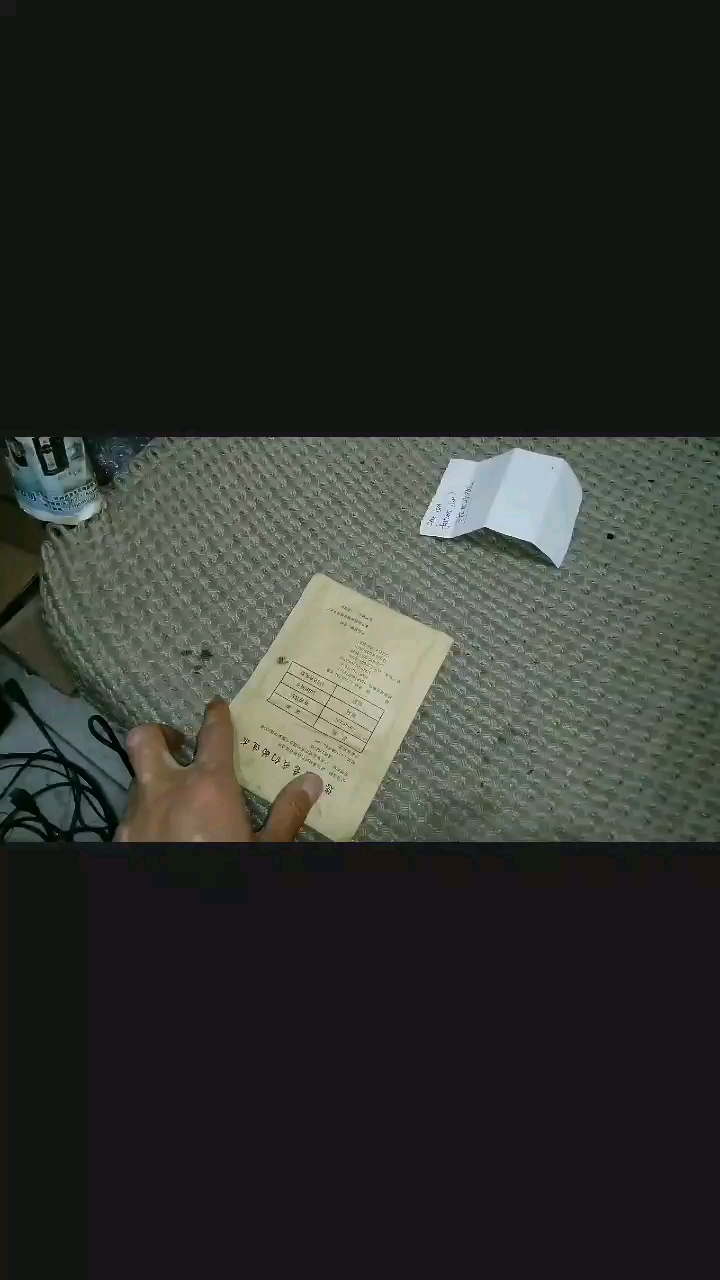













評論