? ? ? ? 花費了兩臺的時間,終于把這個開發平臺搭建完畢了。現在做一下總結,以后當作筆記試用。
平臺主要包括PC機、VirtualBox虛擬機、ARM開發板三個主要部分,其中PC機和開發板有同一個路由器接入網,是它們在同一個網段內,不但可以實現PC機、虛擬機、開發板的三方互通,而且能夠邊開發邊訪問互聯網。前提:你要知道自己開發板的IP地址。
下面根據搭建順序進行分析。
一、PC機下安裝虛擬機
PC機安裝虛擬機的過程很簡單,我是在windows xp系統下實現的,如果你的系統是windows 7的話,該文檔僅作參考。
首先下載最新版本的VirtualBox虛擬機,這款虛擬機的特點是操作界面簡單方便,占用內存少,網絡接入設置簡單。下載后會見到如下安裝圖標:
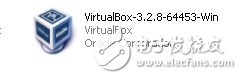
現在最新版本的應該是4.2.4的,但是如果你下載的不是最新版本,可以在幫助菜單欄里面進行檢查更新升級軟件。
點擊上面圖標,會進入安裝向導:welcome to the oracle vm virtualbox *.*.* setup wizard,然后點擊next,選中I accept···這一項(不選中next會是灰色的),然后點擊next進入下一個設置頁面。點擊browse,會出來一個讓你選擇安裝路徑的對話框,根據你的情況選擇好后點擊ok,然后再點擊next進入下一個設置頁面。該頁面默認選擇了在桌面創建快捷方式和快速啟動欄創建圖標,如果希望這樣就勾選上,然后點擊next就開始安裝了。
安裝的過程比較長,因為虛擬機會自己配置本地網絡,所以請耐心等待。
安裝好后,本地桌面上會出現Vbox軟件的快捷方式,同時你右擊網上鄰居,點擊屬性,會發多出一個網絡連接的表示,這個就是虛擬機自己設定的虛擬網卡(默認情況下Vbox的接入網絡采用NAT方式,及地址轉換方式,意思就是本地網卡相當于路由器,虛擬網卡通過它接入因特網)。
二、Virtualbox下安裝Ubuntu
本人用的linux操作系統是Ubuntu的9.0.4,建議下載該版本或者更高的版本。對于下載的格式問題,建議下載虛擬硬盤格式的文件,這樣可以免去安裝的過程,如果沒有下載到現有的虛擬硬盤,自己也可以創建。下面都是以虛擬硬盤的格式來講解。
下載完后雙擊桌面的Vbox進入軟件界面。
首先修改連接網絡方式,默認情況下是NAT方式,這種方式雖然簡單,但是可能網絡通信的種種問題,建議改成橋接方式。Vbox很好得支持了這種方式。點擊菜單欄上的設置---》網絡---》網卡1(默認是選中的)---》連接方式---》選擇橋接網卡---》界面名稱選擇默認的網卡---》勾選下面的接入網線,其他的不用修改,點擊確定。
然后安裝linux系統。
1、點擊新建,指定虛擬機使用Linux Ubuntu系統
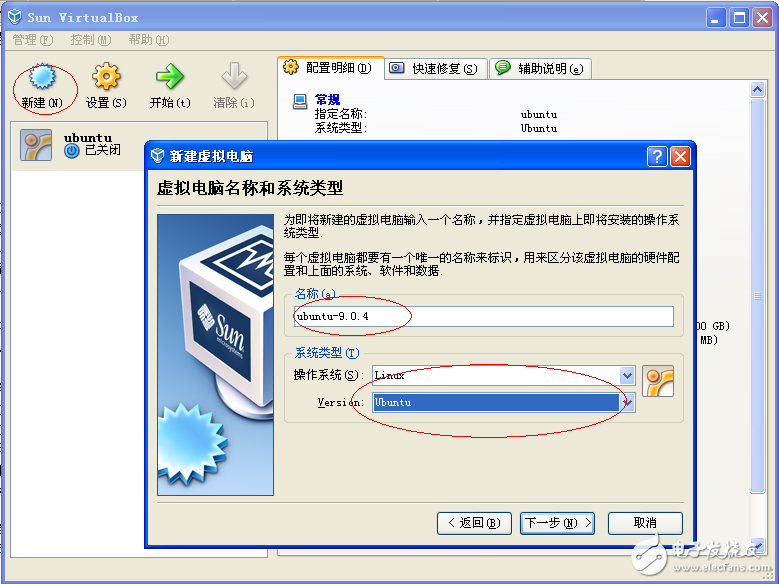
2、點擊下一步,使用內存推薦384M
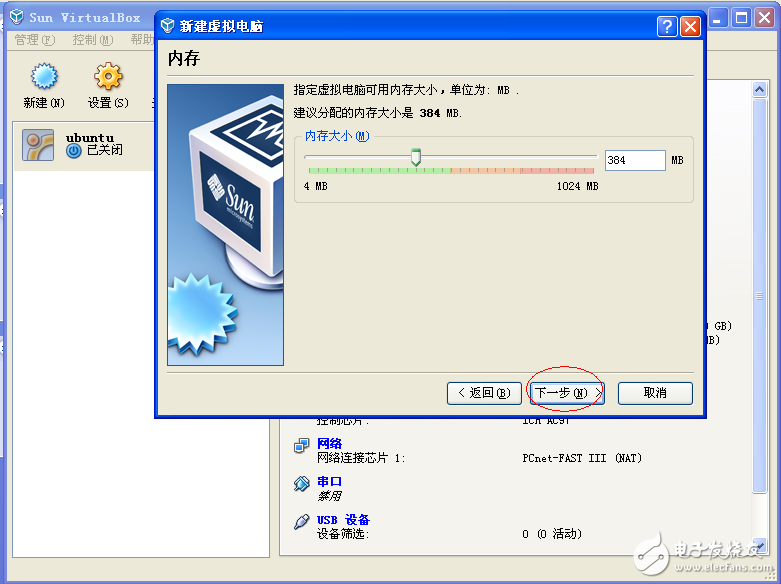
3、指定虛擬機磁盤映像為第一步解壓縮得到的virtual-disk.vdi:(vdi就是虛擬硬盤的格式)
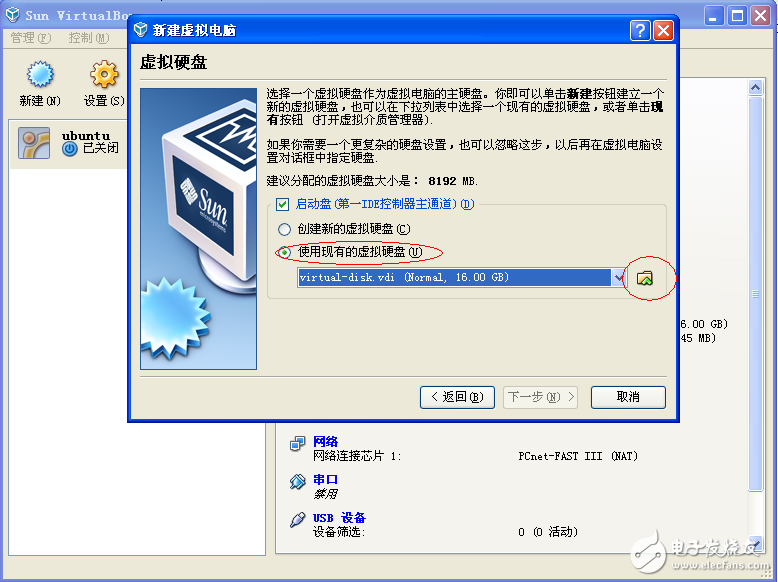
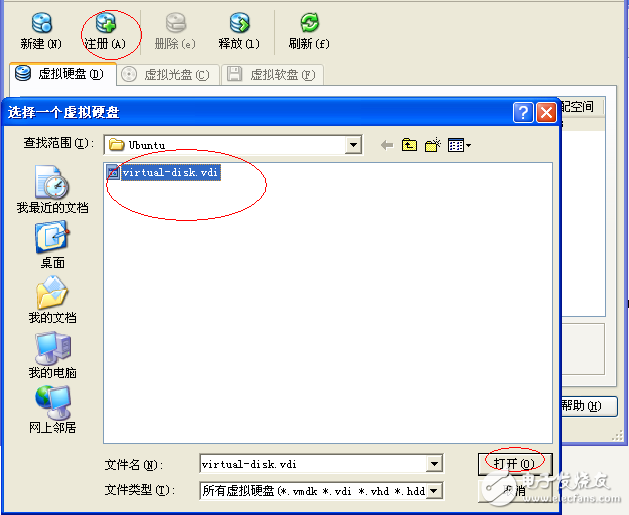
4、完成設置

5、啟動虛擬機
賬號/密碼:******/******。(帳號和密碼在下載文件中可以找到,一般默認帳號root,密碼直接回車)
三、路由器及PC機、虛擬網卡、linux系統、開發板的IP設置
使用路由器的目的在剛開始的時候已經說過了,下面進行步驟上的詳細說明。
準備三條網線:其中一條網線接寬帶接口和路由器上面的WAN口,另外兩條網線分別連接PC機和ARM開發板的網口。
1、設置路由器的WAN口IP、自身的網關IP
WAN口代表廣域網接入口,它的IP指的就是寬帶分配給你的IP地址,以我們實驗室為例:
IP:219.226.91.167
子網掩碼:255.255.255.0
默認網關:219.226.91.1
DNS:202.207.240.225
首先將你的PC機IP設置成自動獲取模式,然后打開瀏覽器,在地址欄輸入:192.168.1.1(路由器默認網關地址)點回車,進入路由器配置頁面,點擊左側菜單欄中的配置向導,按照上面以我們實驗室為例的格式,配置好,點確定。
接下來修改路由器的默認網關地址。注:如果你想修改開發板的IP地址,就不用修改路由器的默認網關。以下只以修改默認網關講解,因為相比修改開發板的IP,修改路由器的默認網關相對簡單很多。點擊左側菜單欄中的參數設置,選擇LAN參數,將IP地址修改為:172.16.1.1(因為我沒有修改開發板的IP,而開發板的IP為172.16.20.44),這里的IP選擇只要是任意一個保留地址即可(保留地址的概念和范圍自己可以百度)。然后DHCP地址池的范圍會默認修改成該網段的IP,這個網段一般分配給100個地址,修改起止地址池的IP,確保你的開發板、PC機、linux的IP在同一個網段(這三個的IP設置一會再講解)。設置完后點確定,會提示你路由器會重啟,點確定,重啟路由器。注:修改默認網關后,你再登錄路由器的IP地址將變為172.16.1.1 。
2、設置PC機的IP地址
這個比較簡單,右擊網上鄰居,點屬性,找到本地連接,點屬性,選擇internet協議,雙擊進入。修改:
IP:172.16.20.47
子網掩碼:255.255.0.0
默認網關:172.16.1.1
DNS:202.207.240.225
點擊確定,完成后退回到桌面。這樣PC機的IP就在局域網的IP地址范圍之內了。
3、虛擬網卡的IP地址和linux系統的IP地址
虛擬網卡的IP設置和PC機的IP設置步驟一樣,設置后的IP為:
IP:172.16.20.48
子網掩碼:255.255.0.0
默認網關:172.16.1.1
DNS:202.207.240.225
保證IP地址不沖突即可。
Linux系統IP的修改。進入linux系統后,點擊桌面右上角的網絡設置---》VPN connections---》Configure VPN,出現新的對話框,選擇Wired,左擊選中以太網卡eth*,左擊右面菜單中的Edit,提示輸入密碼,進入后選擇Ipv4 setting,設置內容和上面的一樣,設置后的IP為:
IP:172.16.20.49
子網掩碼:255.255.0.0
默認網關:172.16.1.1
DNS:202.207.240.225
同樣,保證IP地址不沖突即可。
4、開發板的IP不用設置。如果想更改開發板的IP,可以嘗試以下方法:
修改/etc/init.d/rcS和/etc/eth0-setting文件。
四、putty的使用
linux內核關于telnet的配置這里不講解,請查閱相關資料,這里只是說明putty的使用情況。
下載putty后,雙擊程序圖標,出現以下界面:
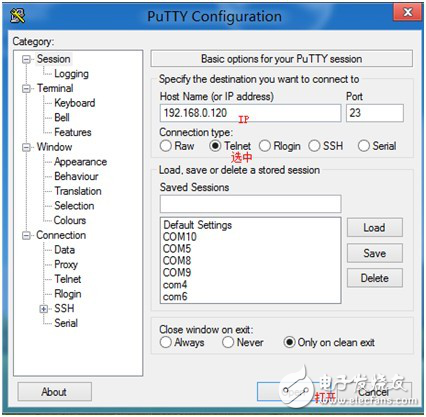
其中Host Name(or IP address)為你要登陸的服(終端)的名稱或者IP地址,比如你要登錄開發板,其中的名字為root,IP地址為172.16.20.44,那么你就可以在這一欄輸入:root@172.16.20.44,然后點擊Open即可連接到開發板,輸入用戶名和密碼就會進入開發板的系統。如圖所示:
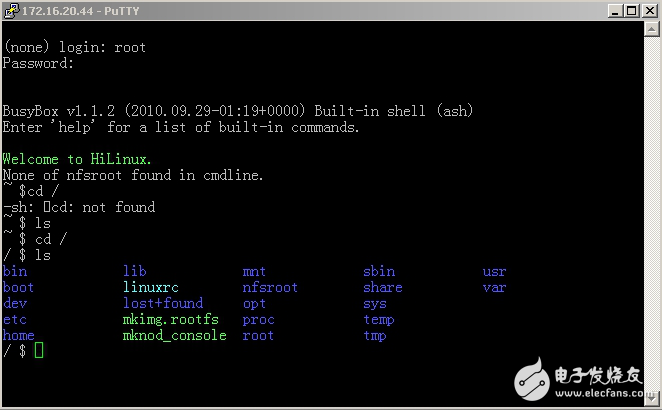
如果想要保存該會話,可以將其保存,將root@172.16.20.44復制到Saved Sessions下面的空白欄,點擊save即可保存。以后想要使用該會話,直接雙擊已經保存的地址就會進入。
五、linux下NFS的配置
以root 身份登陸Linux 服務器,編輯/etc 目錄下的共享目錄配置文件exports,指定共享目錄及權限等。
執行如下命令編輯文件/etc/exports:
# vi /etc/exports
在該文件里添加如下內容:
/home/work 172.16.20.*(rw,sync,no_root_squash)
然后保存退出。
添加的內容表示:允許ip 地址范圍在172.16.20.*的計算機以讀寫的權限來訪問/home/work 目錄。
/home/work 也稱為服務器輸出共享目錄。
括號內的參數意義描述如下:
rw:讀/寫權限,只讀權限的參數為ro;
sync:數據同步寫入內存和硬盤,也可以使用async,此時數據會先暫存于內存中,而不立即寫入硬盤。
no_root_squash:NFS 服務器共享目錄用戶的屬性,如果用戶是 root,那么對于這個共享目錄來說就具有 root 的權限。
接著執行如下命令,啟動端口映射:
# /etc/rc.d/init.d/portmap start
最后執行如下命令啟動NFS 服務,此時NFS 會激活守護進程,然后就開始監聽 Client 端的請求:
# /etc/rc.d/init.d/NFS start
用戶也可以重新啟動Linux 服務器,自動啟動NFS 服務。
在NFS 服務器啟動后,還需要檢查Linux 服務器的防火墻等設置(一般需要關閉防火墻服務),確保沒有屏蔽掉NFS 使用的端口和允許通信的主機,主要是檢查Linux 服務器iptables,ipchains 等選項的設置,以及/etc/hosts.deny,/etc/hosts.allow 文件。
我們首先在Linux 服務器上進行NFS 服務器的回環測試,驗證共享目錄是否能夠被訪問。在Linux 服務器上運行如下命令:
# mount –t NFS 172.16.20.49:/home/work /mnt
# ls /mnt
命令將Linux 服務器的NFS 輸出共享目錄掛載到/mnt 目錄下,因此,如果NFS 正常工作,應該能夠在/mnt 目錄看到/home/work 共享目錄中的內容。
到此,平臺的搭建已經完畢,可以進行后續的開發了。
 電子發燒友App
電子發燒友App





















評論