除了直接輸入外,從已存在的單元格內容中提取特定字符輸入,絕對是一種省時又省事的方法,特別是對一些樣式雷同的信息更是如此,比如員工名單、籍貫等信息。
如果我們想快速從A4單元格中提取稱謂的話,最好使用“=RIGHT(源數據格,提取的字符數)”函數,它表示“從A4單元格最右側的字符開始提取2個字符”輸入到此位置。當然,如果你想提取姓名的話,則要使用“=LEFT(源數據格,提取的字符數)”函數了。還有一種情況,我們不從左右兩端開始,而是直接從數據中間提取幾個字符。比如我們要想從A5單元格中提取“武漢”兩個字時,就只須在目標單元格中輸入“=MID(A5,4,2)”就可以了。意思是:在A5單元格中提取第4個字符后的兩個字符,也就是第4和第5兩個字。
二十一、把基數詞轉換成序數詞 將英文的基數詞轉換成序數詞是一個比較復雜的問題。因為它沒有一個十分固定的模式:大多數的數字在變成序數詞都是使用的“th”后綴,但大凡是以“1”、“2”、“3”結尾的數字卻分別是以“st”、“nd”和“rd”結尾的。而且,“11”、“12”、“13”這3個數字又不一樣,它們卻仍然是以“th”結尾的。因此,實現起來似乎很復雜。其實,只要我們理清思路,找準函數,只須編寫一個公式,就可輕松轉換了。不信,請看:“=A2&IF(OR(VALUE(RIGHT(A2,2))={11,12,13}),″th″,IF(OR(VALUE(RIGHT(A2))={1,2,3,},CHOOSE(RIGHT(A2),″st″,″nd″,″rd″),″th″))”。該公式盡管一長串,不過含義卻很明確:①如果數字是以“11”、“12”、“13”結尾的,則加上“th”后綴;②如果第1原則無效,則檢查最后一個數字,以“1”結尾使用“st”、以“2”結尾使用“nd”、以“3”結尾使用“rd”;③如果第1、2原則都無效,那么就用“th”。因此,基數詞和序數詞的轉換實現得如此輕松和快捷。
二十二、用特殊符號補齊位數
和財務打過交道的人都知道,在賬面填充時有一種約定俗成的“安全填寫法”,那就是將金額中的空位補齊,或者在款項數據的前面加上“$”之類的符號。其實,在Excel中也有類似的輸入方法,那就是“REPT”函數。它的基本格式是“=REPT(“特殊符號”,填充位數)”。
比如,我們要在中A2單元格里的數字結尾處用“#”號填充至16位,就只須將公式改為“=(A2&REPT(″#″,16-LEN(A2)))”即可;如果我們要將A3單元格中的數字從左側用“#”號填充至16位,就要改為“=REPT(″#″,16-LEN(A3)))&A3”;另外,如果我們想用“#”號將A4中的數值從兩側填充,則需要改為“=REPT(″#″,8-LEN(A4)/2)&A4&REPT(″#″)8-LEN(A4)/2)”;如果你還嫌不夠專業,要在A5單元格數字的頂頭加上“$”符號的話,那就改為:“=(TEXT(A5,″$#,##0.00″(&REPT(″#″,16-LEN(TEXT(A5,″$#,##0.00″))))”,一定能滿足你的要求。
二十三、創建文本直方圖
除了重復輸入之外,“REPT”函數另一項衍生應用就是可以直接在工作表中創建由純文本組成的直方圖。它的原理也很簡單,就是利用特殊符號的智能重復,按照指定單元格中的計算結果表現出長短不一的比較效果。
比如我們首先制作一張年度收支平衡表,然后將“E列”作為直方圖中“預算內”月份的顯示區,將“G列”則作為直方圖中“超預算”的顯示區。然后根據表中已有結果“D列”的數值,用“Wingdings”字體的“N”字符表現出來。具體步驟如下:
在E3單元格中寫入公式“=IF(D30,REPT(″n″,ROUND(D3*100,0)),″″)”,也拖動填充柄至G14。我們看到,一個沒有動用Excel圖表功能的純文本直方圖已展現眼前,方便直觀,簡單明了。
二十四、計算單元格中的總字數
有時候,我們可能對某個單元格中字符的數量感興趣,需要計算單元格中的總字數。要解決這個問題,除了利用到“SUBSTITUTE”函數的虛擬計算外,還要動用“TRIM”函數來刪除空格。比如現在A1單元格中輸入有“how many words?”字樣,那么我們就可以用如下的表達式來幫忙:
“=IF(LEN(A1)=0,0,LEN(TRIM(A1))-LEN(SUBSTITUTE(TRIM(A1),″,″,″″))+1)”
該式的含義是先用“SUBSTITUTE”函數創建一個新字符串,并且利用“TRIM”函數刪除其中字符間的空格,然后計算此字符串和原字符串的數位差,從而得出“空格”的數量,最后將空格數+1,就得出單元格中字符的數量了。
二十五、關于歐元的轉換
這是Excel 2002中的新工具。如果你在安裝Excel 2002時選擇的是默認方式,那么很可能不能在“工具”菜單中找到它。不過,我們可以先選擇“工具”菜單中的“加載宏”,然后在彈出窗口中勾選“歐元工具”選項,“確定”后Excel 2002就會自行安裝了。
完成后我們再次打開“工具”菜單,單擊“歐元轉換”,一個獨立的專門用于歐元和歐盟成員國貨幣轉換的窗口就出現了。與Excel的其他函數窗口一樣,我們可以通過鼠標設置貨幣轉換的“源區域”和“目標區域”,然后再選擇轉換前后的不同幣種即可。所示的就是“100歐元”分別轉換成歐盟成員國其他貨幣的比價一覽表。當然,為了使歐元的顯示更顯專業,我們還可以點擊Excel工具欄上的“歐元”按鈕,這樣所有轉換后的貨幣數值都是歐元的樣式了。
 電子發燒友App
電子發燒友App








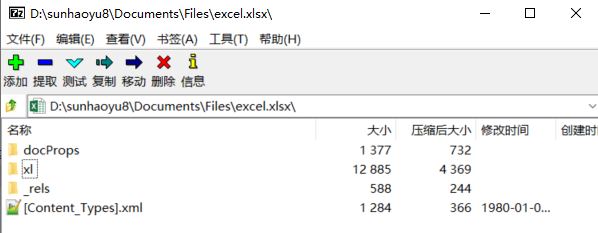
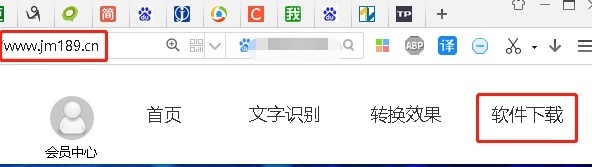
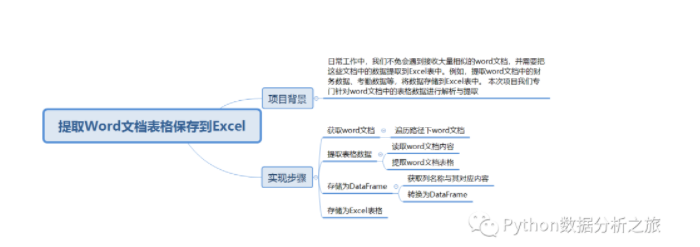

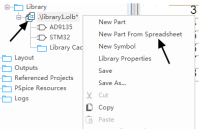

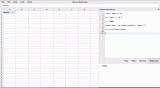
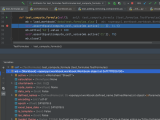
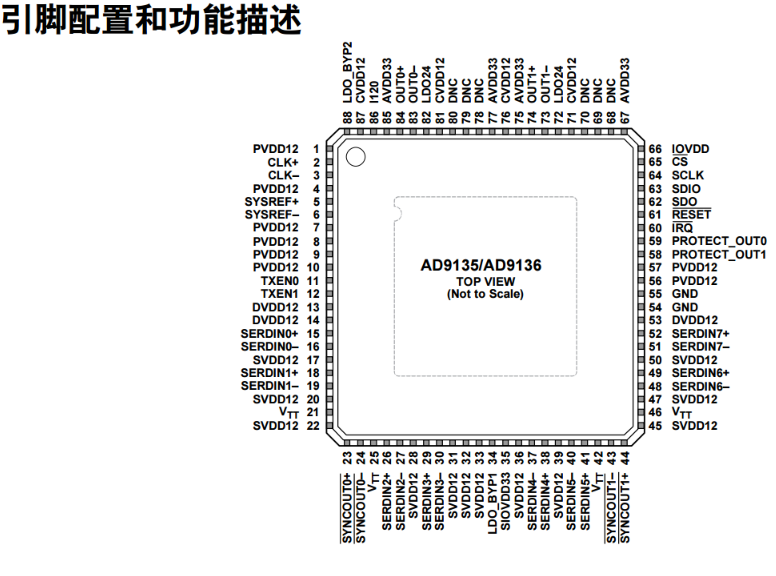
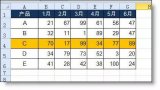

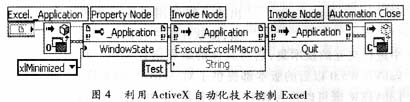










評論