CAD中修剪命令是編輯命令中使用頻率非常高的一個命令,延伸命令和修剪的命令效果相反,兩個命令在使用過程中可以通過按Shift鍵相互轉換。修剪和延伸通過縮短或拉長圖形、刪除圖形多余部分,使圖形與其他圖形的邊相接。因為有著兩個命令,我們在繪制圖形時可以不用特別精確控制長度,甚至可以用構造線、射線來代替直線,然后通過修剪和延伸對圖形進行休整。
一、修剪和延伸的基本操作
修剪和延伸的基本技巧首先是選擇,首先要選擇修剪、延伸邊界,或稱為切割對象,也就是選擇作為修剪和延伸的基準的對象,然后就是選擇要被修剪或延伸的對象,掌握了這兩者的選擇技巧就基本掌握了修剪和延伸的操作。

修剪和延伸相關對象
用上面這樣簡單的圖先了解一下修剪和延伸的基本操作,步驟如下:
1、? 輸入TR命令,回車。
2、? 點選上圖中的邊界對象后,回車。
3、? 在修剪對象的上半部分單擊,完成修剪。
4、? 按住Shift鍵,單擊要延伸的對象,完成延伸。結果如下圖所示。
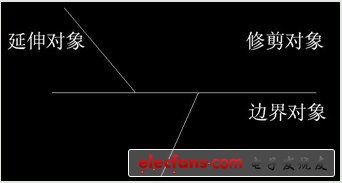
這是修剪和延伸的一個最基本操作,剛開始學習的時候要注意:
1、注意看命令行提示,由于邊界對象可以選擇多個,必須按回車或空格確認才能進行后面的修剪。
2、另外要知道修剪的同時也可以延伸,不需要退出修剪命令去再執行一次延伸命令了。
3、修剪邊界也可以作為被修剪的對象,被其他邊界修剪。
二、修剪的選擇技巧
修剪延伸不僅支持一些簡單的點選和框選,還支持一些非常特殊的選擇方式。掌握了選擇的技巧,可以使修剪的操作效率成倍提升。
修剪邊界對象(切割對象)支持常規的各種選擇技巧,點選、框選,而且可以不斷累加選擇。當然,最簡單的選擇方式是當出現選擇修剪邊界時直接按空格(回車)鍵,此時將把圖中所有圖形作為修剪編輯,我們就可以修剪圖中的任意對象。將所有對象作為修剪對象操作非常簡單,省略了選擇修剪邊界的操作,因此大多數設計人員都已經習慣于這樣操作。但建議還是具體情況具體對待,不要什么情況都是用這種方式。
我覺得有些情況不適合用所有對象作為修剪邊界,例如下圖所示情況,要修剪兩條紅線之間的黃線,如果選擇所有對象作為修剪編輯,修剪時就需要點五次,如果只選擇兩條紅線作為邊界,修剪時只要點一次就可以了。

還有一種情況,如果圖中圖形非常多,對象數量數萬時,修剪時也不建議回車使用所有對象作為修剪邊界。想一想,讓數萬個對象都參與修剪計算,肯定比只選擇幾條邊界進行修剪消耗更多系統資源,軟件計算時間更長。
被修剪對象支持點選和框選,這兩種方式不用輸入參數,直接使用就可以。(CAD早期版本可能不能直接框選,需要輸入選項)。另外被修剪對象還有一種特殊模式:圍欄(F),也就是可以拉一條線,與次線交叉的部分都被修剪,如下圖所示。

對于這張圖來說,框選兩次也可以,可能比輸入F參數,然后再這么拉一條折線更方便。如果要修剪的部分在兩條相隔比較近的線中間,尤其是斜向的時候,用F還是很方便的,如下圖所示。
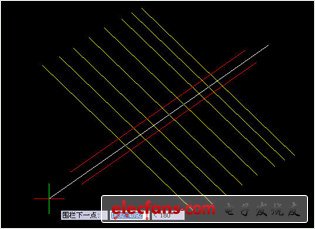
 電子發燒友App
電子發燒友App










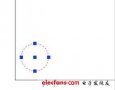

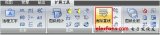













評論